많은 모델이 기본 도형부터 시작합니다. SketchUp의 Shape(도형) 툴을 사용하면 직사각형, 원, 다각형을 그릴 수 있습니다. 이러한 툴은 시작하기 툴바, 그리기 툴바, 대형 툴 세트 툴바에 있습니다.
직사각형 또는 정사각형 그리기
SketchUp에서는 사실상 어디서나 직사각형을 그릴 수 있습니다.
- 지면에
- 세로 방향 평면에
- 기존 면에
- 기존 형상과 별도로(축 평면에 맞춰서)
- 기존 형상에서 추론
Rectangle(직사각형) 툴을 사용해 직사각형을 그리려면 다음 단계를 따릅니다.
툴바에서 Rectangle(직사각형) 툴(
 )을 선택하거나 R 키를 누릅니다. 팁: 이러한 단계 중 어디서든 처음부터 다시 시작하려면 Esc를 누르세요.
)을 선택하거나 R 키를 누릅니다. 팁: 이러한 단계 중 어디서든 처음부터 다시 시작하려면 Esc를 누르세요.- 커서를 대각선으로 움직여 원하는 직사각형 크기와 모양을 찾습니다. 정확한 치수로 직사각형을 그리려면 측정 상자를 사용하세요.
- 해당 직사각형이 기존 형상과 어떤 관계인지 확인하려면 SketchUp 추론 엔진을 사용합니다.
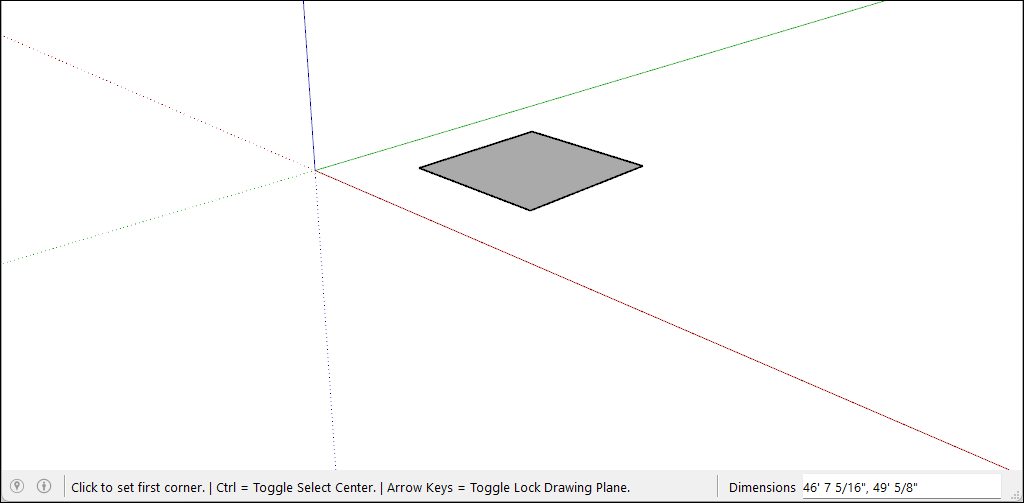
직사각형을 그리는 과정에서 측정 상자를 사용하면 다음과 같은 면에서 정확한 모델링에 도움이 됩니다.
- 길이 및 너비. 길이 값, 쉼표, 너비 값을 입력하고 Enter를 누릅니다. 예를 들어 8‘, 20’을 입력하고 Enter를 누르면 됩니다. 숫자 한 개나 여러 개만 입력하면 SketchUp이 현재 문서 단위 설정을 사용합니다. 문서 단위 설정을 재정의할 수도 있습니다. 야드파운드법(예: 1’ 6") 또는 미터법(예: 3.652m) 단위를 사용하세요.
- 길이만 또는 너비만. 값 한 개와 쉼표를 입력하면(3‘,) 새 값이 첫 번째 치수에 적용되고 두 번째 치수는 변경되지 않습니다. 마찬가지로, 쉼표 한 개에 뒤이어 값을 입력하면(,3’) 두 번째 치수만 변경됩니다.
- 직사각형 위치. 음수 값을 입력하면(–24, –24) SketchUp이 해당 값을 사용자가 그리면서 표시한 것과 반대 방향으로 적용합니다.
Rectangle(직사각형) 툴을 선택한 채로 커서를 움직이면 SketchUp 추론 엔진에 다음 큐가 표시됩니다.
- 정사각형: 직사각형의 비율이 완벽한 정사각형이면 파란 점과 Square ScreenTip이 표시됩니다.
황금비 직사각형: 황금비 직사각형은 긴 변의 짧은 변에 대한 비율이 황금률과 같은 직사각형을 말합니다. 직사각형이 황금비 직사각형이면 파란 점과 Golden Section ScreenTip이 표시됩니다.
Shift 키를 길게 누르면 커서를 끄는 동안 이 추론을 잠글 수 있습니다.
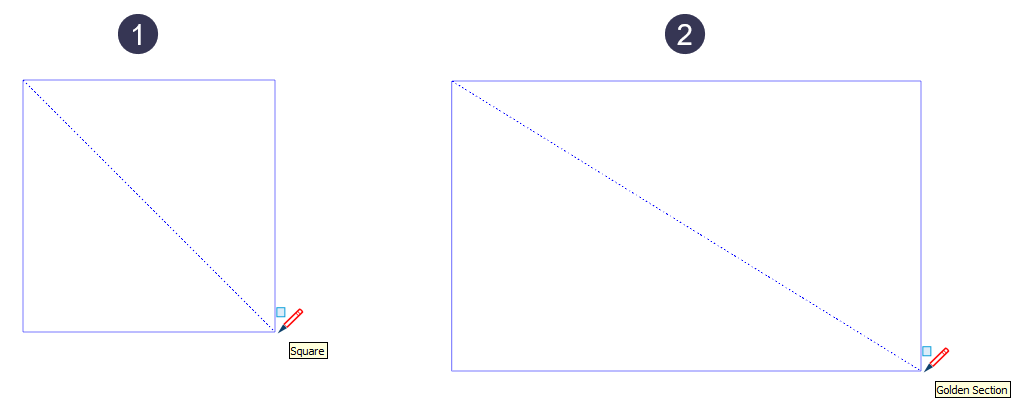
동영상에서 Rectangle(직사각형) 툴의 이러한 기능의 실제 사용 사례를 확인하세요.
회전된 직사각형 그리기
회전된 직사각형 툴을 사용하면 SketchUp의 기본값인 빨간색, 녹색 또는 파란색 축이나 다른 형상에 비스듬한 각도로 직사각형을 그릴 수 있습니다.
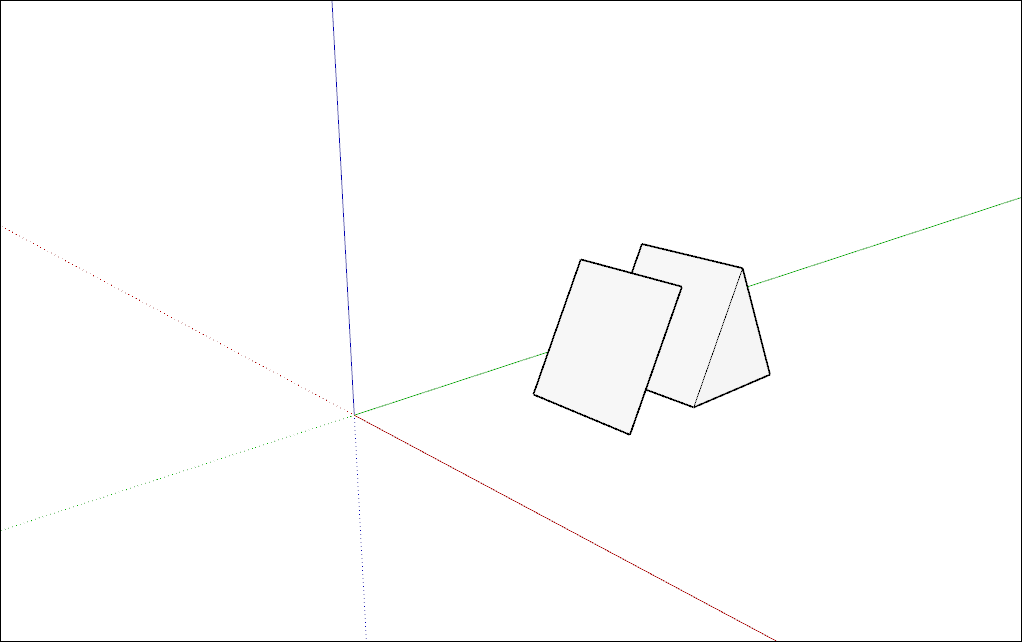
회전된 직사각형을 만들려면 다음 단계를 따릅니다.
- 툴바의 도형 툴 메뉴에서 Rotated Rectangle(회전된 직사각형) 툴(
 )을 선택합니다. 아니면 메뉴 바에서 Draw > Shapes > Rotated Rectangle(그리기 > 도형 > 회전된 직사각형)을 선택해도 됩니다.
)을 선택합니다. 아니면 메뉴 바에서 Draw > Shapes > Rotated Rectangle(그리기 > 도형 > 회전된 직사각형)을 선택해도 됩니다. - (선택 사항) 화살표 키를 누르면 회전된 직사각형의 평면을 설정할 수 있습니다. 예를 들어 왼쪽 화살표 키를 누르면 회전된 직사각형의 평면을 녹색 평면으로만 제한합니다.
- 한 번 클릭하면 직사각형 첫 번째 모서리가 설정됩니다.
- 회전된 직사각형의 첫 번째 가장자리 만드는 법:
- 정확한 측정치를 입력하고 Enter를 누릅니다.
아니면, SketchUp 추론 엔진을 사용해 가장자리의 두 번째 끝점을 배치하고자 하는 곳으로 커서를 옮겨도 됩니다.
팁: 이 단계를 완료하는 과정에서 몇 가지 수정자 키를 사용할 수 있습니다. Shift 키를 길게 누르면 첫 번째 가장자리가 현재 방향으로 유지됩니다. Alt(Windows) 또는 Command(MacOS) 키를 사용하면 각도기 평면이 잠깁니다. 화살표 키를 사용하면 첫 번째 가장자리를 축 하나에 맞춰 정렬할 수 있습니다.
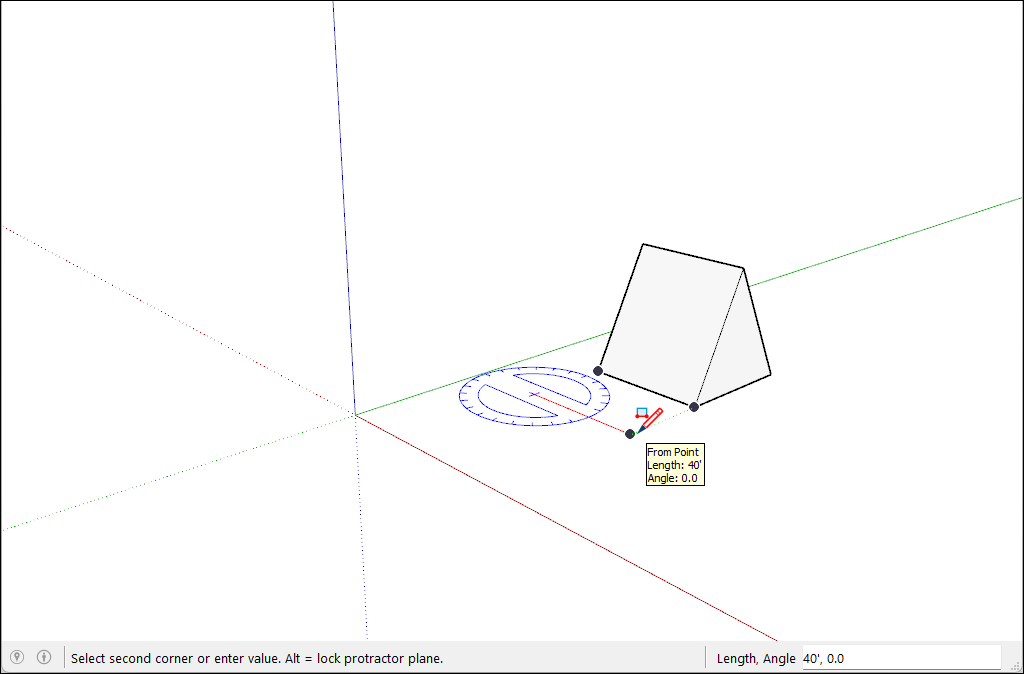
- 직사각형의 너비와 각도를 설정하려면 각도기를 움직여 각도를 설정합니다. 커서를 각도기 중심에서 멀리 이동해 너비를 설정합니다. 각도를 제한하려면 Shift 키를 길게 누르세요.
- 클릭하면 회전된 직사각형 만들기가 완료됩니다.
원 또는 타원 그리기
원을 그리기 전에 SketchUp에서 원 엔티티를 만드는 원리를 이해하면 좋습니다.
- 원 엔티티에는 반경이 있고, 여러 개의 선 세그먼트를 연결합니다.
- 이러한 세그먼트가 면의 가장자리를 정의하고 면을 분할하는 등 한 개의 선 구실을 합니다. 세그먼트 하나를 선택하면 원 엔티티 전체가 선택됩니다.
- SketchUp의 추론 엔진에도 여전히 원 안의 세그먼트가 표시됩니다. 따라서 원 엔티티의 둘레를 따라 마우스를 올리면 끝점과 중간점 추론이 표시됩니다.
원을 그리려면 다음 단계를 따릅니다.
툴바에서 Circle(원) 툴(
 )을 선택하거나 C 키를 누릅니다. 측정 상자에는 기본 변의 개수가 표시됩니다. 변 개수를 변경하려면 측정 상자에 값을 입력합니다.
)을 선택하거나 C 키를 누릅니다. 측정 상자에는 기본 변의 개수가 표시됩니다. 변 개수를 변경하려면 측정 상자에 값을 입력합니다.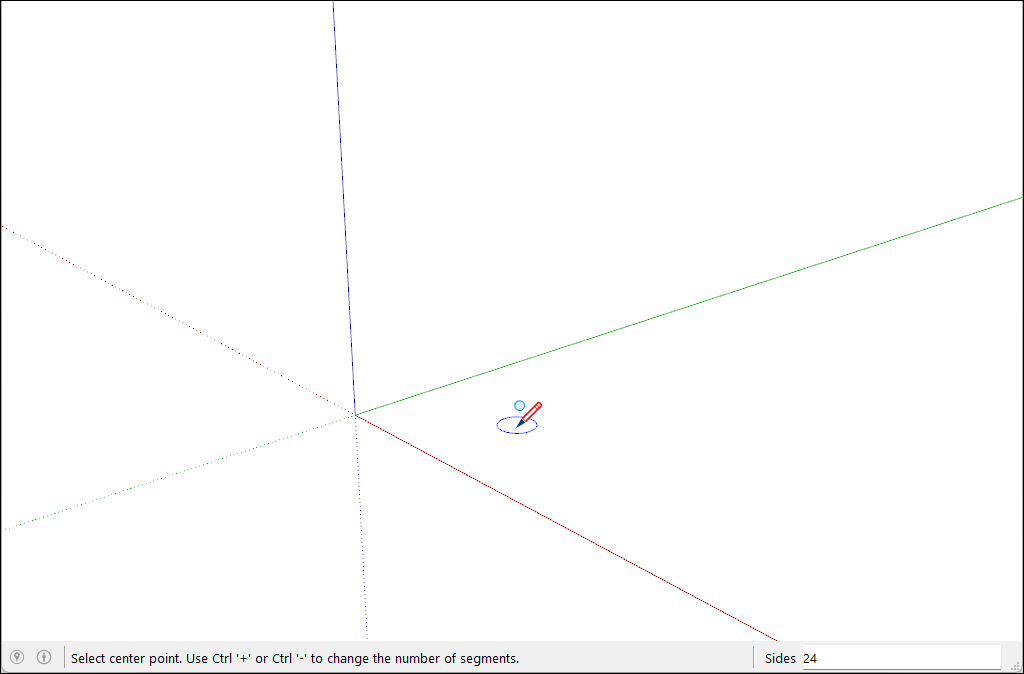
- 커서를 중심점에서 멀리 이동하여 원의 반경을 정의합니다. 커서를 이동하는 대로 반경 값이 측정 상자에 동적으로 표시됩니다. 처음부터 다시 시작하려면 언제든 Esc를 누릅니다.
- 클릭하면 원이 완성됩니다. SketchUp이 원 모양 면을 생성합니다(그림 참조).
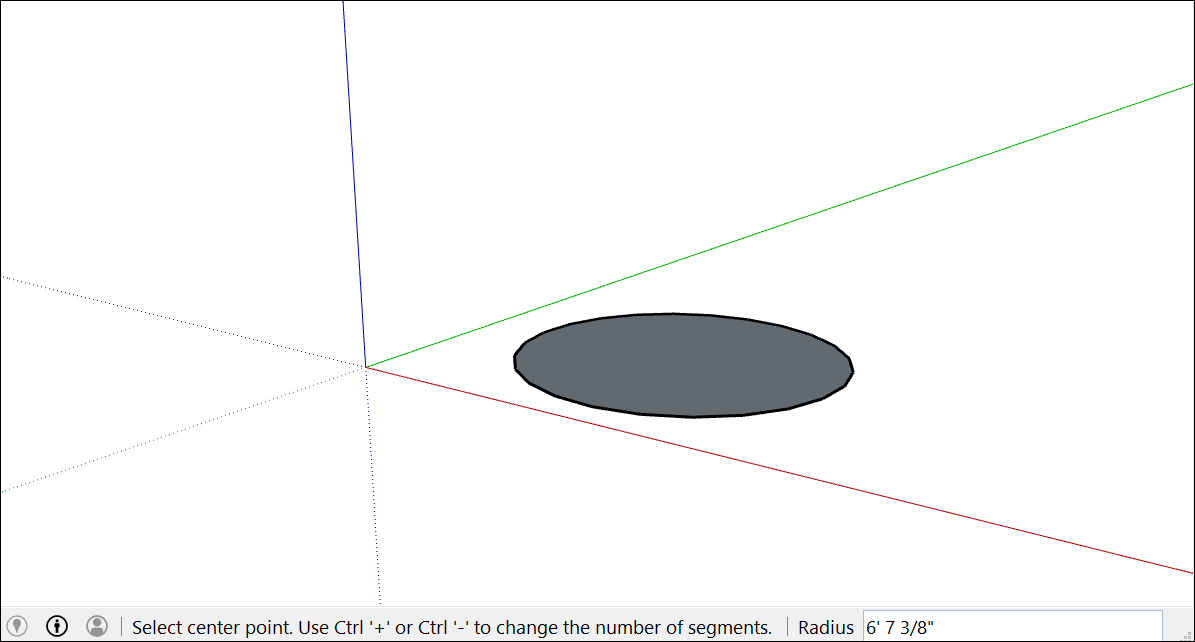
- (선택 사항) 새 툴을 선택하거나 새로 원을 그릴 때까지, 측정 상자를 사용해 원의 반경이나 변 개수를 변경할 수 있습니다.
반경을 변경하는 방법: 숫자와 단위(원하는 경우)를 입력합니다. 예를 들어 6”, 8’, 34cm 또는 7m를 입력하면 됩니다. 그런 다음 Enter 또는 Return을 누릅니다.
팁: 엔티티 정보 상자를 이용하면 언제든 변과 반경 값을 편리하게 편집할 수 있습니다. 자세한 내용은 이 문서 뒷부분의 도형 편집을 참조하세요.
원 또는 타원을 그리려면 다음 단계를 따릅니다.
- Circle(원) 툴로 원을 그립니다.
- Scale(배율) 툴(
 )을 선택합니다.
)을 선택합니다. - 원을 클릭합니다. 원 주변으로 녹색 그립 8개가 있는 경계 상자가 표시됩니다.
- 가운데 그립 중 하나(모서리 그립이 아님)를 클릭해 마우스를 움직여서 원을 당겨서 타원을 만듭니다(그림 참조).
- 원 배율 조정을 마쳤으면 다시 한번 클릭합니다.
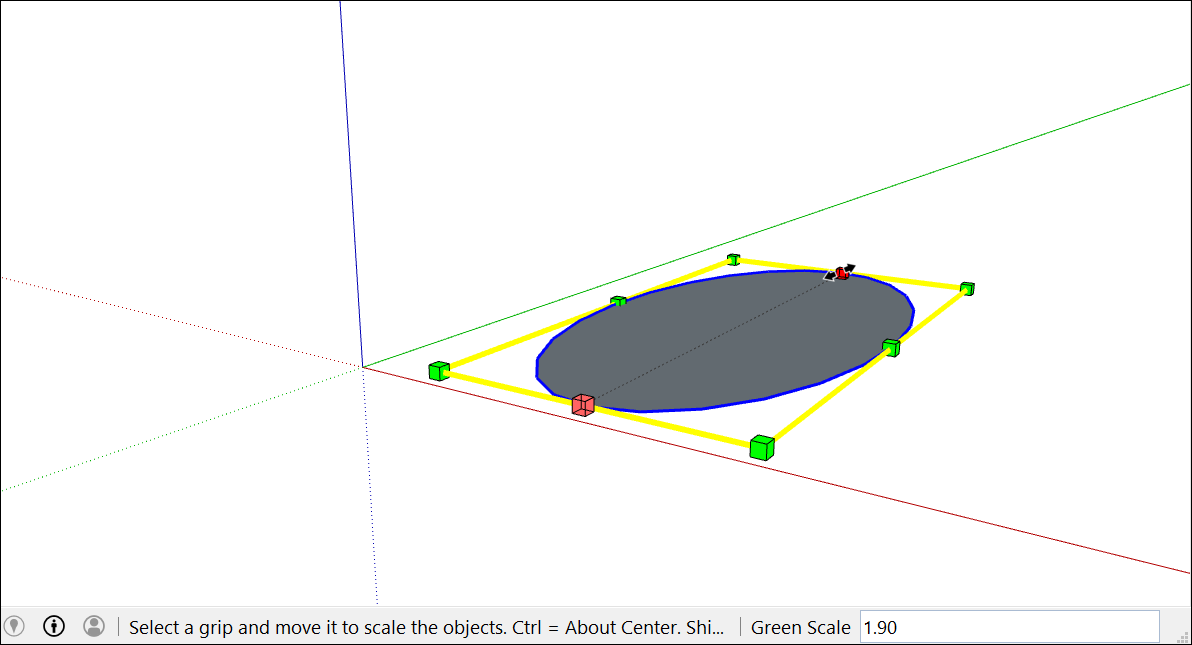
다각형 그리기
다각형 엔티티를 생성하려면 Polygon(다각형) 툴을 사용하면 됩니다. 다각형을 생성할 때 알아두면 편리한 몇 가지 사실을 알려드립니다.
- SketchUp에서 다각형은 반경이 있고 중심점에서 측정한 변 개수가 3개 이상인 도형입니다. 다각형의 유형은 변의 개수에 따라 결정됩니다. 오각형은 변이 5개이고, 팔각형은 변이 8개입니다.
- 다각형 엔티티는 한 개의 선 구실을 하여 가장자리를 하나 정의하기도 하고, 면을 분할하기도 합니다. 다각형의 한 변을 선택하면 해당 다각형 전체가 선택됩니다.
- SketchUp 추론 엔진은 다각형의 각 변을 하나의 세그먼트로 취급합니다. 다각형 위에 커서를 올리면 끝점, 중간점, 시작점 추론이 표시됩니다.
- 면에 다각형을 그리거나 기존 형상에서 분리할 수 있습니다.
다각형을 그리려면 다음 단계를 따릅니다.
- 툴바에서 Polygon(다각형) 툴(
 )을 선택합니다. 측정 상자에 현재 변 개수가 표시됩니다. 다각형 변 개수를 변경하려면 숫자 값을 입력하세요.
)을 선택합니다. 측정 상자에 현재 변 개수가 표시됩니다. 다각형 변 개수를 변경하려면 숫자 값을 입력하세요. - 중심점에서 커서를 멀리 이동해서 다각형의 반경을 정의합니다. 커서를 이동하는 대로 반경 값이 측정 상자에 동적으로 표시됩니다. 반경을 지정하려면 값을 입력하고 Enter를 누르세요. Esc를 눌러 처음부터 다시 시작할 수도 있습니다.
한 번 더 클릭하면 다각형이 완성됩니다.
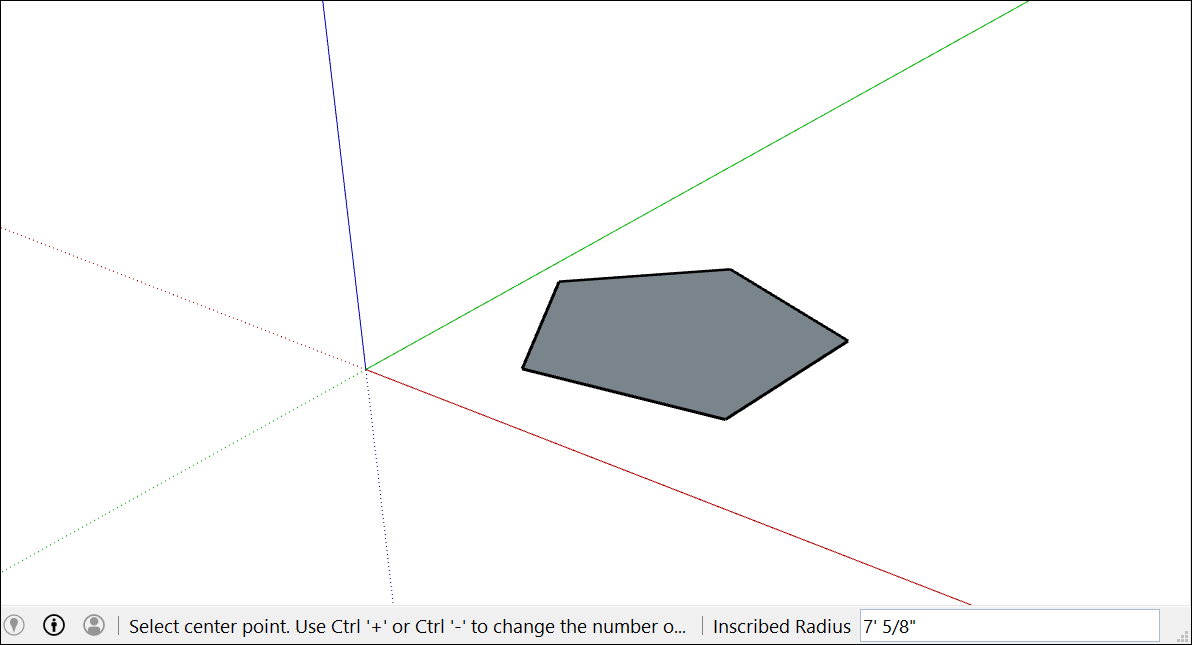
(선택 사항) 새 툴을 선택하거나 다각형을 새로 그릴 때까지, 측정 상자를 사용해 반경이나 변 개수를 변경할 수 있습니다. Polygon(다각형) 툴은 Circle(원) 툴과 비슷한 방식으로 작동하지만, 원이나 다각형을 3D 모양으로 밀면/당기면 원의 가장자리는 매끄럽지만 다각형의 가장자리에는 변이 뚜렷하게 표시됩니다.
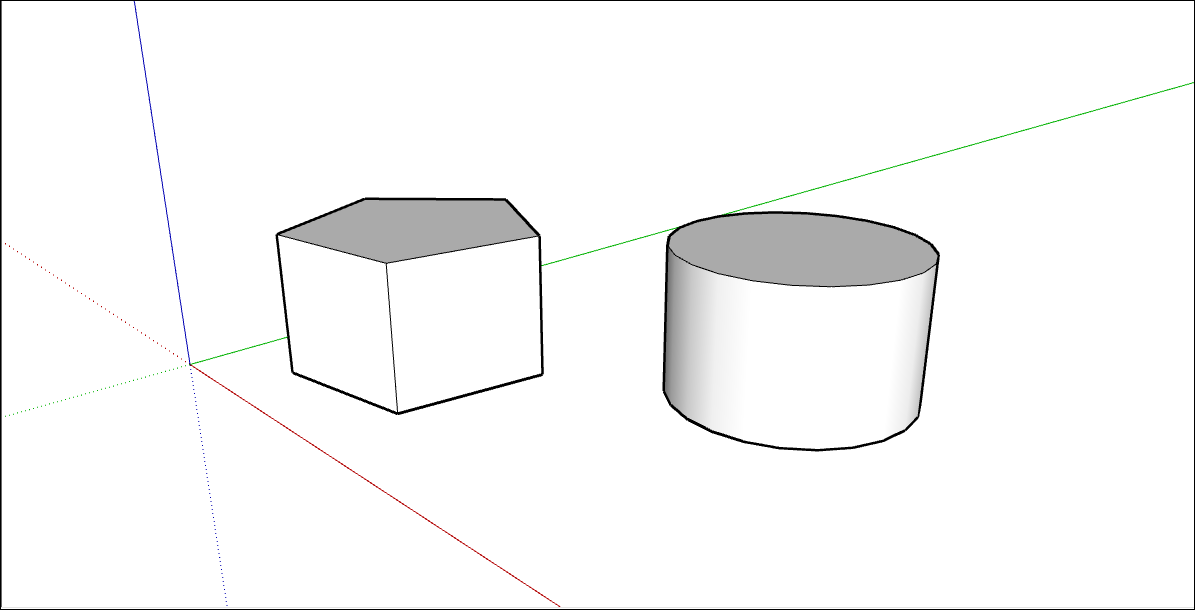
도형 편집
엔티티 정보 대화 상자를 사용하면 원이나 다각형을 만든 뒤 언제든 해당 도형의 반경이나 변을 변경할 수 있습니다. 그린 도형을 변경하는 방법:
- 컨텍스트에서 편집하려는 원 또는 다각형의 가장자리(면이 아님)를 클릭합니다.
여기에 나타난 것처럼, 표시되는 컨텍스트 메뉴에서 Entity Info(엔티티 정보)를 선택합니다.
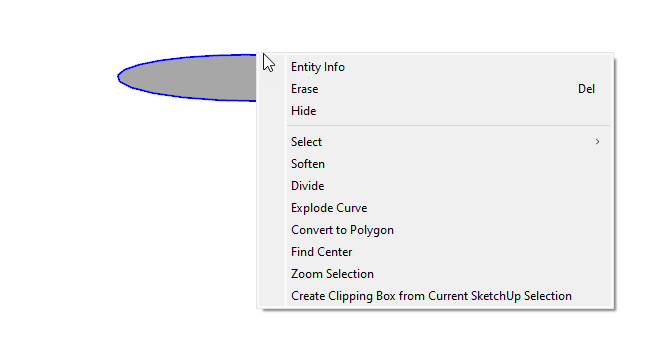
- Entity Info(엔티티 정보) 패널에서 Radius(반경) 또는 Segments(세그먼트) 상자를 클릭하여 값을 변경한 다음 Enter(Microsoft Windows) 또는 Return(Mac)을 누릅니다. Enter나 Return을 누르면 도형에 변경 사항이 반영됩니다.