Mnoho modelů začíná se základními tvary. V aplikaci SketchUp můžete pomocí nástrojů pro kreslení tvarů kreslit obdélníky, kružnice a mnohoúhelníky. Tyto nástroje najdete na panelu nástrojů Začínáme, na panelu nástrojů Kreslení a na panelu nástrojů Velká sada nástrojů.
Kreslení obdélníku nebo čtverce
V aplikaci SketchUp můžete kreslit obdélníky téměř kdekoli:
- Na vodorovné rovině
- Na svislé rovině
- Na stávajících plochách
- Oddělené od stávající geometrie (zarovnané k rovině os)
- Odvozené ze stávající geometrie
Chcete-li nakreslit obdélník nástrojem Rectangle (Obdélník), postupujte takto:
Na panelu nástrojů vyberte nástroj Rectangle (Obdélník) (
 ) nebo stiskněte klávesu R. Tip:Chcete-li v kterékoli části těchto kroků začít znovu, stiskněte klávesu Esc.
) nebo stiskněte klávesu R. Tip:Chcete-li v kterékoli části těchto kroků začít znovu, stiskněte klávesu Esc.- Přesuňte kurzor diagonálně a najděte požadovanou velikost a tvar obdélníku. Chcete-li nakreslit obdélník s přesnými rozměry, použijte pole Measurements (Rozměry).
- Pomocí inferenčního modulu SketchUp zjistěte, jak obdélník souvisí s existující geometrií.
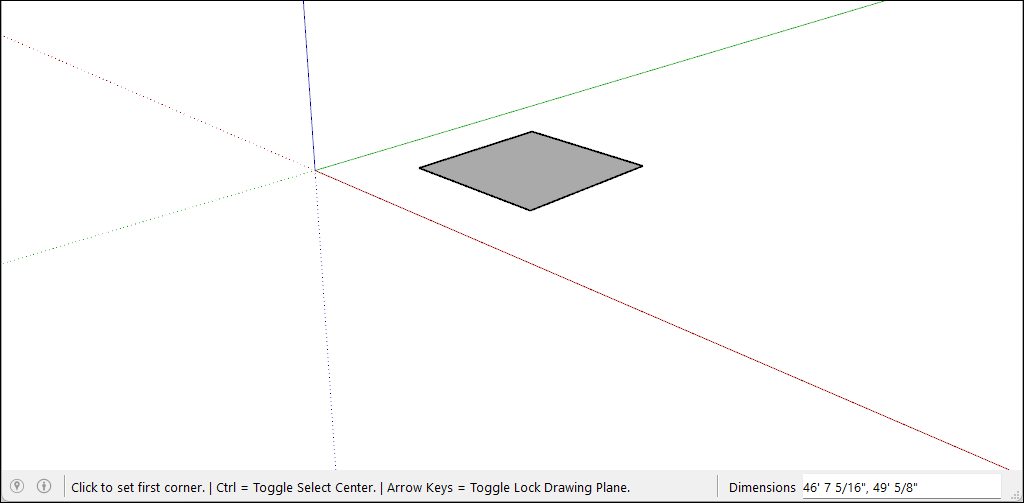
Při kreslení obdélníku vám pole Rozměry pomůže přesně modelovat:
- Délku a šířku. Zadejte hodnotu délky, čárku, hodnotu šířky a stiskněte klávesu Enter. Zadejte například 8',20' a stiskněte klávesu Enter . Pokud zadáte pouze číslo nebo čísla, SketchUp použije aktuální nastavení jednotek dokumentu. Nastavení jednotek dokumentu můžete také přepsat zadáním imperiálních (například 1'6" ) nebo metrických (například 3,652 m) jednotek.
- Pouze délku nebo šířku. Pokud zadáte hodnotu a čárku (3',), nová hodnota se použije na první rozměr a druhý rozměr se nezmění. Podobně pokud zadáte čárku a potom hodnotu (,3'), změní se pouze druhý rozměr.
- Pozici obdélníku. Pokud zadáte zápornou hodnotu (-24, -24), SketchUp použije tuto hodnotu v opačném směru, než jste uvedli při kreslení.
Při pohybu kurzoru s vybraným nástrojem Rectangle (Obdélník) zobrazí inferenční modul SketchUp následující nápovědy:
- Čtverec: Když jsou proporce obdélníku dokonalým čtvercem, uvidíte modré tečky a zobrazí se nápověda na obrazovce Čtverec.
Zlatý řez: Zlatý řez je obdélník, jehož poměr delší strany ke kratší je zlatý řez. Pokud je obdélník zlatým řezem, zobrazí se modré tečky a nápověda na obrazovce Zlatý řez.
Při přetahování můžete toto odvození uzamknout pomocí klávesy Shift.
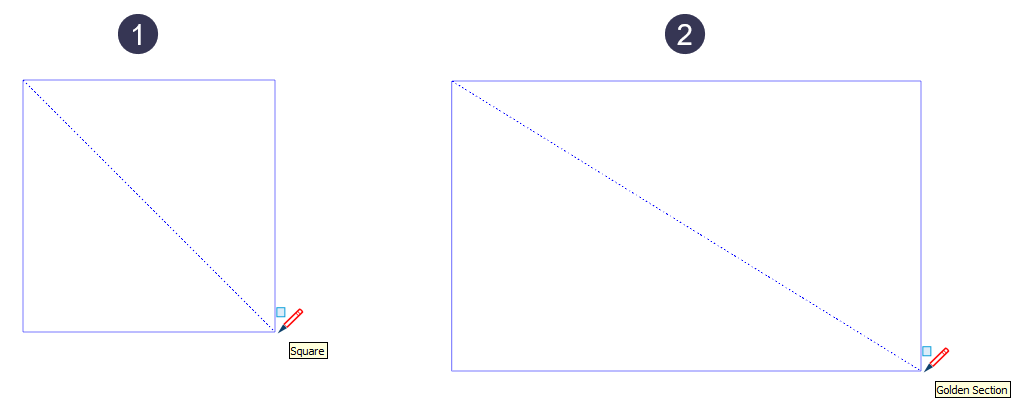
Ve videu uvidíte tyto funkce nástroje Rectangle (Obdélník) v akci.
Kreslení otočeného obdélníku
Nástroj Otočený obdélník kreslí obdélníky pod úhlem k výchozí červené, zelené nebo modré ose SketchUp nebo k jiné geometrii.
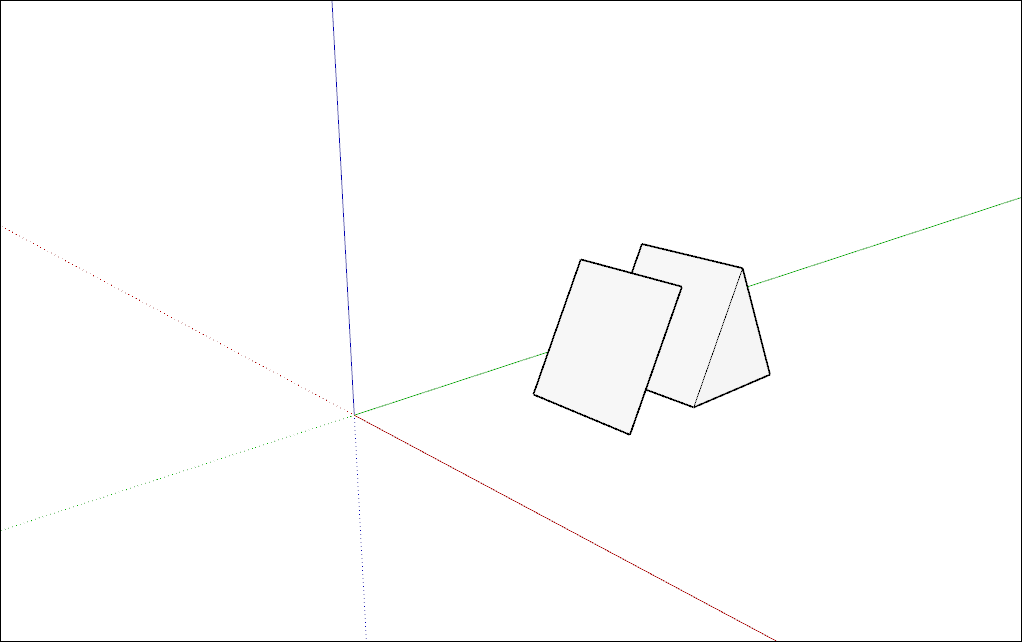
Chcete-li vytvořit otočený obdélník, postupujte takto:
- Na panelu nástrojů v nabídce Nástroje tvarů vyberte nástroj Rotated Rectangle (Otočený obdélník) (
 ). Nebo vyberte Draw > Shapes > Rotated Rectangle (Kreslit > Tvary > Otočený obdélník) z panelu nabídek.
). Nebo vyberte Draw > Shapes > Rotated Rectangle (Kreslit > Tvary > Otočený obdélník) z panelu nabídek. - (Volitelně) Stisknutím klávesy se šipkou nastavte rovinu pro otočený obdélník. Například stisknutím klávesy se šipkou doleva omezíte rovinu otočeného obdélníku na zelenou rovinu.
- Jedním kliknutím nastavte první roh obdélníku.
- Vytvořte první hranu otočeného obdélníku:
- Zadejte přesný rozměr a stiskněte klávesu Enter.
Nebo přesuňte kurzor na místo, kam chcete umístit druhý koncový bod hrany, pomocí inferenčního modulu SketchUp.
Tip: Po dokončení tohoto kroku můžete použít několik modifikačních kláves. Podržením klávesy Shift zachováte první hranu v aktuálním směru. Klávesa Alt (Windows) nebo Command (macOS) uzamkne rovinu úhloměru. Klávesy se šipkami mohou pomoci zarovnat první hranu k ose.
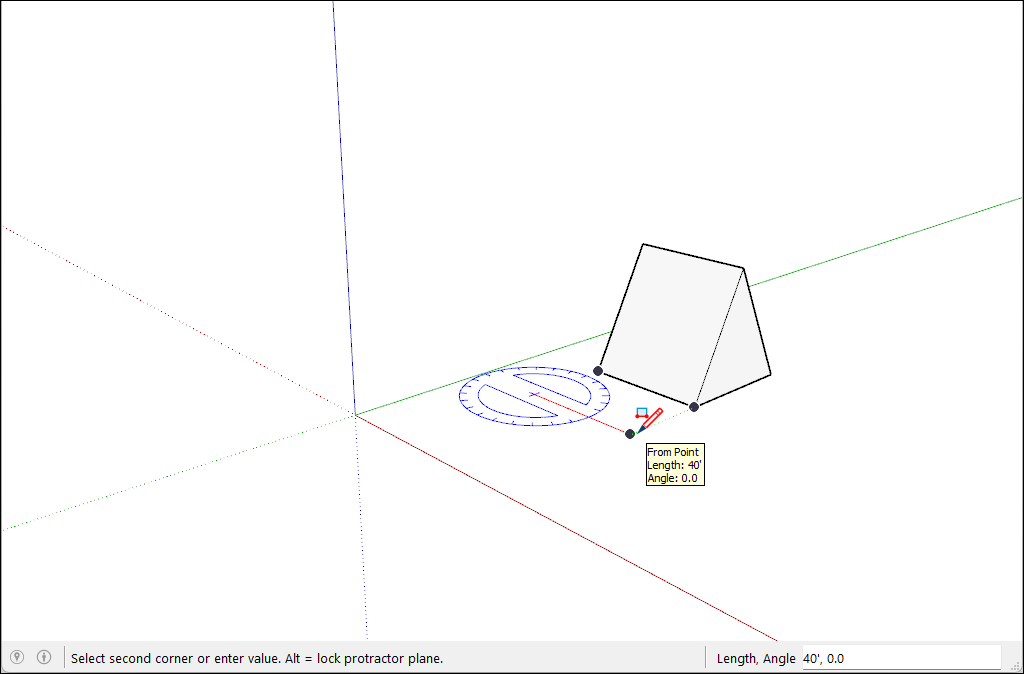
- Pohybem úhloměru nastavíte šířku a úhel obdélníku pro nastavení úhlu. Posunutím kurzoru od středu úhloměru nastavíte šířku. Chcete-li omezit úhel, podržte klávesu Shift.
- Kliknutím dokončete vytváření otočeného obdélníku.
Kreslení kružnice nebo elipsy
Před nakreslením kružnice je dobré pochopit, jak SketchUp vytváří entity kružnice:
- Entity kružnice mají poloměr a spojují více úseček.
- Tyto úsečky se chovají jako jediná čára tím, že definují hranu plochy a rozdělují plochu. Výběrem jednoho segmentu se vybere celá entita kružnice.
- Inferenční modul SketchUp stále vidí úsečky v kruhu. Pokud tedy najedete myší po obvodu kružnice, zobrazí se odvození koncového a středového bodu.
Chcete-li nakreslit kružnici, postupujte takto:
Na panelu nástrojů vyberte nástroj Circle (Kružnice) (
 ) nebo stiskněte klávesu C. Pole Rozměry udává výchozí počet stran. Chcete-li změnit počet stran, zadejte hodnotu do pole Rozměry.
) nebo stiskněte klávesu C. Pole Rozměry udává výchozí počet stran. Chcete-li změnit počet stran, zadejte hodnotu do pole Rozměry.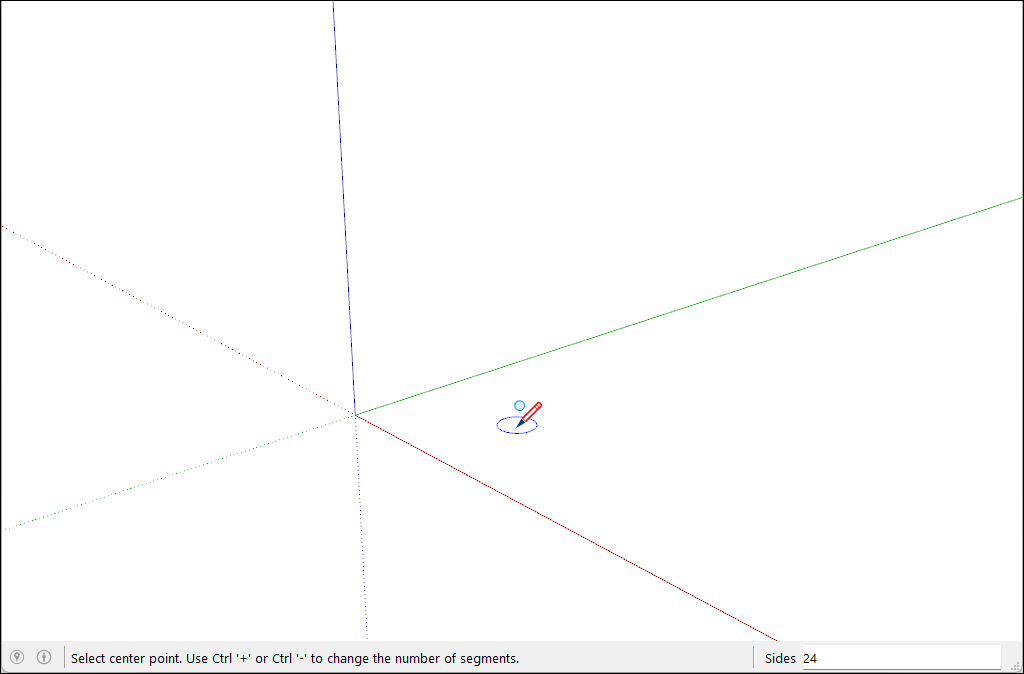
- Posunutím kurzoru od středového bodu určíte poloměr kružnice. Při pohybu kurzoru se hodnota poloměru dynamicky zobrazuje v poli Rozměry. Chcete-li začít znovu, stiskněte v kterémkoli bodě klávesu Esc.
- Kliknutím dokončete kružnici. Aplikace SketchUp vytvoří kruhovou plochu, jak je znázorněno na obrázku.
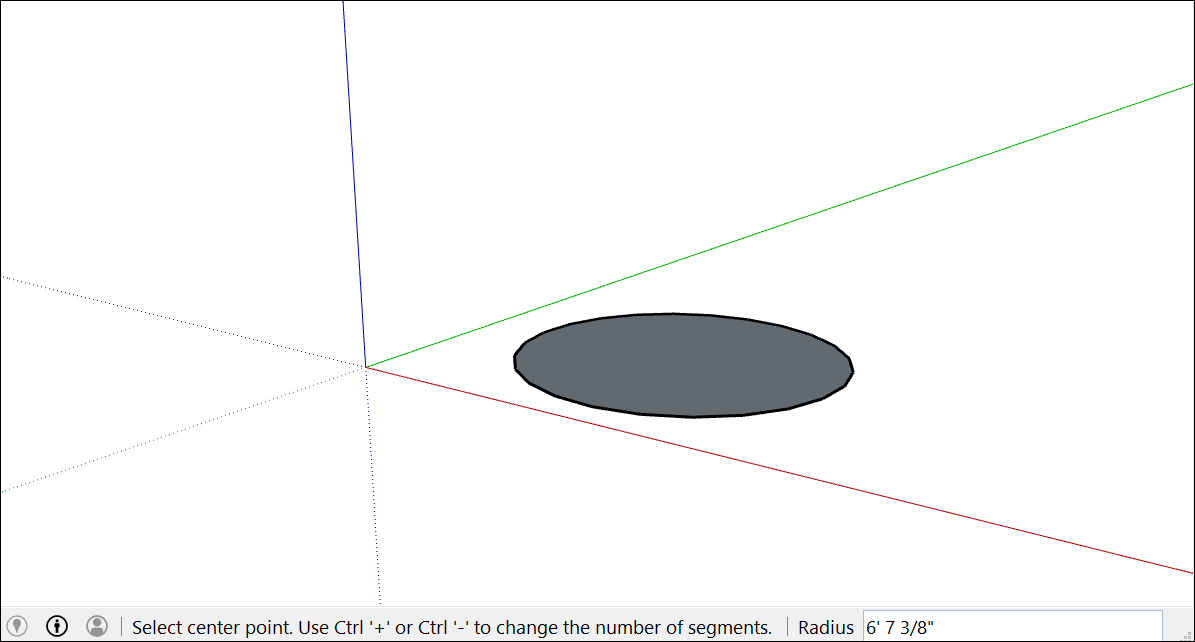
- (Volitelné) Dokud nevyberete nový nástroj nebo nenakreslíte novou kružnici, můžete pomocí pole Measurements (Rozměry) změnit poloměr kružnice nebo počet stran:
Změna poloměru: Zadejte číslo a jednotku (je-li to nutné), například 6“, 8', 34 cm, nebo 7 m. Pak stiskněte Enter nebo Return.
Tip: Dialogové okno Informace o entitě nabízí praktický způsob, jak kdykoli upravit hodnoty stran a poloměrů. Podrobnosti naleznete v části Úpravy tvarů v tomto článku.
Chcete-li nakreslit elipsu nebo ovál, postupujte takto:
- Nakreslete kružnici pomocí nástroje Circle (Kružnice).
- Vyberte nástroj Scale (Scale) (
 ).
). - Klikněte na kružnici. Okolo kružnice se zobrazí ohraničovací rámeček s osmi zelenými úchyty.
- Klikněte na jeden ze prostředních úchytů (nikoli na jeden z úchytů v rozích) a pohybem myši vytáhněte kružnici do elipsy, jak je znázorněno zde.
- Po dokončení změny velikosti kružnice znovu klikněte.
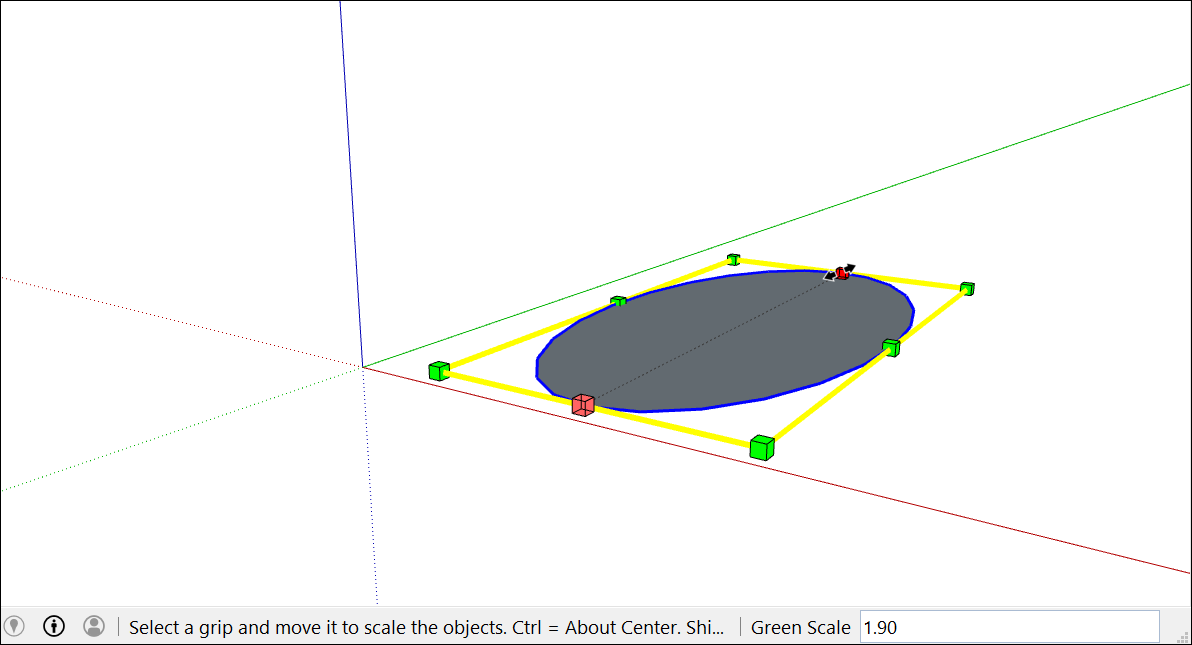
Kreslení mnohoúhelníku
Entity mnohoúhelníků můžete vytvářet pomocí nástroje Mnohoúhelník. Zde je několik faktů, které se vám při jejich vytváření mohou hodit:
- V aplikaci SketchUp má mnohoúhelník poloměr a tři nebo více stran měřených od středového bodu. Počet stran určuje typ mnohoúhelníku, který nakreslíte. Pětiúhelník má pět stran; osmiúhelník má osm stran.
- Mnohoúhelníkové entity fungují jako jedna čára, která definuje hranu a rozděluje plochu. Výběrem jedné strany mnohoúhelníku se vybere celý mnohoúhelník.
- Inferenční modul SketchUp vidí každou stranu mnohoúhelníku jako úsečku. Když najedete kurzorem na mnohoúhelník, zobrazí se odvození koncového bodu, středového bodu a bodu od.
- Můžete kreslit mnohoúhelníky na plochách nebo je oddělit od stávající geometrie.
Mnohoúhelník nakreslíte takto:
- Na panelu nástrojů vyberte nástroj Scale (Mnohoúhelník) (
 ). Pole Measurements (Rozměry) udává aktuální počet stran. Chcete-li změnit počet stran mnohoúhelníku, zadejte číselnou hodnotu.
). Pole Measurements (Rozměry) udává aktuální počet stran. Chcete-li změnit počet stran mnohoúhelníku, zadejte číselnou hodnotu. - Posunutím kurzoru od středového bodu určete poloměr mnohoúhelníku. Při pohybu kurzoru se hodnota poloměru dynamicky zobrazuje v poli Rozměry. Chcete-li určit poloměr, zadejte hodnotu a stiskněte Enter. Můžete také stisknout Esc a začít znovu.
Druhým kliknutím mnohoúhelník dokončete.
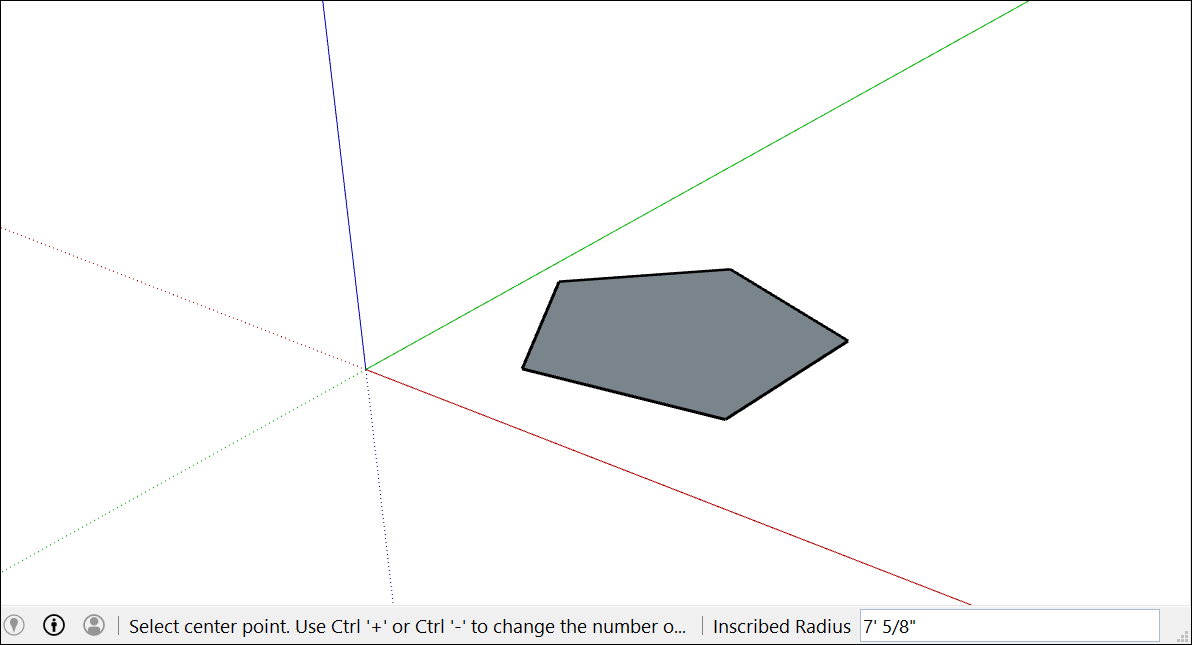
(Volitelně) Dokud nevyberete nový nástroj nebo nenakreslíte nový mnohoúhelník, můžete pomocí pole Rozměry změnit poloměr nebo počet stran. Přestože nástroj Polygon (Mnohoúhelník) funguje podobně jako nástroj Circle (Kružnice), při posunutí/vytažení kružnice nebo mnohoúhelníku do 3D tvaru vypadají hrany kružnice hladce, ale hrany mnohoúhelníku mají zřetelné strany.
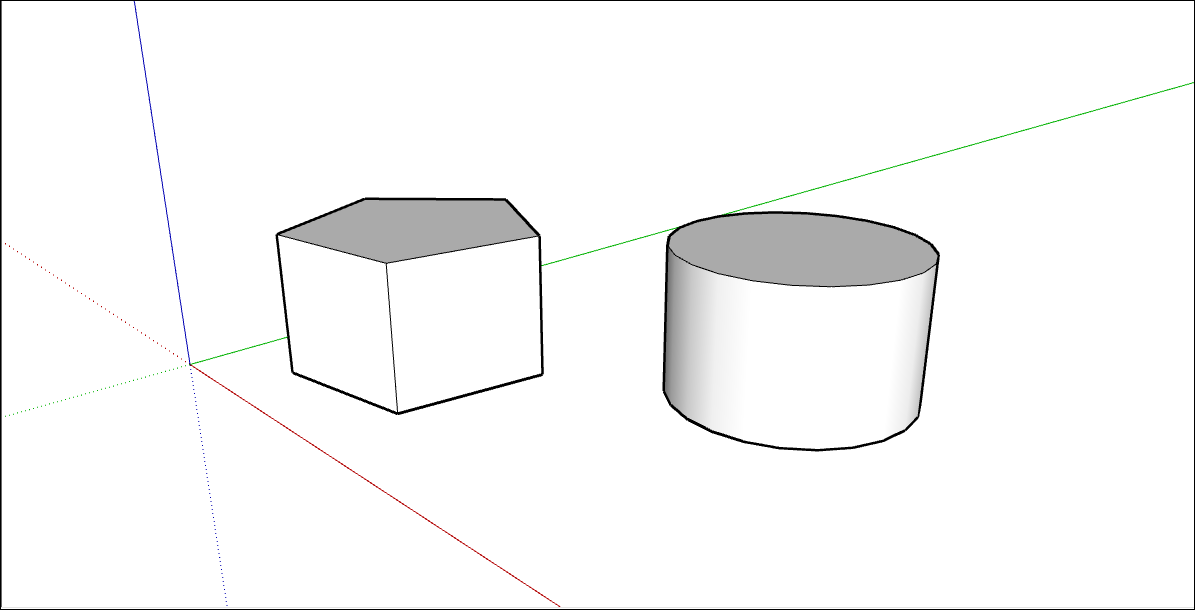
Úpravy tvarů
Dialogové okno Informace o entitě vám pomůže změnit poloměr nebo strany kružnice nebo mnohoúhelníku kdykoli po vytvoření tvaru. Chcete-li upravit tvar, který jste nakreslili:
- Kontextově klikněte na hranu (nikoli na plochu) kružnice nebo mnohoúhelníku, který chcete upravit.
V zobrazené kontextové nabídce vyberte možnost Informace o entitě, jak je znázorněno zde.
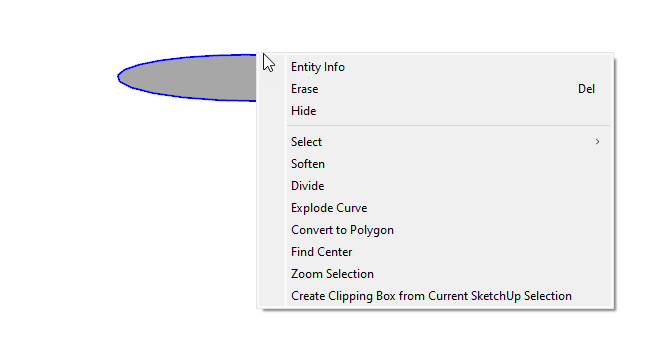
- Na panelu Informace o entitě klikněte na pole Radius (Poloměr) nebo Segments (Úsečky), změňte hodnotu a stiskněte klávesu Enter (Microsoft Windows) nebo Return (Mac). Po stisknutí klávesy Enter nebo Return se do tvaru promítnou provedené změny.