V aplikaci SketchUp můžete změnit velikost modelu a změnit tvar podle relativních velikostí hran a ploch. Pomocí nástrojů SketchUp pro změnu měřítka můžete:
- Změřit celý model pomocí nástroje Měřící pásmo.
- Změnit velikost entit při zachování jejich rozměrů pomocí nástroje Měřící pásmo nebo nástroje Měřítko.
- Pomocí nástroje Měřítko roztáhnout nebo zmáčknout entitu, jejíž velikost chcete změnit. Můžete například roztáhnout skříň na dvojnásobek její současné šířky nebo zúžit auto o 5 procent.
- Změnit měřítko jedné komponenty nebo každé součásti ve vašem modelu.
Změna měřítka celého modelu
Pokud chcete změnit měřítko celého modelu, použijte nástroj Měřicí pásmo (![]() ). Nástroj Měřící pásmo vám pomůže přesně měřit pomocí referenční čáry. Chcete-li změnit měřítko celého modelu, postupujte takto:
). Nástroj Měřící pásmo vám pomůže přesně měřit pomocí referenční čáry. Chcete-li změnit měřítko celého modelu, postupujte takto:
- Vyberte nástroj Měřící pásmo (
 ) nebo stiskněte klávesu T. Kurzor se změní na měřící pásmo.
) nebo stiskněte klávesu T. Kurzor se změní na měřící pásmo. - Změřte vzdálenost mezi dvěma body na modelu kliknutím na jeden konec úsečky a nastavte počáteční bod měření.
- Přesuňte myš na koncový bod stejné úsečky. Při pohybu myši se z výchozího bodu roztahuje dočasné měřící pásmo se šipkami na každém konci.
Klikněte na druhý konec úsečky. Konečná vzdálenost se zobrazí v poli Měření.
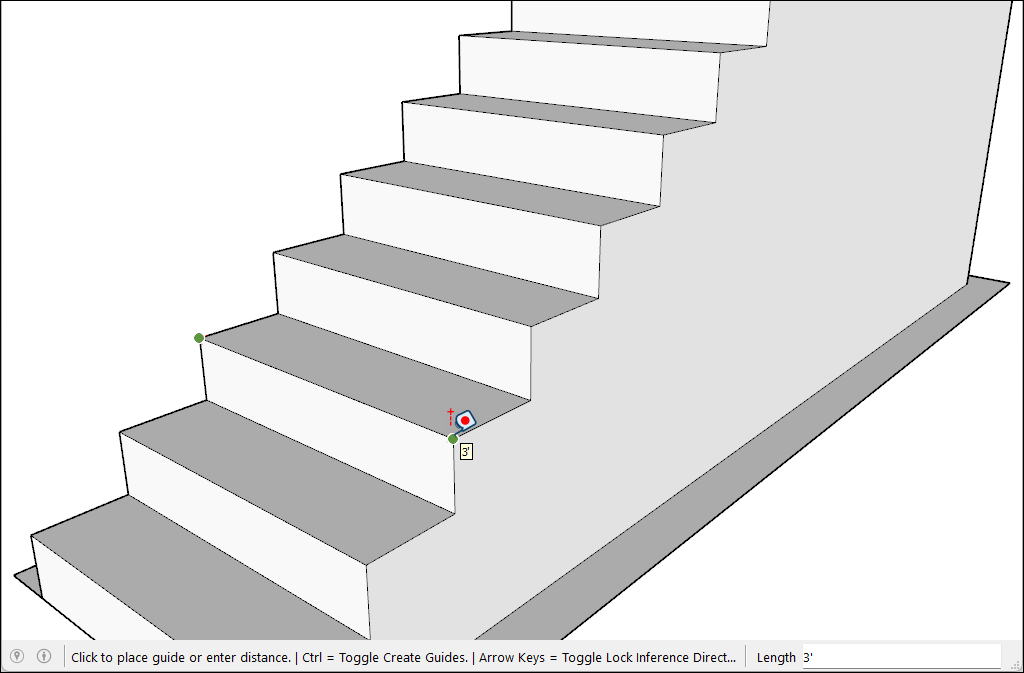
- Do pole Měření zadejte novou hodnotu, na kterou chcete změnit velikost modelu, a stiskněte klávesu Enter.
- Objeví se dialogové okno s dotazem, zda chcete změnit velikost modelu. Pokračujte kliknutím na Ano.
Změna velikosti výběru
Pokud chcete změnit velikost geometrie v modelu a zachovat její rozměry, můžete použít nástroj Měřící pásmo (![]() ) nebo nástroj Měřítko (
) nebo nástroj Měřítko (![]() ). Nástroj Měřící pásmo použijte ke změně měřítka konkrétní čáry nebo hrany. Nástroj Měřítko použijte ke změně velikosti výběru na základě procenta jeho původní velikosti.
). Nástroj Měřící pásmo použijte ke změně měřítka konkrétní čáry nebo hrany. Nástroj Měřítko použijte ke změně velikosti výběru na základě procenta jeho původní velikosti.
Chcete-li změnit měřítko části modelu pomocí nástroje Měřící pásmo, postupujte takto:
- Vyberte entity, u kterých chcete změnit měřítko.
- Kontextově klikněte na svůj výběr a vyberte Vytvořit skupinu.
- Dvakrát klikněte na skupinu. Kolem skupiny se zobrazí rámeček z přerušovaných čar.
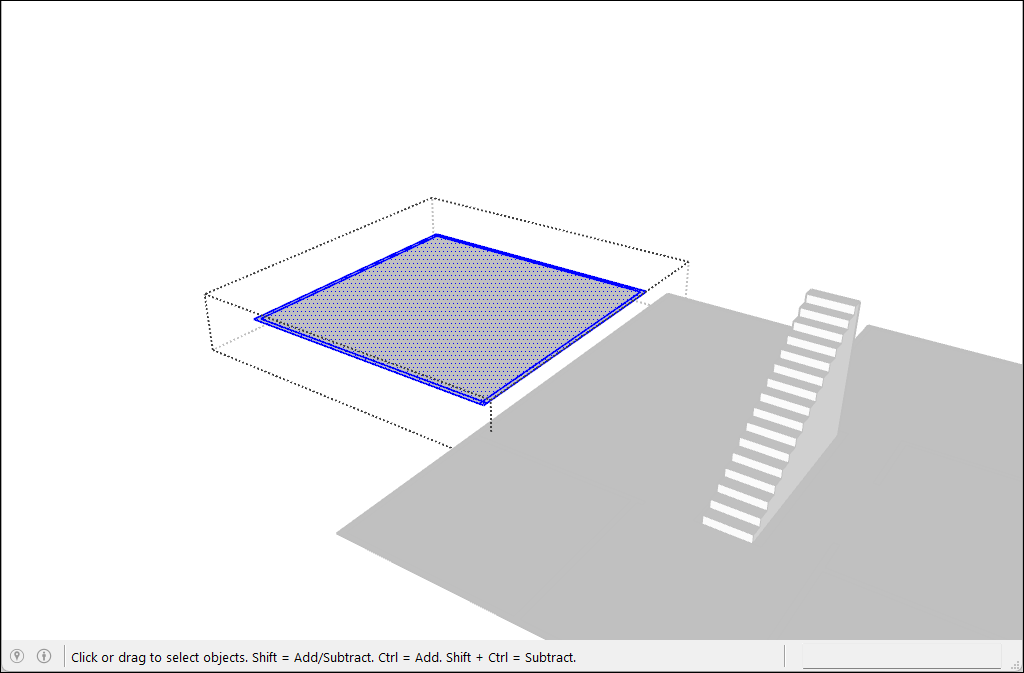
- Aktivujte nástroj Měřící pásmo (
 ).
). - Kliknutím umístěte první bod vaší referenční čáry.
- Dalším kliknutím vytvořte koncový bod referenční čáry. Vzdálenost se zobrazí v poli Měření.
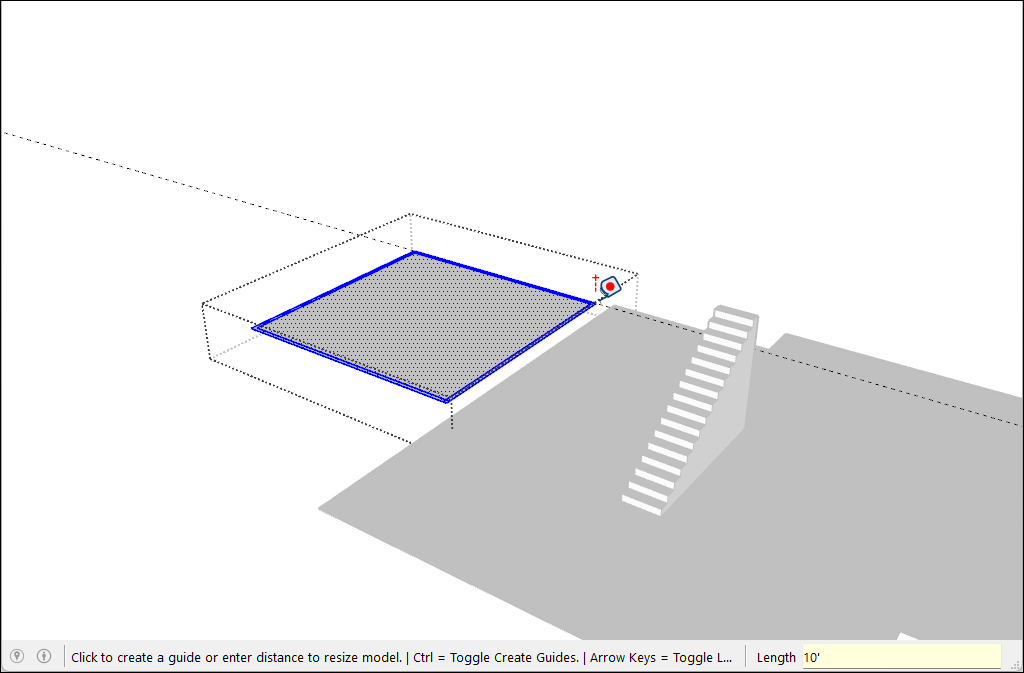
- Zadejte novou velikost čáry a stiskněte klávesu Enter.
- Zobrazí se potvrzení. Kliknutím na Ano operaci dokončete.
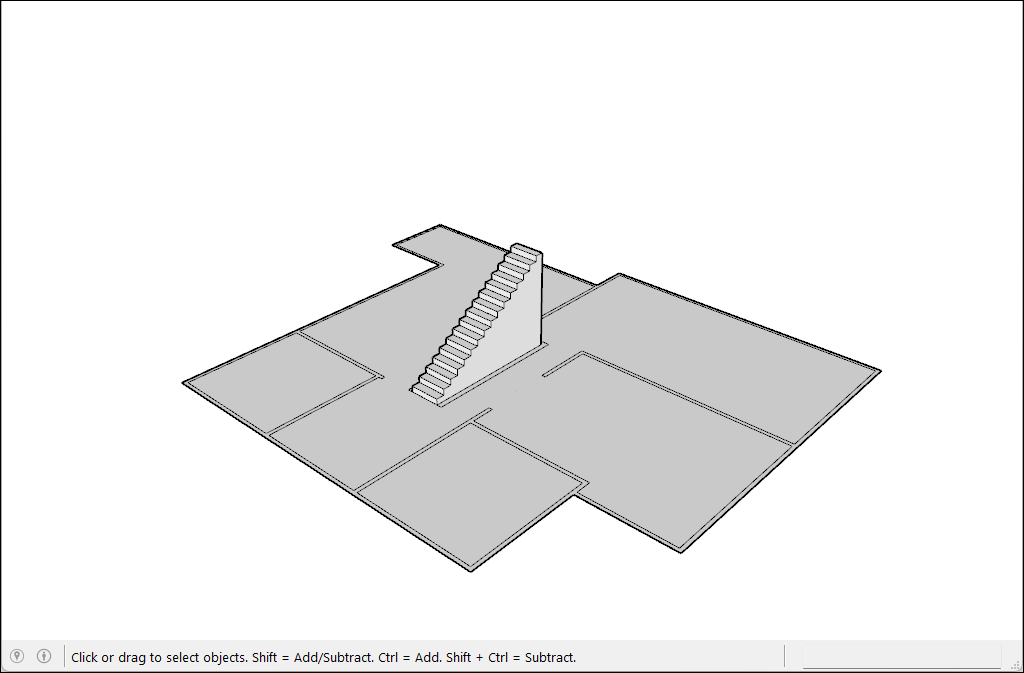
Chcete-li použít nástroj Měřítko pro změnu měřítka v procentech, postupujte takto:
- Vyberte geometrii, u které chcete změnit měřítko.
- Aktivujte nástroj Měřítko (
 ). Okolo výběru se zobrazí žluté pole se zelenými body.
). Okolo výběru se zobrazí žluté pole se zelenými body. 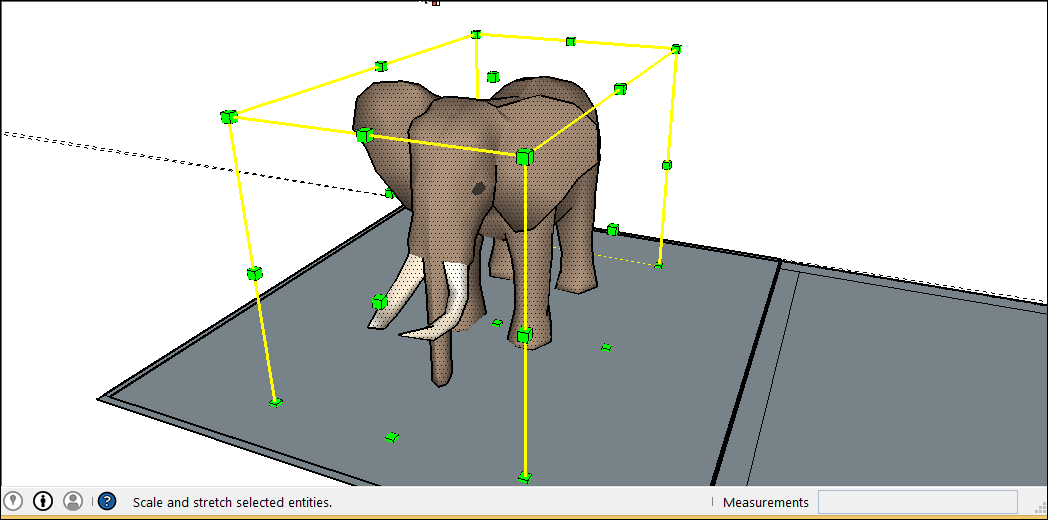
- Pokud chcete jednotné měřítko nebo měřítko, které udrží proporcionální výběr, klikněte na rohový bod změny měřítka. Vybraný bod a opačný bod změny měřítka se zbarví červeně. Pole měření zobrazí 100 %. Pokud chcete mít jistotu, že změna měřítka nezdeformuje geometrii, zkuste klepnutím na Shift přepnout na možnost Změnit měřítko rovnoměrně.
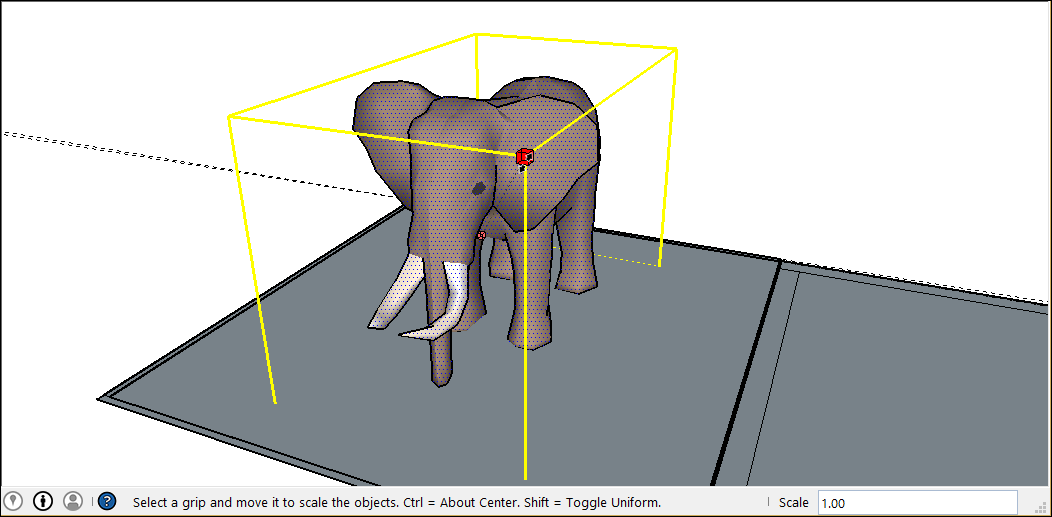
- Přesunutím kurzoru změníte měřítko entity. Pole Měření zobrazuje měřítko dynamicky. Stisknutím klávesy Esc můžete kdykoli začít znovu. Chcete-li nastavit měřítko od středu namísto od opačného rohu, klepněte na klávesu Ctrl (Windows) nebo Option (macOS) a přepínejte tak tuto funkci během posouvání červeného rohového bodu.
- Kliknutím nastavte nové měřítko výběru nebo zadejte požadované rozměry měřítka a stiskněte klávesu Enter.
Změna měřítka na roztažení nebo zmáčknutí
Chcete-li použít body hran nebo plochy nástrojů Měřítko k roztažení nebo zmačkání jedné části většího modelu, postupujte takto:
- Vyberte geometrii, u které chcete změnit měřítko.
- Aktivujte nástroj Měřítko. Okolo výběru se zobrazí žlutý rámeček se zelenými body.
- Klikněte na bod hrany nebo plochy, nikoli na rohový bod. Vybraný bod a opačný bod změny měřítka se zbarví červeně.
- V poli Měření vidíte měřítko 1,00, což znamená, že vaše geometrie má původní velikost nebo je měřítko na 100 %. Pole Měření také zobrazuje směr osy měřítka, například Modré měřítko nebo Červené měřítko. Pokud vyberete bod hrany, zobrazí se dvě osy, například Červené, Zelené měřítko.
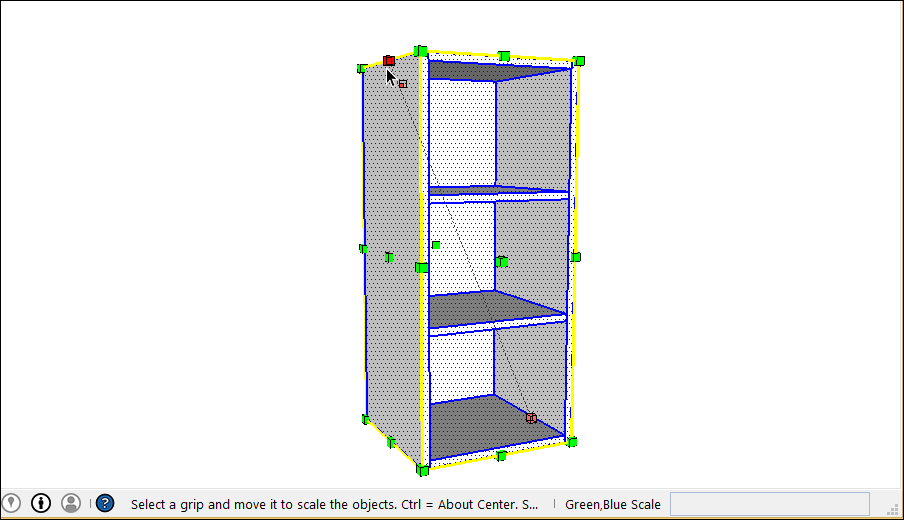
- Přesunutím kurzoru změníte měřítko entity. Pole Měření zobrazuje měřítko dynamicky. Stisknutím klávesy Esc můžete kdykoli začít znovu. Chcete-li nastavit měřítko od středu namísto od opačného hrany nebo plochy, klepněte na klávesu Ctrl (Windows) nebo Option (macOS) a přepínejte tak tuto funkci během posouvání červeného rohového bodu.
- Kliknutím nastavte nové měřítko výběru nebo zadejte požadované rozměry měřítka do pole pro měření a stiskněte klávesu Enter. Zadejte rozměry oddělené čárkou, abyste určili konkrétní rozměry pro každou osu.
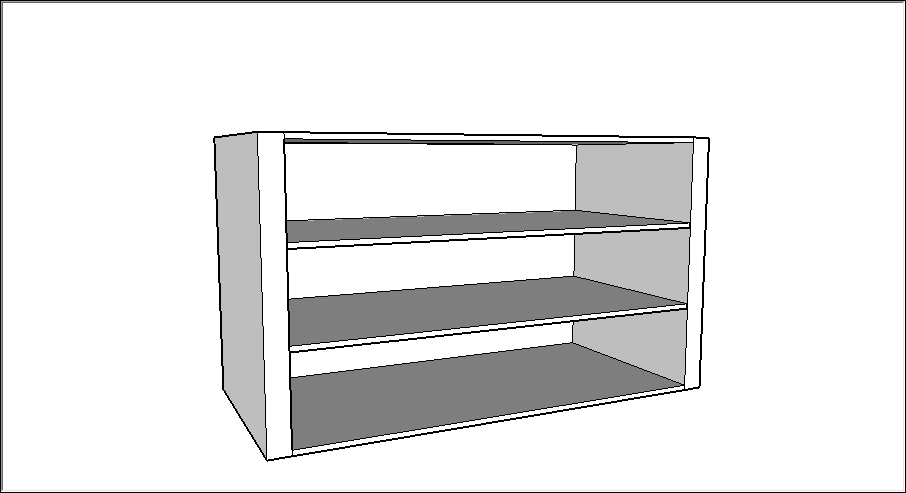
Změna měřítka komponent
Tyto techniky změny měřítka můžete použít na komponenty i na každodenní geometrii. Přehled o tom, co jsou komponenty a jak můžete ve svých modelech používat různé typy komponent, naleznete v části Komponenty .
Nástroj Měřítko lze použít na všechny typy komponent, včetně Živých komponent.
Pokud však změníte měřítko komponenty, můžete změnit velikost buď jedné instance komponenty, nebo všech instancí komponenty v modelu:
Škálování jedné instance komponenty
Pokud máte v modelu více instancí komponenty, můžete zvolit změnu měřítka pouze jedné instance. To vám umožní mít v modelu různé škálované verze stejné komponenty. Chcete-li změnit měřítko jedné instance, klikněte na instanci komponenty nástrojem Měřítko a pomocí úchytů nastavte nové měřítko.

Škálování každé instance komponenty
Chcete-li změnit měřítko každé instance komponenty, otevřete komponentu dvojitým kliknutím. Okolo komponenty se zobrazí přerušovaná čára a čáry a plochy uvnitř komponenty se pak dají upravovat. Když je komponenta otevřená, můžete změnit měřítko každé části komponenty. Jakékoli změny, které provedete, změní měřítko všech instancí komponenty v modelu tak, aby odpovídaly.
