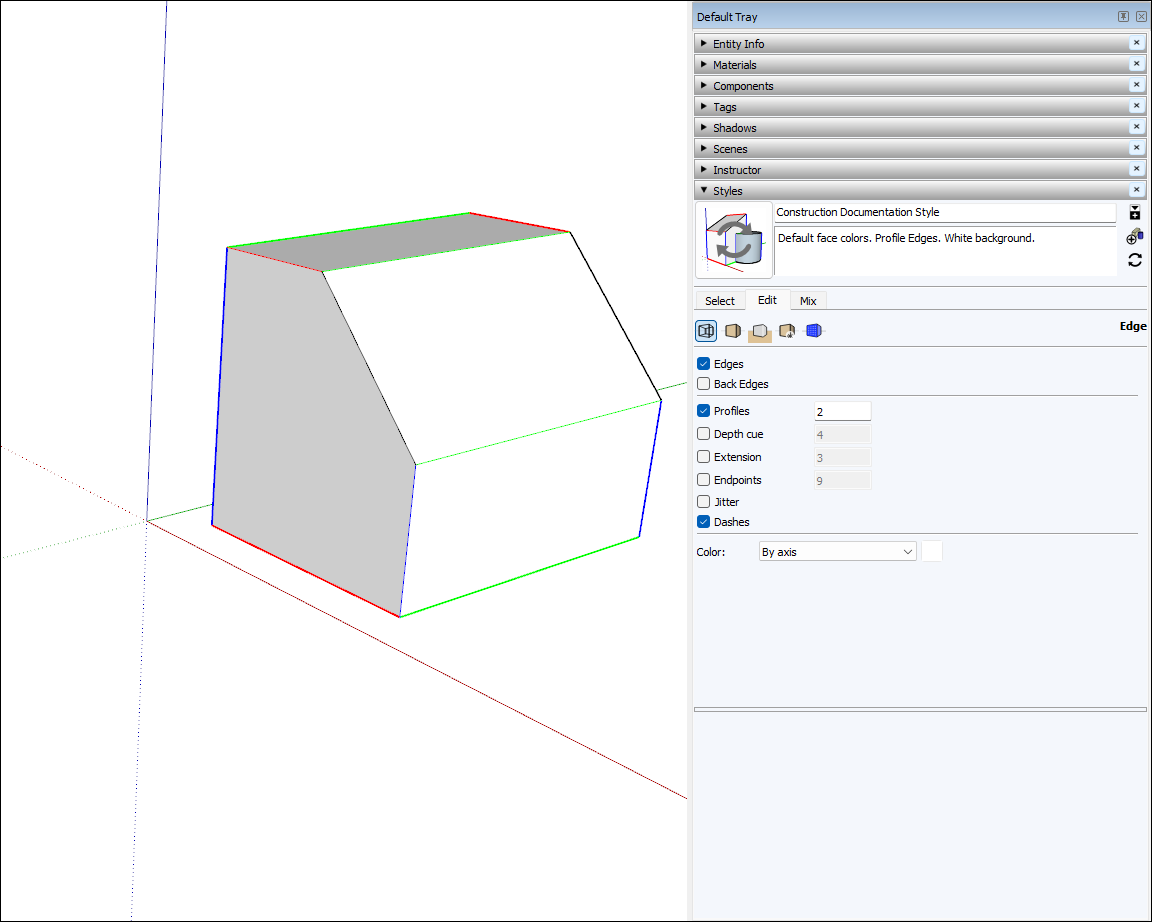Kreslení modelu ve 3D se liší od kreslení obrázku ve 2D. V tomto úvodu do základů kreslení a konceptů se dozvíte několik způsobů, jak vytvářet hrany a plochy (základní entity každého modelu SketchUp), a také zjistíte, jak vám může pomoci inferenční modul SketchUp.
Kreslení čáry
Pomocí nástroje Čára můžete kreslit hrany (nazývané také entity čar). Hrany tvoří konstrukční základ všech modelů. Zde je návod, jak nakreslit čáru:
- Na panelu nástrojů vyberte nástroj Line (Čára) (
 ) nebo stiskněte klávesu L. Kurzor se změní na tužku.
) nebo stiskněte klávesu L. Kurzor se změní na tužku. - Kliknutím nastavte počáteční bod čáry. Pokud kliknete na špatné místo, stiskněte klávesu Esc a začněte znovu. Při pohybu kurzoru po kreslicí ploše:
- Čára následuje kurzor.
- Délka čáry se zobrazí v poli Measurements (Rozměry) s typem jednotky určeným ve vaší šabloně.
- Barva čáry označuje osu, ke které je čára zarovnána.
Dalším kliknutím nastavíte koncový bod čáry.
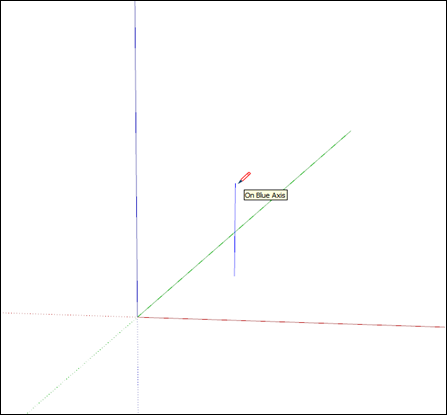
- (Volitelně) Chcete-li vytvořit čáru o přesné délce, zadejte hodnotu a stiskněte klávesu Enter (Microsoft Windows) nebo Return (macOS). Tento proces můžete opakovat tolikrát, kolikrát chcete, dokud nenakreslíte novou čáru nebo nevyberete jiný nástroj.
Poznámka: Pole Pole Measurements (Rozměry) přijímá také 3D souřadnice pro čáry:
- Absolutní souřadnice, například [3', 5', 7'], umístí konec čáry vzhledem k aktuálním osám. Hranaté závorky označují absolutní souřadnici.
- Relativní souřadnice, například <1,5 m, 4 m, 2,75 m> , umístí konec čáry vzhledem k počátečnímu bodu čáry. Špičaté závorky označují relativní souřadnici.
Délku čáry můžete upravovat, pokud neohraničuje plochu. Zde je návod, jak upravit čáru:
- Vyberte nástroj Move (Posun) (
 ).
). - Umístěte kurzor nástroje Move (Posun) nad jeden z koncových bodů čáry.
- Kliknutím a přetažením koncového bodu změňte délku čáry.
Vytvoření plochy
Když spojíte několik čar do tvaru, vytvoří plochu.
Ve výchozím nastavení přidává SketchUp stínování k některým plochám, které vytvářejí stěnu, podlahu nebo cokoli, co má plocha ve 3D modelu představovat.
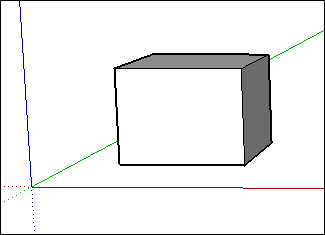
Nástroje tvarů – obdélník, kružnice a mnohoúhelník — také vytvářejí plochy. Více informací o těchto nástrojích naleznete v části Kreslení základních tvarů.
Dělení ploch
Když nakreslíte čáru (nebo křivku) na existující plochu, plochu rozdělíte.
Po rozdělení plochy můžete pomocí nástroje Push/Pull (Tlačit/táhnout) zatlačit nebo vytáhnout jednu část plochy, zatímco druhá část zůstane na místě. Podrobnosti o nástroji Push/Pull naleznete v části Tlačení a tažení tvarů do 3D.
Otevírání 3D tvarů vymazáním hran a ploch
Hranu nebo plochu můžete vymazat a vytvořit tak otvor ve tvaru. Chcete-li zjistit, jak vymazání hrany ovlivní váš model, nejprve vyberte nástroj Guma (![]() ) nebo stiskněte klávesu E a potom klikněte na hranu. Kliknutím na hranu vymažete hranu a všechny sousední plochy. Kontextově klikněte na plochu a výběrem možnosti Vymazat odstraňte pouze plochu.
) nebo stiskněte klávesu E a potom klikněte na hranu. Kliknutím na hranu vymažete hranu a všechny sousední plochy. Kontextově klikněte na plochu a výběrem možnosti Vymazat odstraňte pouze plochu.
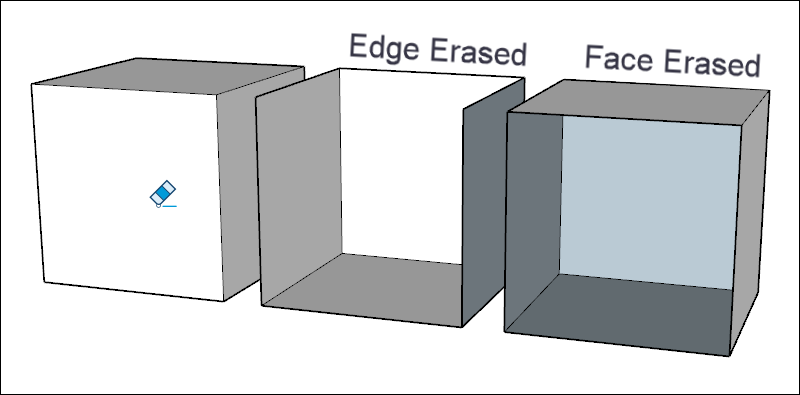
Vrácení odstraněných ploch
Pokud omylem odstraníte plochu, můžete ji vrátit zpět:
- Pokud jste neprovedli žádné další změny, které byste chtěli zachovat, jednoduše vyberte Edit > Undo (Upravit > Zpět) na panelu nabídek. Nebo stiskněte klávesovou zkratku pro Zpět, Ctrl+Z (Microsoft Windows) nebo Command+Z (macOS).
- Překreslete čáru, která způsobila zmizení ploch, a SketchUp plochy znovu vytvoří.
Znalost typů odvození
SketchUp zobrazuje několik typů odvození: bodové, lineární a tvarové. SketchUp často kombinuje odvození dohromady a vytváří komplexní odvození. Komponenty a dynamické komponenty mají vlastní typy odvození.
Bodové odvození je založeno na přesném bodu kurzoru v modelu:
| Typ bodového odvození | Jak to vypadá | Co to znamená |
|---|---|---|
| Počáteční bod | 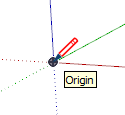 | Bod v průsečíku tří os výkresu |
| Výchozí bod komponenty |  | Počáteční bod osy v rámci skupiny nebo komponenty a výchozí bod vložení skupiny nebo komponenty |
| Koncový bod | 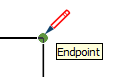 | Konec čáry, oblouku nebo segmentu oblouku |
| Středový bod | 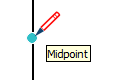 | Středový bod na čáře, hraně nebo segmentu oblouku |
| Středový bod oblouku | 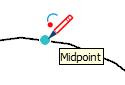 | Středový bod na oblouku |
| Průsečík |  | Bod, kde se čára protíná s jinou čárou nebo plochou |
| Na ploše | 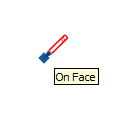 | Bod, který leží na ploše |
| Na hraně | 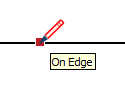 | Bod, který leží na hraně |
| Střed | 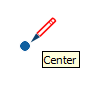 | Střed kružnice, oblouku nebo mnohoúhelníku |
| Vodicí bod | 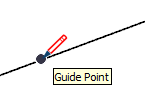 | Vodicí bod |
| Na čáře | 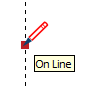 | Bod podél vodicí čáry |
| Na řezu | 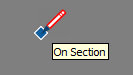 | Bod, kde kreslicí nástroj vytváří hranu na rovině řezu |
| Průsečík se skrytým řezem | 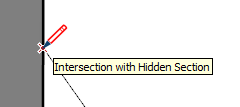 | Bod, kde se hrana vytvořená skrytou rovinou řezu protíná s nástrojem pro kreslení |
Lineární odvození se přichytí podél čáry nebo směru v prostoru. Kromě nápovědy na obrazovce se při kreslení lineárního odvození někdy zobrazí dočasná přerušovaná čára:
| Typ lineárního odvození | Jak to vypadá | Co to znamená |
|---|---|---|
| Na červené ose |  | Lineární zarovnání k červené ose kreslení (kliknutím a přetažením při kreslení zobrazíte odvození). |
| Na zelené ose | 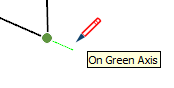 | Lineární zarovnání k zelené ose kreslení (klikněte a přetáhněte při kreslení). |
| Na modré ose | 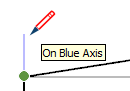 | Lineární zarovnání k modré ose kreslení (klikněte a táhněte při kreslení). |
| Z bodu | 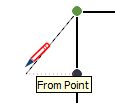 | Lineární zarovnání z bodu; barva tečkované čáry odpovídá směru osy |
| Přes bod | 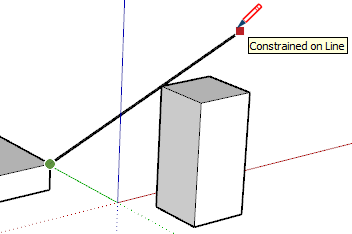 | Kreslete z jednoho bodu, najeďte na jiný bod a podržením klávesy Shift uzamkněte směr od začátku kreslení přes druhý bod. |
| Rovnoběžné |  | Rovnoběžné zarovnání k hraně |
| Prodloužení hrany | 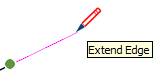 | Pokračování stávající hrany |
| Kolmé | 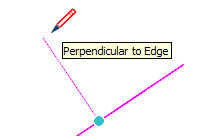 | Kolmé zarovnání k hraně |
| Kolmo k ploše | 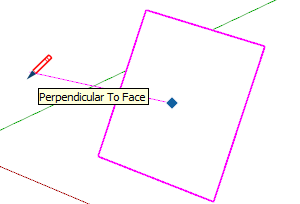 | Kolmé zarovnání k ploše |
| Tangens u vrcholu | 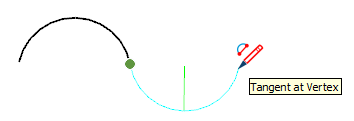 | Oblouk, jehož vrchol je tangentou k vrcholu dříve nakresleného oblouku |
Tvarové odvození vám pomůže přesně určit okamžik, kdy se například z obdélníku stane čtverec.
| Typ tvarového odvození | Jak to vypadá | Co to znamená |
|---|---|---|
| Čtverec | 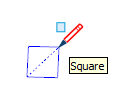 | Čtverec, jehož strany jsou všechny stejně dlouhé |
| Zlatý řez | 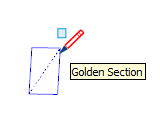 | Obdélník, který svými vlastnostmi odpovídá zlatému řezu, jak jej známe z matematiky a umění. |
| Půlkruh, čtvrtkruh nebo tříčtvrteční kruh | 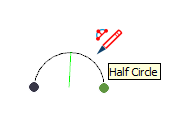 | Oblouk, který tvoří přesně polovinu kruhu, čtvrtinu kruhu nebo tři čtvrtiny kruhu. |
| Strana oblouku a střed | 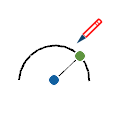 | Oblouk zobrazuje odvození hran a středů, když se na oblouku nachází kreslicí nástroj. |
| Střed kružnice/mnohoúhelníku | 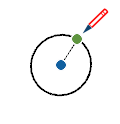 | Kružnice se zobrazí a vycentruje, když nástroj pro kreslení najede na okraj kružnice. |
Hledání a uzamčení odvození
Inferenční modul SketchUp vám pomáhá přesně modelovat ve 3D prostoru. Pokud například najedete kurzorem nástroje Čára na střed jiné čáry, inferenční modul zobrazí světle modrou tečku a nápovědu na obrazovce s nadpisem „Středový bod“. Každé odvození má vlastní barvu a nápovědu na obrazovce. Celý seznam naleznete v části Typy odvození.
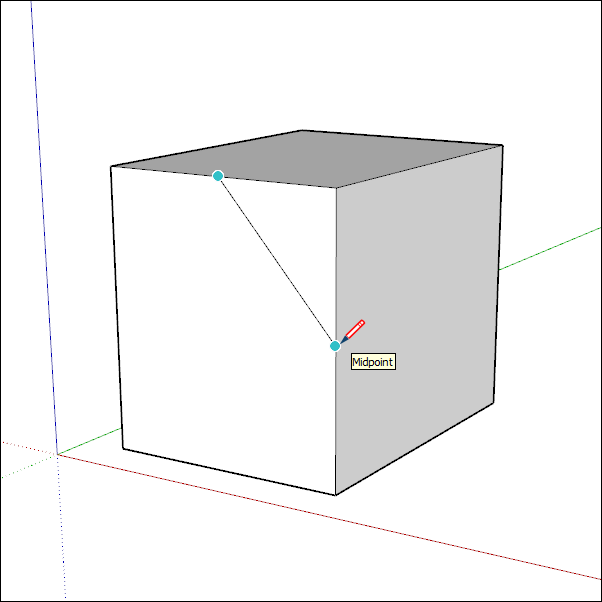
Inferenční modul vám také pomůže najít geometrické vztahy mezi čarami. Například vám řekne, kdy je čára, kterou kreslíte, kolmá k jiné čáře.
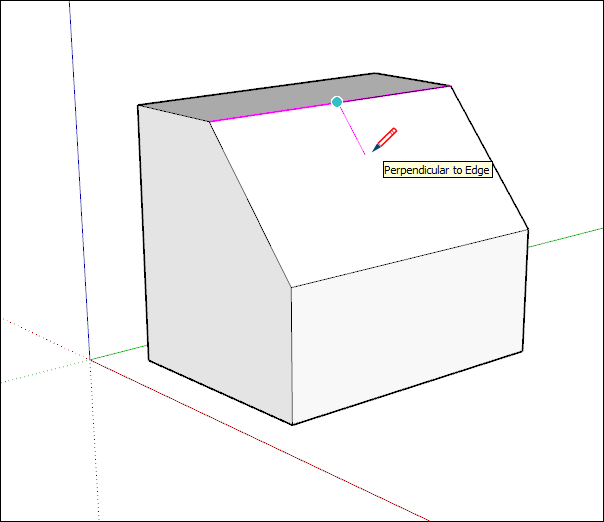

Požadované odvození se nemusí objevit okamžitě, nebo SketchUp může zvolit zarovnání s nesprávnou geometrií. Pokud zastavíte kurzor nad místem, ze kterého chcete odvozovat, SketchUp při kreslení upřednostní zarovnání s tímto bodem.
Přepínání lineárního odvození
Odvozování je základní funkcí SketchUpu a většina nástrojů na něm nějakým způsobem závisí. Odvozováním však může někdy překážet, zejména při práci v rušné oblasti modelu. Pomocí nástroje Line (Čára) můžete lineární odvozování vypnout a zapnout pomocí jednoduché akce modifikátoru.
Chcete-li přepnout lineární odvozování v nástroji Čára, musíte jednou kliknout a začít kreslit čáru. Jakmile začnete čáru kreslit, ale ještě předtím, než ji kliknutím dokončíte, jednoduše stiskněte klávesu COMMAND na zařízení Mac nebo klávesu ALT v systému Windows, čímž přepnete následující stavy:
- Všechna odvození zapnuta
- Všechna odvození vypnuta
- Pouze rovnoběžná a kolmá
Všechna odvození zapnuta
Jedná se o výchozí chování, se kterým se ve SketchUpu setkáváte od verze 1. Nástroj Čára se přichytí k červené, zelené a modré ose a také k purpurové ose (rovnoběžně/kolmo k zadané hraně).
Všechna odvození vypnuta
V tomto stavu bude nástroj Čára ignorovat všechna lineární odvození. Všimněte si, že kurzor se po dokončení segmentů hran bude pohybovat volněji po obrazovce. Upozorňujeme, že stále můžete najít další typy odvození, jako je Na ploše, Vodicí body, Středové body a další. Pomocí těchto dalších typů odvozování se ujistěte, že jsou vaše čáry nakresleny v požadovaných rovinách.
Pouze rovnoběžná a kolmá
Tento stav zobrazuje pouze rovnoběžná a kolmá lineární odvození při použití nástroje Čára. Výběr této možnosti vám umožní nakreslit přímku a ujistit se, že je rovnoběžná nebo kolmá k ostatním geometrickým útvarům, a zároveň se nenechat rozptylovat jinými lineárními odvozeními.
Uzamčení odvození pomocí klávesnice
Díky uzamčení odvození můžete s jistotou kreslit ve směru, který zamýšlíte. Dalším důvodem pro uzamčení odvození je zachování jednoho směru kreslení při odkazování na geometrii z jiné části modelu. Nejjednodušší způsob, jak uzamknout odvození na výchozí směry os, je pomocí kláves se šipkami.
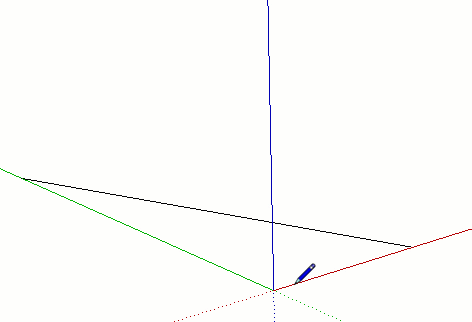
| Klávesa | Jak to vypadá |
|---|---|
| ↑ | Uzamkne směr kreslení nebo rovinu kreslení k modré ose |
| ← | Uzamkne směr kreslení nebo rovinu kreslení k zelené ose |
| → | Uzamkne směr kreslení nebo rovinu kreslení k červené ose Dobrým způsobem, jak si zapamatovat levou a pravou klávesu, je říct si „Pravá uzamyká červenou“. |
| ↓ | Přepnutím uzamknete rovnoběžný/kolmý směr kreslení nebo rovinu výkresu k odvozené hraně nebo rovině. V podstatě cokoliv, co se zbarví do purpurové barvy. Směr kreslení se zbarví do purpurové barvy, stejně jako hrana odvozené plochy. |
| Shift | Uzamkne směr kreslení nebo rovinu kreslení na aktivní směr/rovinu kreslení. Pokud tedy kreslíte podél modrých os a podržíte klávesu Shift, uzamkne se modré odvození. |
| Shift+Alt (Windows) nebo Shift + Command (macOS) | Podržením klávesy Shift pro uzamčení roviny kreslení uzamknete nástroj také na stejné rovině plochy, která je odvozena. U nástrojů Rotace a Úhloměr však stisknutím klávesy Alt (Microsoft Windows) nebo klávesy Command (MacOS) tyto nástroje uvolníte, abyste mohli přesunout střed na jiné místo v modelu při zachování stejné roviny kreslení. |
Některé nástroje, jako například kružnice a rotace, se mohou uzamknout k rovině (místo směru kreslení), jak je znázorněno níže. U těchto nástrojů můžete uzamknout rovinu kreslení výběrem barevného směru osy nástroje nebo „normály“.
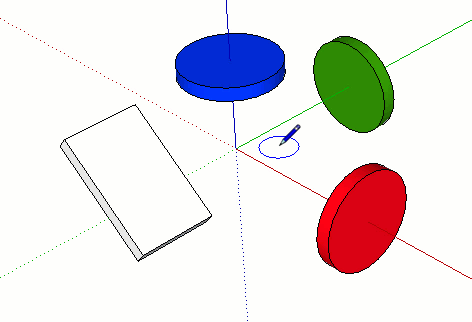
Zarovnání hran s osami
Chcete-li zkontrolovat, zda jsou hrany zarovnané s osami, můžete změnit kurzor na barvy os nebo změnit hrany na barvy os.
Chcete-li změnit kurzor na barvy os:
- Vyberte možnost Window > Preferences (Okno > Předvolby) (Microsoft Windows) nebo SketchUp > Preferences (SketchUp > Předvolby) (Mac OS). Zobrazí se dialog Předvolby aplikace SketchUp.
- Vyberte možnost Drawing (Kreslení) vlevo.
- V části Různé na panelu Kreslení zaškrtněte políčko Display cross hairs (Zobrazit zaměřovací kříž).
- Kliknutím na tlačítko OK zavřete dialog Předvolby aplikace SketchUp. Kurzor zobrazuje zaměřovací kříže v barvě os, jak je znázorněno na obrázku.
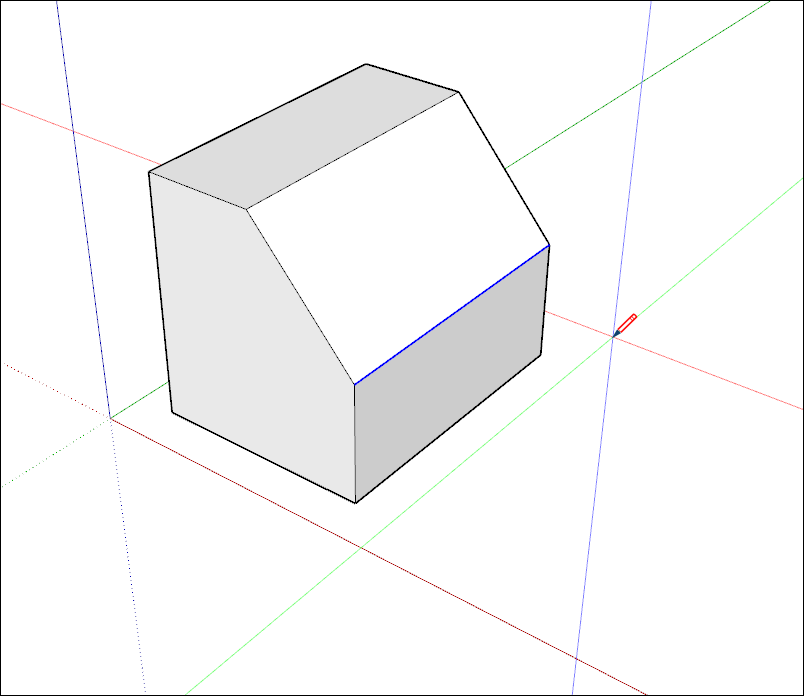
Chcete-li, aby hrany v modelu odrážely barvu osy, ke které jsou zarovnány:
- Vyberte možnost Window > Styles (Okno > Styly).
- V dialogu Styly vyberte v rozevíracím seznamu knihoven stylů možnost In Model (In Model).
- Klikněte na kartu Edit (Upravit).
- Klikněte na ikonu Edge Settings (Nastavení hran), jak je znázorněno na obrázku.
- V rozevíracím seznamu Barva vyberte možnost By axis (Podle osy). Barvy hran v modelu se změní tak, aby odrážely jejich zarovnání k osám, pokud hrana není zarovnána k žádné ose.