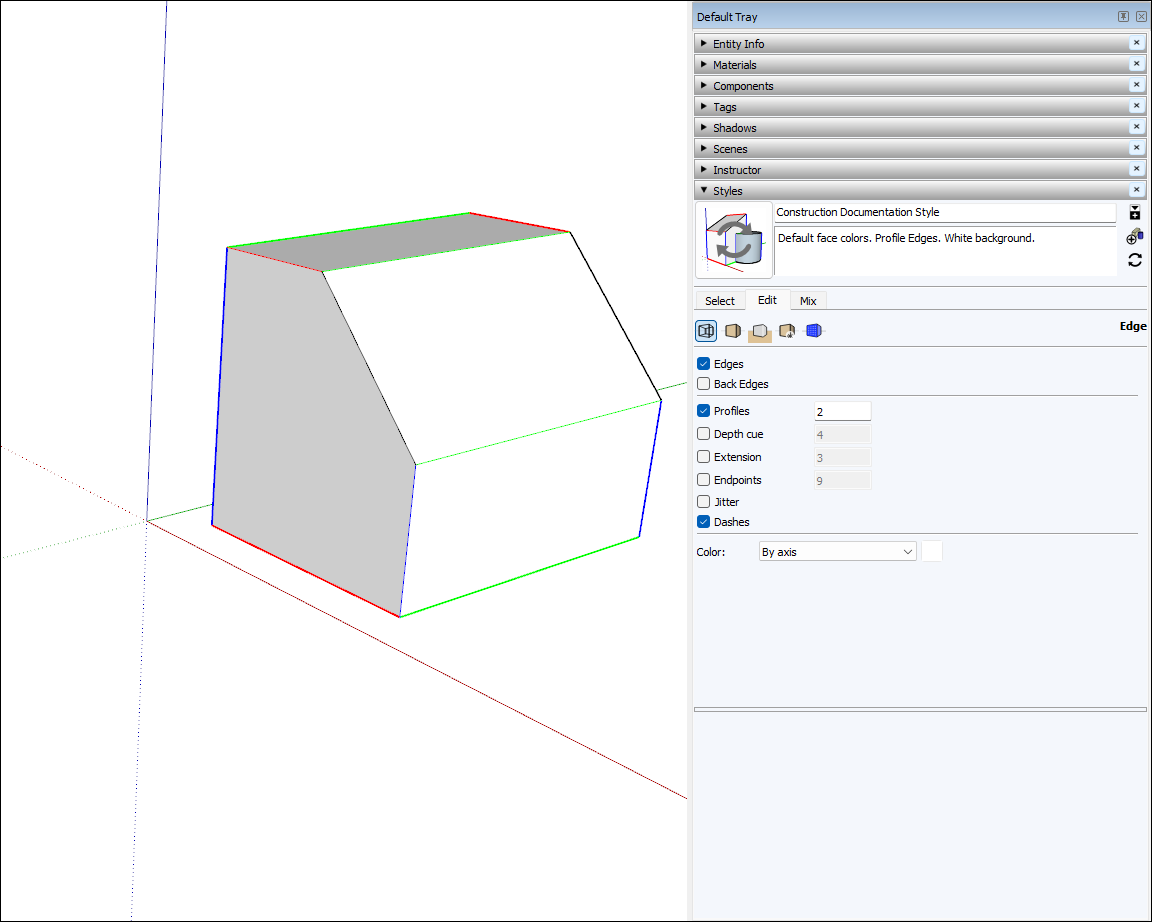Das Zeichnen eines 3D-Modells funktioniert ganz anders als das Zeichnen eines 2D-Bildes. In dieser Einführung in die Grundlagen und Konzepte des Zeichnens erfahren Sie, wie Sie Kanten und Flächen erstellen – die grundlegenden Elemente eines SketchUp-Modells. Außerdem lernen Sie die Ableitungsfunktionen kennen.
Zeichnen einer Linie
Mit der Linienfunktion können Sie Kanten zeichnen (auch Linienelemente genannt). Kanten bilden die strukturelle Grundlage aller Modelle. So zeichnen Sie eine Linie:
- Wählen Sie aus der Symbolleiste die Funktion Line (
 ) (Linie) aus oder drücken Sie die Taste L. Der Cursor verwandelt sich in einen Stift.
) (Linie) aus oder drücken Sie die Taste L. Der Cursor verwandelt sich in einen Stift. - Klicken Sie auf eine Stelle, um den Anfangspunkt der Linie festzulegen. Wenn Sie auf die falsche Stelle geklickt haben, drücken Sie die Esc-Taste, um neu zu beginnen. Folgendes geschieht, wenn Sie den Cursor über den Zeichenbereich bewegen:
- Eine Linie folgt Ihrem Cursor.
- Im Maßangabenfeld wird die Linienlänge mit dem in der Vorlage angegebenen Einheitentyp angezeigt.
- Die Farbe der Linie stellt die Achse dar, an der die Linie ausgerichtet ist.
Klicken Sie, um den Endpunkt der Linie festzulegen.
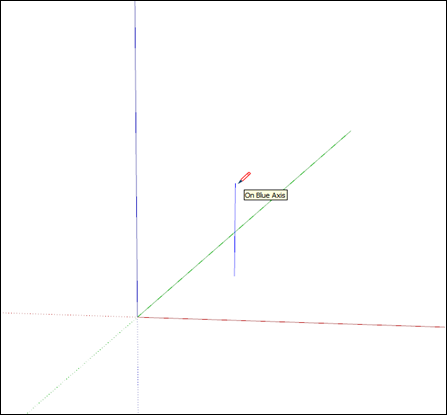
- (Optional) Um eine Linie mit einer bestimmten Länge zu erstellen, geben Sie einen Wert ein und drücken Sie die Eingabetaste. Sie können diesen Vorgang so oft wiederholen, wie Sie möchten, bis Sie eine neue Linie zeichnen oder eine andere Funktion auswählen.
Hinweis: Sie können im Maßangabenfeld für Linien auch 3D-Koordinaten angeben:
- Absolute Koordinaten, wie etwa [3’, 5’, 7’], legen das Ende der Linie im Verhältnis zu den aktuellen Achsen fest. Absolute Koordinaten werden in eckigen Klammern angegeben.
- Relative Koordinaten, wie zum Beispiel <1,5m, 4m, 2,75m>, legen das Ende der Linie im Verhältnis zum Startpunkt Ihrer Linie fest. Relative Koordinaten werden in Winkelklammern angegeben.
Sie können die Länge einer Linie bearbeiten, solange sie keine Fläche einfasst. So bearbeiten Sie eine Linie:
- Wählen Sie die Verschiebefunktion (
 ) aus.
) aus. - Bewegen Sie den Verschiebefunktion-Cursor über einen der Endpunkte der Linie.
- Klicken Sie auf den Endpunkt und ziehen Sie, um die Länge der Linie zu ändern.
Erstellen einer Fläche
Wenn Sie mehrere Linien zu einer Form verbinden, bilden diese eine Fläche.
Standardmäßig fügt SketchUp einigen Flächen für Wände, Böden usw. Schattierungen hinzu.
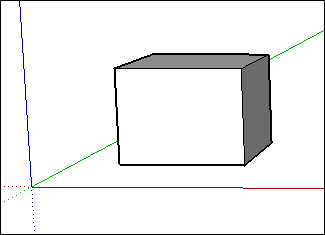
Mit den Formfunktionen – Rechteck, Kreis und Vieleck – können ebenfalls Flächen erstellt werden. Weitere Informationen dazu finden Sie unter Grundformen zeichnen.
Unterteilen von Flächen
Wenn Sie eine Linie (oder eine Kurve) auf eine vorhandene Fläche zeichnen, unterteilen Sie die Fläche.
Nachdem Sie eine Fläche geteilt haben, können Sie mit der Drücken/Ziehen-Funktion einen Teil der Fläche drücken oder ziehen, während der andere an Ort und Stelle bleibt. Weitere Informationen dazu finden Sie unter Drücken und Ziehen zur Erstellung von Formen in 3D.
Öffnen von 3D-Formen durch das Löschen von Kanten und Flächen
Um in einer Form eine Öffnung zu erstellen, können Sie eine Kante oder Fläche löschen. Um herauszufinden, wie sich das Löschen einer Kante auf Ihr Modell auswirkt, wählen Sie zunächst den Radiergummi (![]() ) aus oder drücken Sie die Taste E und klicken Sie dann auf eine Kante. Wenn Sie auf eine Kante klicken, werden die Kante und alle angrenzenden Flächen gelöscht. Wenn Sie mit der rechten Maustaste auf eine Fläche klicken und Erase (Löschen) auswählen, wird nur die Fläche gelöscht.
) aus oder drücken Sie die Taste E und klicken Sie dann auf eine Kante. Wenn Sie auf eine Kante klicken, werden die Kante und alle angrenzenden Flächen gelöscht. Wenn Sie mit der rechten Maustaste auf eine Fläche klicken und Erase (Löschen) auswählen, wird nur die Fläche gelöscht.
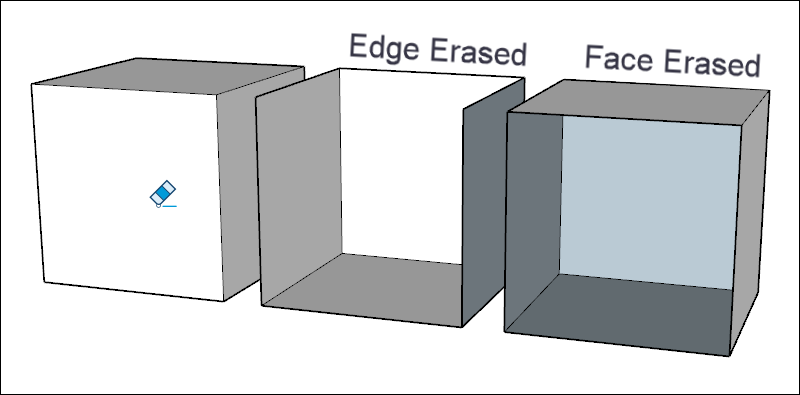
Wiederherstellen gelöschter Flächen
Wenn Sie versehentlich eine Fläche löschen, können Sie sie durch folgende Schritte wiederherstellen:
- Wenn Sie keine anderen Änderungen vorgenommen haben, die Sie behalten möchten, wählen Sie einfach in der Menüleiste Bearbeiten > Rückgängig aus. Sie können auch die Tastenkombination für Rückgängig anwenden; Strg+Z (Microsoft Windows) oder Command+Z (macOS).
- Zeichnen Sie die Linie, durch die die Flächen verschwunden sind, neu und SketchUp stellt die Flächen wieder her.
Informationen über die Ableitungstypen
SketchUp zeigt verschiedene Arten von Ableitungen an: Punkt, linear und Form. Häufig kombiniert SketchUp Ableitungen miteinander, um eine komplexe Ableitung zu bilden. Komponenten und dynamische Komponenten haben ihre eigenen Ableitungstypen.
Eine Punktableitung basiert auf der genauen Position des Cursors im Modell:
| Typ der Punktableitung | Wie sie aussieht | Was das bedeutet |
|---|---|---|
| Ursprungslinie | 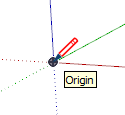 | Der Punkt am Schnittpunkt der drei Zeichnungsachsen |
| Komponentenursprungspunkt |  | Der Achsenursprungspunkt innerhalb einer Gruppe oder Komponente und der Standardeinfügepunkt der Gruppe oder Komponente |
| Endpunkt | 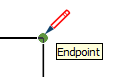 | Ende einer Linie, eines Bogens oder eines Bogensegments |
| Mittelpunkt | 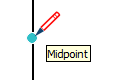 | Mittelpunkt auf einer Linie, einer Kante oder einem Bogensegment |
| Mittelpunkt des Bogens | 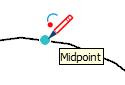 | Der Mittelpunkt eines Bogens |
| Schnittpunkt |  | Punkt, an dem eine Linie eine andere Linie oder Fläche schneidet |
| Auf Fläche | 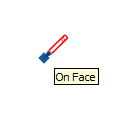 | Ein Punkt, der auf einer Fläche liegt |
| Auf Kante | 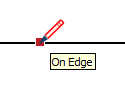 | Ein Punkt, der auf einer Kante liegt |
| Zentriert | 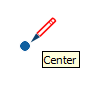 | Mittelpunkt eines Kreises, Bogens oder Vielecks |
| Führungspunkt | 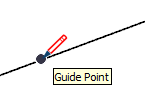 | Ein Führungspunkt |
| Auf Linie | 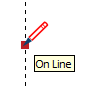 | Ein Punkt entlang einer Führungslinie |
| Auf Schnitt | 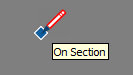 | Ein Punkt, an dem ein Zeichenwerkzeug eine Kante auf einer Schnittebene erstellt |
| Schnittpunkt mit verdecktem Schnitt | 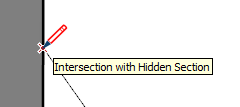 | Ein Punkt, an dem eine Kante, die von einer verdeckten Schnittebene erzeugt wird, das Zeichenwerkzeug schneidet |
Eine lineare Ableitung rastet entlang einer Linie oder Richtung im Raum ein. Zusätzlich zu einem Bildschirmtipp wird beim Zeichnen manchmal eine temporäre gepunktete Linie angezeigt:
| Typ der linearen Ableitung | Wie sie aussieht | Was das bedeutet |
|---|---|---|
| Auf der roten Achse |  | Lineare Ausrichtung an der roten Zeichnungsachse. Klicken und ziehen Sie beim Zeichnen, um die Ableitung anzuzeigen. |
| Auf der grünen Achse | 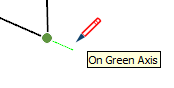 | Lineare Ausrichtung an der grünen Zeichnungsachse. Klicken und ziehen Sie beim Zeichnen. |
| Auf der blauen Achse | 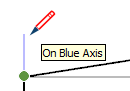 | Lineare Ausrichtung an der blauen Zeichenachse. Klicken und ziehen Sie beim Zeichnen. |
| Von Punkt | 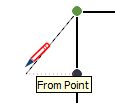 | Lineare Ausrichtung von einem Punkt aus. Die Farbe der gestrichelten Linie entspricht der Achsenrichtung. |
| Durch Punkt | 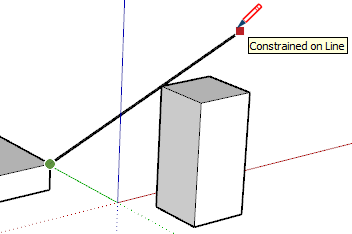 | Zeichnen Sie von einem Punkt aus, bewegen Sie den Mauszeiger über einen anderen Punkt und halten Sie dann die Umschalttaste gedrückt, um die Richtung vom Beginn der Zeichnung bis zum zweiten Punkt zu fixieren. |
| Parallel |  | Ausrichtung parallel zu einer Linie |
| Kante erweitern | 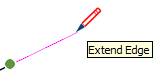 | Fortführung einer bestehenden Kante |
| Rechtwinklig | 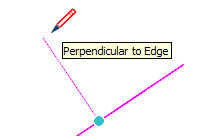 | Ausrichtung rechtwinklig zu einer Linie |
| Rechtwinklig zur Fläche | 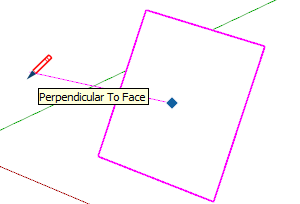 | Ausrichtung rechtwinklig zu einer Fläche |
| Tangential am Scheitelpunkt | 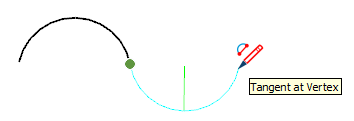 | Bogen, dessen Scheitelpunkt tangential zu Scheitelpunkt eines zuvor gezeichneten Bogens ist |
Formableitungen helfen beispielsweise, den Moment zu bestimmen, an dem ein Rechteck zu einem Quadrat wird.
| Typ der Formableitung | Wie sie aussieht | Was das bedeutet |
|---|---|---|
| Quadrat | 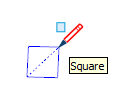 | Ein Rechteck, bei dem alle Seiten gleich lang sind |
| Goldener Schnitt | 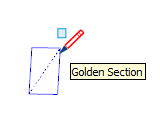 | Ein Rechteck, dessen Eigenschaften dem goldenen Schnitt entsprechen, wie er in der Mathematik und der Kunst zu finden ist |
| Halbkreis, Viertelkreis oder Dreiviertelkreis | 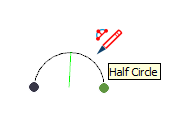 | Ein Bogen, der genau aus der Hälfte eines Kreises, einem Viertelkreis oder einem Dreiviertelkreis besteht |
| Bogenseite und Mitte | 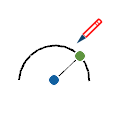 | Ein Bogen zeigt Kanten- und Mittelableitungen, wenn Sie ein Zeichenwerkzeug auf den Bogen halten |
| Kreis-/Vieleck-Mittelpunkt | 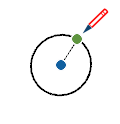 | Ein Kreis zeigt und zentriert Ableitungen, wenn Sie ein Zeichenwerkzeug auf die Kreiskante halten |
Finden und Fixieren von Ableitungen
Die SketchUp-Ableitungsfunktion unterstützt Sie bei der genauen Modellierung in 3D. Wenn sich zum Beispiel der Linienfunktion-Cursor auf dem Mittelpunkt einer anderen Linie befindet, zeigt Ihnen die Ableitungsfunktion dies durch einen hellblauen Punkt und den Bildschirmtipp „Midpoint“ (Mittelpunkt) an, wie hier gezeigt. Jede Ableitung hat ihre eigene Farbe und ihren eigenen Bildschirmtipp. Eine vollständige Liste finden Sie unter Informationen über die Ableitungstypen.
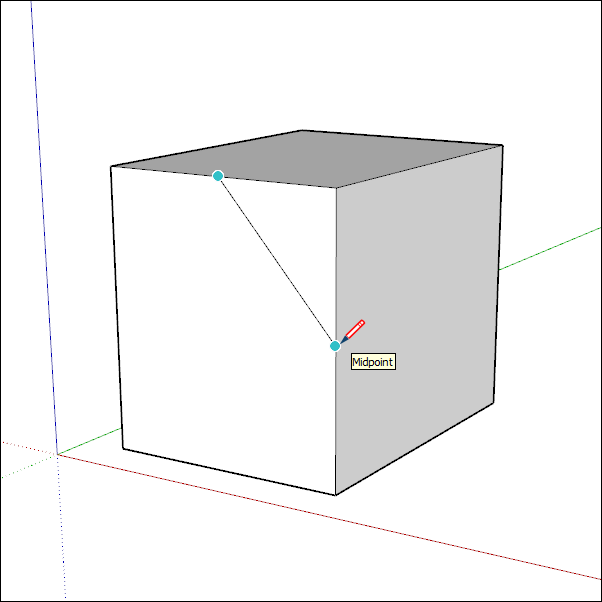
Die Ableitungsfunktion kann auch beim Finden geometrischer Beziehungen zwischen Linien behilflich sein. Sie zeigt zum Beispiel an, wenn sich eine Linie, die Sie gerade zeichnen, im rechten Winkel zu einer anderen Linie befindet.
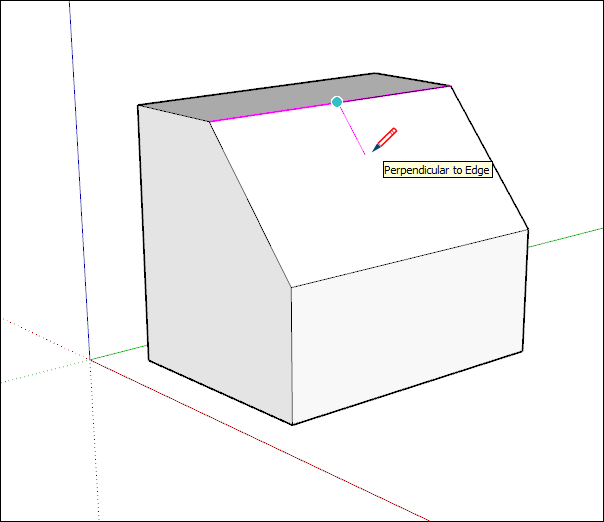

Es kann vorkommen, dass die von Ihnen benötigte Ableitung nicht sofort vorgenommen wird oder dass SketchUp Ausrichtungen mit der falschen Geometrie auswählt. Wenn Sie den Mauszeiger über eine Position bewegen, von der aus Sie eine Ableitung vornehmen möchten, priorisiert SketchUp die Ausrichtung an diesem Punkt.
Ein- und Ausschalten linearer Ableitungen
Die Ableitung ist eine grundlegende Funktion von SketchUp, von der die meisten anderen Funktionen in irgendeiner Weise abhängig sind ... Ableitungen können aber manchmal auch hinderlich sein, besonders wenn Sie in einem viel bearbeiteten Bereich eines Modells beschäftigt sind. Mithilfe der Linienfunktion können Sie die lineare Ableitung mit einer einfachen Kombination ein- und wieder ausschalten.
Zum Ein- und Ausschalten der linearen Ableitung im Linienwerkzeug müssen Sie einmal klicken, um mit dem Zeichnen Ihrer Linie zu beginnen. Sobald Sie Ihre Linie begonnen haben, aber noch bevor Sie erneut klicken, um sie zu beenden, drücken Sie einfach die Command-Taste (bei Mac) oder die Alt-Taste (bei Windows) und Sie können zwischen den folgenden Optionen wechseln:
- Alle Ableitungen ein
- Alle Ableitungen aus
- Nur parallel und rechtwinklig
Alle Ableitungen ein
Dies ist das Standardverhalten, das Sie in SketchUp seit Version 1 kennen. Die Linienfunktion rastet an der roten, grünen und blauen sowie an der magentafarbenen Achse ein (parallel oder im rechten Winkel zu einer bestimmten Kante).
Alle Ableitungen aus
In diesem Zustand ignoriert die Linienfunktion alle linearen Ableitungen. Sie erkennen, dass sich Ihr Cursor freier auf dem Bildschirm bewegt, wenn Sie die Kantensegmente fertigstellen. Beachten Sie, dass Sie nach wie vor andere Ableitungstypen wie „Auf Fläche“, „Führungspunkte“, „Mittelpunkte“ und mehr nutzen können. Verwenden Sie diese anderen Ableitungstypen, um sicherzustellen, dass Ihre Linien auf den gewünschten Ebenen gezeichnet werden.
Nur parallel und rechtwinklig
In diesem Zustand werden bei der Verwendung der Linienfunktion nur parallele und rechtwinklige Ableitungen angezeigt. Wenn Sie diese Option auswählen, können Sie Ihre Linie zeichnen und dabei sicherstellen, dass sie parallel oder im rechten Winkel zu anderer Geometrie verläuft. Sie werden dabei auch nicht von anderen linearen Ableitungen abgelenkt.
Fixieren von Ableitungen über die Tastatur
Durch Fixieren von Ableitungen können Sie ohne Bedenken in die gewünschte Richtung zeichnen. Ein weiterer Grund für das Fixieren einer Ableitung ist das Beibehalten einer Zeichenrichtung, während Sie an Geometrie aus einem anderen Teil des Modells arbeiten. Am einfachsten Weg lässt sich eine Ableitung mit den Pfeiltasten an den standardmäßigen Achsenrichtungen fixieren.
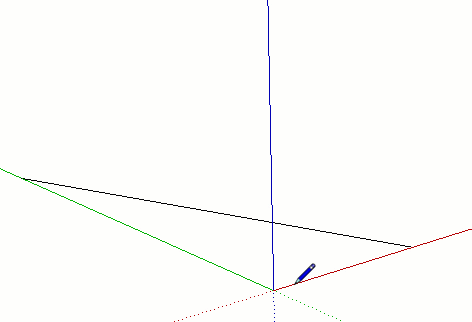
| Taste | Funktion |
|---|---|
| ↑ | Fixiert die Zeichenrichtung oder Zeichenebene an der blauen Achse |
| ← | Fixiert die Zeichenrichtung oder Zeichenebene an der grünen Achse |
| → | Fixiert die Zeichenrichtung oder Zeichenebene an der roten Achse. Eine gute Möglichkeit, rechts und links zu unterscheiden, ist die Eselsbrücke „Rechts fixiert Rot“. |
| ↓ | Schaltet um, damit die parallele/rechtwinklige Zeichenrichtung oder Zeichenebene an einer abgeleiteten Kante oder Ebene fixiert wird (also im Grunde alles, was magentafarben wird). Sowohl die Zeichenrichtung als auch die Kante der abgeleiteten Fläche werden magentafarben. |
| Umschalttaste | Fixiert die Zeichenrichtung oder Zeichenebene an der aktiven Zeichenrichtung/-ebene. Wenn Sie also entlang der blauen Achse zeichnen und die Umschalttaste gedrückt halten, wird die blaue Ableitung fixiert. |
| Umschalttaste+Alt (Windows) oder Umschalttaste+Command (macOS) | Wenn Sie die Umschalttaste zum Fixieren der Zeichenebene gedrückt halten, wird auch die Funktion an derselben Flächenebene fixiert, die abgeleitet wird. Zum Entsperren der Dreh- und Winkelmesserfunktion drücken Sie die Alt-Taste (Microsoft Windows) oder die Command-Taste (macOS), damit Sie den Mittelpunkt an eine andere Stelle im Modell verschieben und gleichzeitig dieselbe Zeichenebene beibehalten können. |
Einige Funktionen, wie etwa die Kreis- und Drehfunktion, können wie unten dargestellt an einer Ebene (anstatt einer Zeichenrichtung) fixiert werden. Für diese Funktionen können Sie die Zeichenebene fixieren, indem Sie die farbige Richtung der Funktionsachse oder „normal“ auswählen.
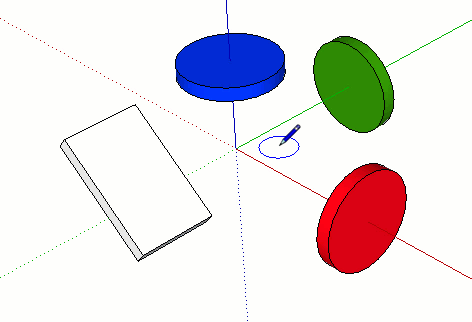
Kanten an Achsen ausrichten
Um sicherzustellen, dass Ihre Kanten an den Achsen ausgerichtet sind, können Sie den Cursor in die Achsenfarben oder die Kanten in die Achsenfarben ändern.
So ändern Sie den Cursor in die Farben der Achsen:
- Wählen Sie Window > Preferences (Fenster > Voreinstellungen, Microsoft Windows) oder SketchUp > Preferences (SketchUp > Voreinstellungen, macOS) aus. Daraufhin wird das Dialogfeld „SketchUp > Voreinstellungen“ (SketchUp Preferences) angezeigt.
- Wählen Sie links das Element Zeichnen aus.
- Klicken Sie im Bereich Sonstiges im Dialogfeld Zeichnen auf das Kontrollkästchen Display cross hairs (Fadenkreuze anzeigen).
- Klicken Sie auf OK, um das Dialogfeld mit den SketchUp-Voreinstellungen zu schließen. Der Cursor wird mit dem Fadenkreuz in der Farbe der Achsen angezeigt, wie hier dargestellt.
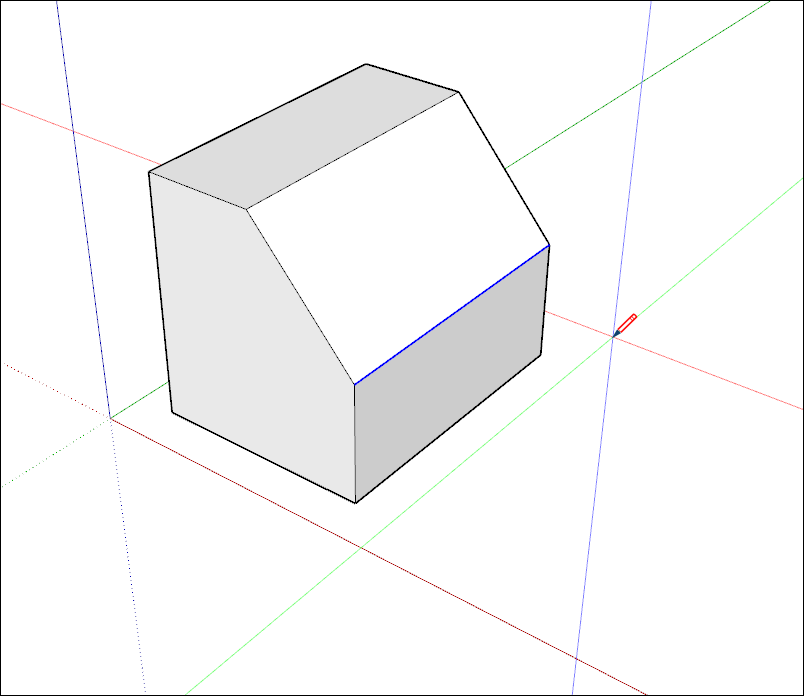
Gehen Sie wie folgt vor, um die Kanten Ihres Modells in den Farben der Achsen anzuzeigen, an denen sie ausgerichtet sind:
- Wählen Sie Window > Styles (Fenster > Stile) aus.
- Wählen Sie im Dialogfeld aus der Dropdown-Liste der Stilbibliotheken In Model (Im Modell) aus.
- Klicken Sie auf die Registerkarte Edit (Bearbeiten).
- Klicken Sie auf das Symbol Edge Settings (Kanteneinstellungen), wie in der Abbildung gezeigt.
- Wählen Sie in der Dropdown-Liste Color (Farbe) die Option By axis (Nach Achse) aus. Die Farben der Kanten ändern sich, um ihre Ausrichtung an den Achsen widerzuspiegeln – es sei denn, eine Kante ist nicht an einer Achse ausgerichtet.