Mithilfe der Drehfunktionen von SketchUp gewinnen Ihre Geometrien ein hohes Maß an Beweglichkeit und Agilität. Mit dem Befehl „Spiegeln entlang“ kann eine Geometrie um 180 Grad entlang einer beliebigen Achse gespiegelt werden. Mit der Drehfunktion kann Ihre Geometrie gedreht und gefaltet werden.
Inhaltsverzeichnis
Die Funktion "Spiegeln"
Die Funktion "Spiegeln" (![]() ) macht genau das, was sie verspricht: Sie hilft Ihnen, Ihre Geometrie zu spiegeln, sodass Sie Objekte schnell neu ausrichten oder symmetrisch ausgerichtete Kopien erstellen können.
) macht genau das, was sie verspricht: Sie hilft Ihnen, Ihre Geometrie zu spiegeln, sodass Sie Objekte schnell neu ausrichten oder symmetrisch ausgerichtete Kopien erstellen können.
Sie finden die Funktion "Spiegeln" an einer der folgenden Positionen:
- Die Symbolleiste „Erste Schritte“
- Großes Toolset
- Menü "Bearbeiten"
- Standardsymbolleiste (nur iOS)
Genau wie bei anderen Funktionen können Sie jederzeit die Suchleiste von SketchUp verwenden und der Funktion eine eigene Tastenkombination zuweisen.
- Wählen Sie die Geometrie aus, die Sie spiegeln möchten, bevor Sie die Funktion "Spiegeln" aktivieren. Oder aktivieren Sie einfach die Funktion "Spiegeln" und bewegen Sie den Mauszeiger über die Geometrie, die Sie spiegeln möchten. Nach dem Bewegen des Mauszeigers wird durch einmaliges Klicken der Vorgang "Spiegeln" gestartet.
- Es werden drei halbtransparente Ebenen angezeigt, die jeweils der Himmelsausrichtung der Auswahl entsprechen.
- Passen Sie die Ebenen je nach Bedarf an, indem Sie entlang einer der Primärachsen klicken und ziehen. Beim Ziehen werden Ableitungen angezeigt, um die Platzierung zu erleichtern. Jedes Mal, wenn Sie auf eine Ebene klicken und ziehen, wird der Spiegelvorgang angepasst.
Zeigen Sie mit der Maus auf eine der Ebenen und klicken Sie einmal, um die Geometrie an dieser Ebene zu spiegeln.
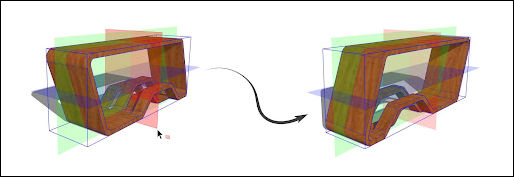
Modifikatoren der Funktion "Spiegeln"
Kopiermodus
Wenn die Funktion "Spiegeln" aktiv ist, wird durch Drücken der Strg-Taste (Windows) bzw. der Wahltaste (MacOS) der Kopiermodus aktiviert. Klicken Sie in diesem Fall auf eine Ebene, und ziehen Sie sie an die gewünschte Stelle. Wenn Sie die Maustaste loslassen, erstellt SketchUp eine gespiegelte Kopie der ausgewählten Geometrie.
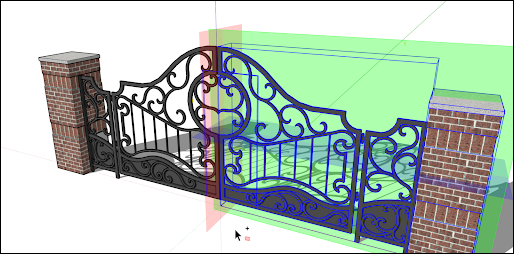
Achsenmodus
Wenn Sie ein Objekt an seiner übergeordneten Achse (oder Kontextachse) spiegeln möchten, verwenden Sie unter Windows die Alt-Taste oder auf dem Mac die Befehlstaste. Wenn Sie diesen Modus aktivieren, wird die Option "Spiegeln" zwischen der Ausrichtung einer ausgewählten Objektachse und der Ausrichtung der übergeordneten Achsen umgeschaltet.
Benutzerdefinierte Spiegelebene
Wenn Sie etwas außerhalb der Standardachsen spiegeln möchten, können Sie eine benutzerdefinierte Spiegelebene festlegen. Um etwas an einer benutzerdefinierten Ebene zu spiegeln, aktivieren Sie die Funktion "Spiegeln" und bewegen Sie den Mauszeiger über eine Fläche im Modellierungsfenster. Eine benutzerdefinierte, magentafarbene Spiegelebene wird angezeigt. Klicken Sie auf diese Ebene, um sie zu spiegeln, oder klicken und ziehen Sie sie.
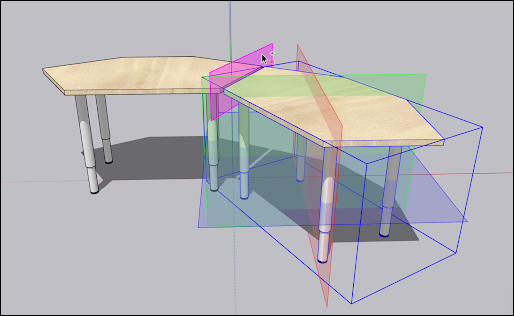
Geometrie in einem Winkel drehen
Mit der Drehfunktion können Sie Geometrien in jedem beliebigen Winkel drehen. Nehmen wir beispielsweise einmal an, Sie möchten dieses Teleskop so drehen, dass es in einem anderen Winkel steht oder einen anderen Himmelsabschnitt fokussiert.
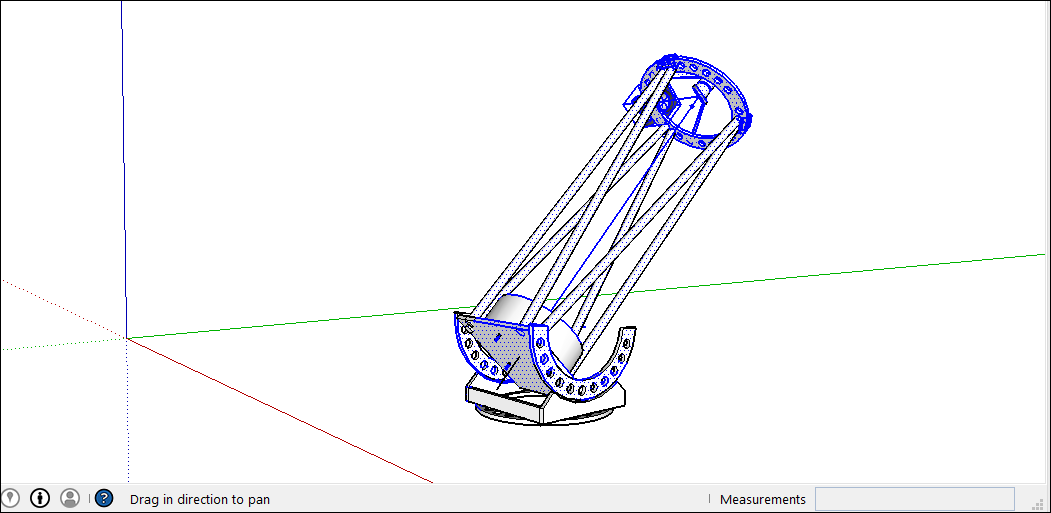
So können Sie Geometrien mithilfe der Drehfunktion drehen:
- Wählen Sie mit der Auswahlfunktion (
 ) die Geometrie aus, die Sie drehen möchten. In diesem Fall wurde nur das Element ausgewählt, welches das Teleskop auf den Himmel richtet. Die Grundfläche wurde nicht ausgewählt, da sie natürlich auf dem Boden bleiben muss.
) die Geometrie aus, die Sie drehen möchten. In diesem Fall wurde nur das Element ausgewählt, welches das Teleskop auf den Himmel richtet. Die Grundfläche wurde nicht ausgewählt, da sie natürlich auf dem Boden bleiben muss. - Wählen Sie nun die Funktion Rotate (
 ) (Drehen) aus.Der winkelförmige Cursor der Drehfunktion wird angezeigt.
) (Drehen) aus.Der winkelförmige Cursor der Drehfunktion wird angezeigt. Fahren Sie mit dem Cursor über die Geometrie, bis er sich auf der Ebene befindet, die Sie drehen möchten. Drücken Sie die Umschalttaste, um die Ebene zu fixieren. Mit einem Klick können Sie dann den Scheitelpunkt des Winkels festlegen. Sobald Ihre Ebene in einem rechten Winkel zu einer Achse steht, wird ihr Cursor entweder rot, grün oder blau (siehe Abbildung).
Tipp: Wenn Sie die Umschalttaste gedrückt halten, um die Drehebene einzuschränken, können Sie die Alt-Taste (Microsoft Windows) oder die Befehlstaste (OS X) drücken, um den Winkelmesser von der abgeleiteten Ebene frei wegzubewegen. Der Winkel des Winkelmessers bleibt derselbe wie der der ursprünglichen Ebene. Allerdings haben Sie nun die Möglichkeit, den Winkelmesser frei zur Ableitung anderer Geometrien einzusetzen.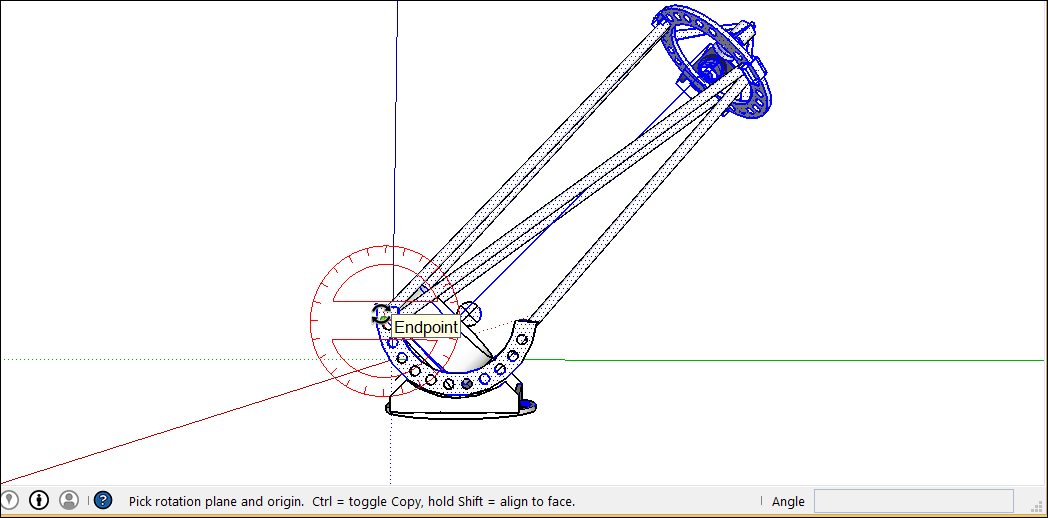 Tipp: In diesem Beispiel stellt die Ableitung einer Fläche, die sich auf derselben Ebene wie die gewünschte Drehung befindet, die einfachste Möglichkeit dar, um die richtige Ebene zu finden. Halten Sie das Scrollrad Ihrer 3-Tasten-Maus gedrückt, um vorübergehend zur Rotierfunktion (
Tipp: In diesem Beispiel stellt die Ableitung einer Fläche, die sich auf derselben Ebene wie die gewünschte Drehung befindet, die einfachste Möglichkeit dar, um die richtige Ebene zu finden. Halten Sie das Scrollrad Ihrer 3-Tasten-Maus gedrückt, um vorübergehend zur Rotierfunktion ( ) zu wechseln und eine gute Ansicht Ihrer gewünschten Ebene zu erhalten. Weitere Informationen zu Anzeigeoptionen finden Sie unter Modell anzeigen.
) zu wechseln und eine gute Ansicht Ihrer gewünschten Ebene zu erhalten. Weitere Informationen zu Anzeigeoptionen finden Sie unter Modell anzeigen.- Legen Sie mit einem Mausklick den Scheitelpunkt Ihres Winkels fest (Callout 1 in der untenstehenden Abbildung).
Klicken Sie mit dem Cursor in gebogener Pfeilform auf eine Stelle, um diese als den ersten Punkt des Drehwinkels festzulegen. In diesem Beispiel steht der Startpunkt (Callout 2 in der untenstehenden Abbildung) parallel zum derzeitigen Winkel des Teleskops.

Bewegen Sie den Cursor in Ihre Drehrichtung und klicken Sie, um den Drehwinkel fertigzustellen. In der Abbildung wird der Cursor in gebogener Pfeilform an der Stelle angezeigt, auf die Sie zum Abschließen Ihrer Drehung klicken würden (Callout 3). Beachten Sie, dass der Winkel im Feld "Abmessungen" angegeben wird.
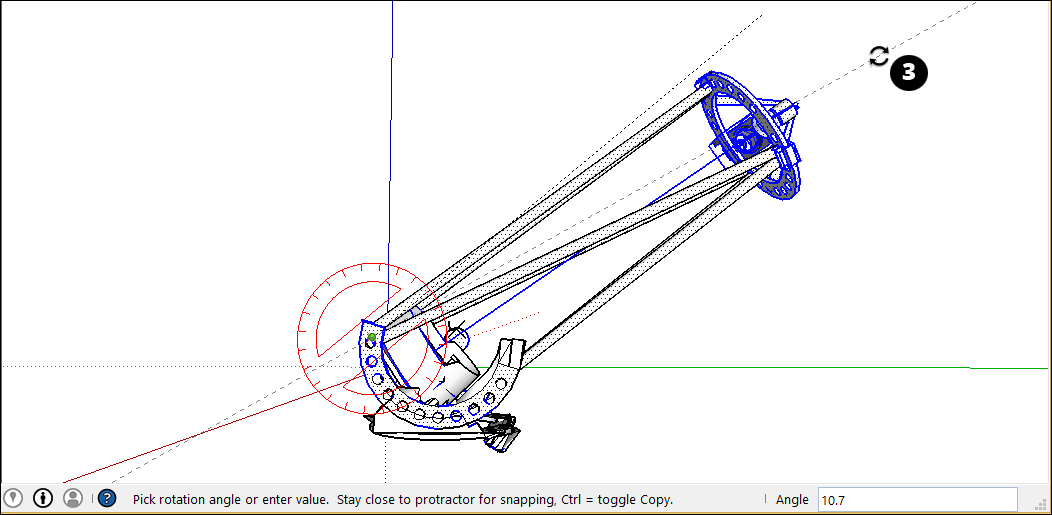
- (Optional) Geben Sie einen genauen Wert für einen Drehwinkel oder eine Steigung an und drücken Sie dann die Eingabetaste. In der folgenden Tabelle wird beschrieben, wie die einzelnen Werte angegeben werden. Negative Werte bewegen den Drehwinkel entgegen dem Uhrzeigersinn.
| Um Maße für diese Optionen anzugeben, | geben Sie Folgendes ein | Beispiel |
|---|---|---|
| Ein genauer Winkel in Grad | Ein Dezimalwert | Geben Sie 34,1 an, um den Winkel um genau 34,1 Grad zu drehen. |
| Ein neuer Winkel als Neigung | Beide Werte durch einen Doppelpunkt getrennt | Geben Sie 8:12 ein, um eine Neigung von 8 zu 12 festzulegen. |
Im Folgenden geben wir Ihnen ein weiteres Beispiel, damit Sie besser verstehen, wie Sie Ihren gewünschten Drehwinkel erreichen können. Stellen Sie sich vor, Sie möchten das gesamte Teleskop auf einen anderen Himmelsabschnitt ausrichten (z. B. nach Nordwesten statt nach Norden). Zunächst müssen Sie hierfür das gesamte Teleskop auswählen und dann Kamera > Standardansichten > Oben wählen, damit Ihnen das Teleskop von oben angezeigt wird. (Unter Modell anzeigen finden Sie alle in SketchUp verfügbaren Anzeigeoptionen.) Nachdem Sie die Drehfunktion ausgewählt haben, fixieren Sie den Winkelmesser in die blau markierte Richtung. Klicken Sie dann auf den oberen Rand, um den Scheitelpunkt des Winkels festzulegen (Callout 1). Mit einem Mausklick beginnen Sie die Erstellung des Winkels nun genau im Norden (2). Klicken Sie erneut, um das Ende des Winkels in der gewünschten Nordwest-Ausrichtung (3) festzulegen.
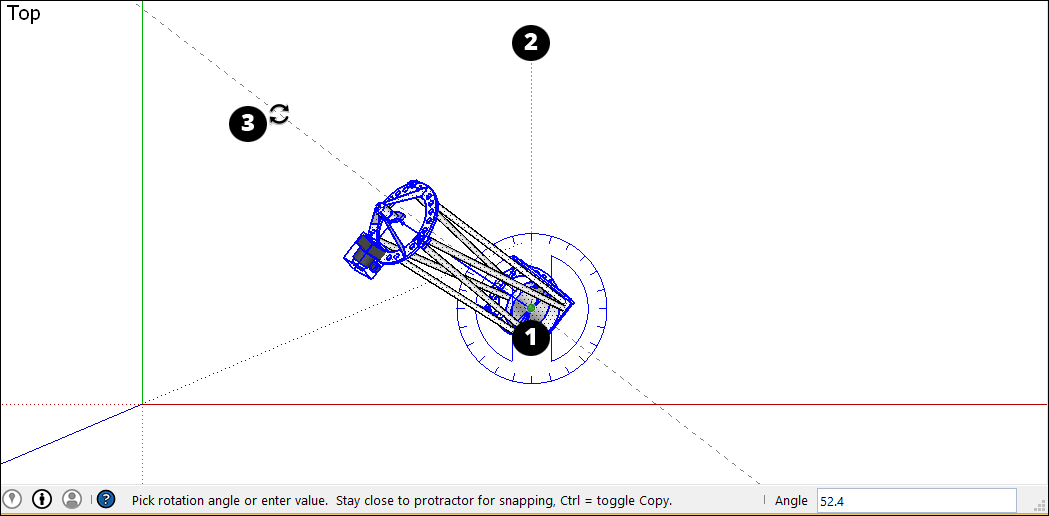
Im folgenden Video sehen Sie die Drehfunktion im Einsatz und können mitverfolgen, wie man Uhrzeiger drehen, Tresortüren öffnen, SketchUp-Flächen zu Papierflugzeugen falten kann und vieles mehr.
Eckableitungsanfasser
Wenn Sie eine Komponente/Gruppe auswählen oder mit der Maus über sie fahren, werden Ihnen Ableitungssymbole angezeigt. Je nach der Geometrie und des derzeit durchgeführten Vorgangs werden diese Ableitungssymbole unterschiedlich dargestellt. Im untenstehenden Bild werden die Ecken des Markierungsrahmens der Komponente/Gruppe angezeigt, damit Sie die Komponente/Gruppe besser drehen können. Die Anfasser der Komponente/Gruppe werden in jeder Ecke des Rahmens als ein grauer Punkt dargestellt. Sie können das Objekt mithilfe der Anfasser greifen und drehen.
Wenn Sie mit Ihrem Cursor über eine Ecke fahren, die von einer anderen Geometrie verdeckt ist, wird der graue Punkt blau und Ihre Komponente wird durchsichtig, damit Sie die verdeckte Ecke und Geometrie sehen und Ihre Ausrichtung informierter vornehmen können.
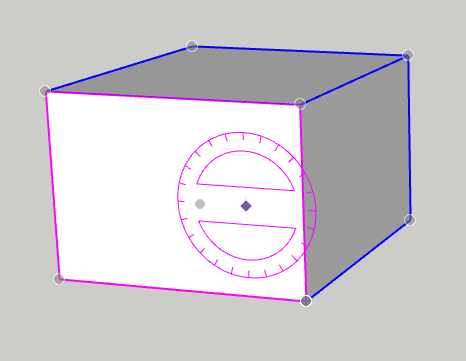
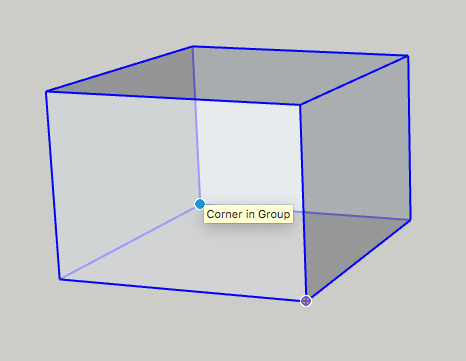
Sie können durch die verfügbaren Anfasser, den Objektmittelpunkt, den Kontextrand-Mittelpunkt und die Kontextrand-Ecke blättern, indem Sie auf Ihren ersten Anfasser gehen und dann mithilfe der Befehlstaste (Mac) bzw. der Alt-Taste (Windows) zwischen den Anfassern wechseln.
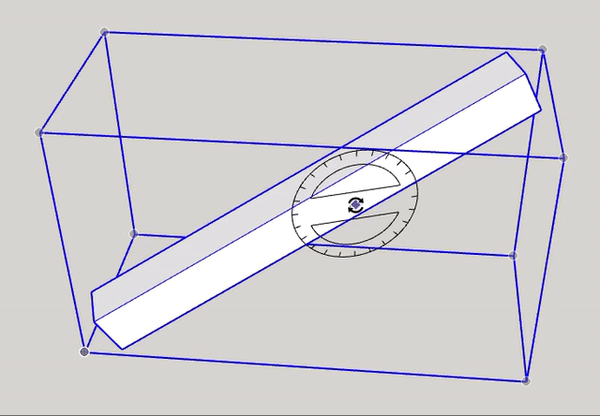
Geometrie entlang einer Achse falten
Die SketchUp-Geometrie ist so flexibel, dass Sie sie wie ein Blatt Papier falten können. Führen Sie einfach die folgenden Schritte aus:
- Wählen Sie mithilfe der Auswahlfunktion (
 ) die Geometrie aus, die Sie falten möchten.
) die Geometrie aus, die Sie falten möchten. - Wählen Sie nun die Drehfunktion (
 ) aus.
) aus. - Klicken Sie mit dem winkelförmigen Cursor der Drehfunktion auf einen Endpunkt und ziehen Sie diesen mit gedrückter Maustaste entlang der Faltlinie zum anderen Endpunkt. Lassen Sie die Maustaste los, wenn Sie den Vorgang abschließen möchten. In diesem Beispiel entspricht die Faltlinie der Linie, die das Vieleck in zwei Hälften teilt.
- Klicken Sie auf den Anfangspunkt der Drehung. In dieser Abbildung befindet sich der Cursor in gebogener Pfeilform auf dem Anfangspunkt der Drehung.
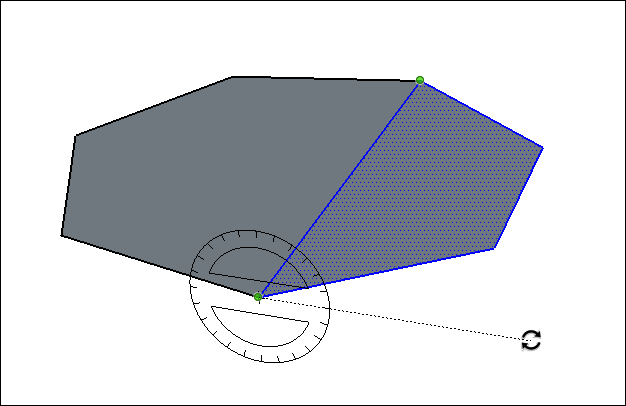
- Bewegen Sie den Cursor zum Drehen. Wenn die Winkeleinrastung in den Einstellungen aktiviert wurde, führen Cursorbewegungen in der Nähe des Winkelmessers zu einer Winkeleinrastung. Wenn sich der Cursor weiter entfernt vom Winkelmesser befindet, ist die Drehung uneingeschränkt möglich. Während Sie den Cursor bewegen, werden die Winkelgrade der Drehung übrigens im Maßangabenfeld angezeigt.
Klicken Sie auf den Endpunkt, um die Drehung abzuschließen. In der folgenden Abbildung werden der Endpunkt der Drehung und die dynamische Vorschau des gefalteten Vielecks gezeigt.
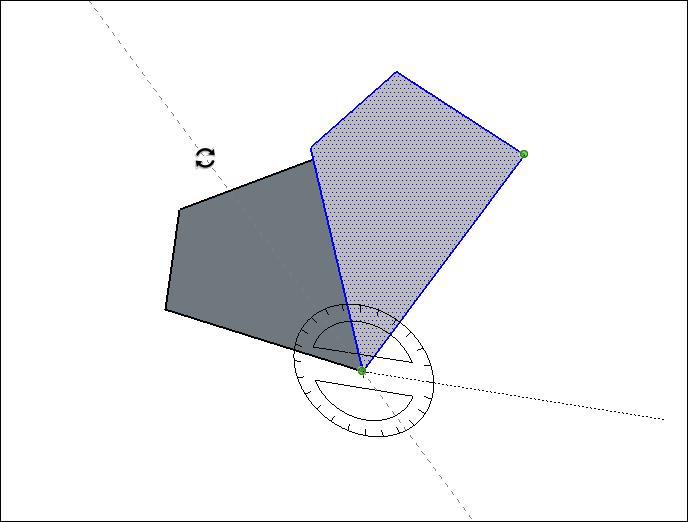
- (Optional) Geben Sie einen genauen Wert für einen Drehwinkel oder eine Steigung an und drücken Sie dann die Eingabetaste. In der vorangegangenen Tabelle wird beschrieben, wie Sie die einzelnen Werte angeben. Negative Werte falten die Geometrie entgegen dem Uhrzeigersinn.