SketchUp の反転と回転ツールを使うと、ジオメトリはアクロバット劇団のように軽快になります。Flip Along (反転) コマンドを使うと、ジオメトリを任意の軸に沿って 180 度反転できます。Rotate (回転) ツールを使うと、ジオメトリをプロの体操選手のように回転させたり折り畳んだりすることができます。
Flip Tool (反転ツール) の使用
Flip (反転) (![]() ) ツールは、ボックスに表示されているとおりに機能し、ジオメトリを反転して、オブジェクトの向きをすばやく変更したり、対称的な向きのコピーを作成したりできます。
) ツールは、ボックスに表示されているとおりに機能し、ジオメトリを反転して、オブジェクトの向きをすばやく変更したり、対称的な向きのコピーを作成したりできます。
Flip (反転) ツールは、次のいずれかの場所にあります。
- Getting Started (はじめに) ツールバー
- Large Toolset (大ツールセット)
- Edit (編集) メニュー
- (iOS) Standard (標準) ツールバー
他のツールと同様に、いつでも SketchUp の検索バーを使用して、独自のキーボード ショートカットを割り当てることができます。
- 反転するジオメトリを選択してから Flip (反転) ツールをアクティブにするか、Flip (反転) ツールをアクティブにして反転するジオメトリにカーソルを合わせます。カーソルを合わせて後、一度クリックすると反転操作が開始されます。
- 3 つの半透明の平面が表示され、それぞれが選択範囲の基本方向に対応します。
- 必要に応じて、主軸の 1 つに沿ってクリック&ドラッグして、各平面を調整します。 ドラッグすると推論が表示され、配置の助けになります。 平面をクリックしてドラッグするたびに、反転操作が調整されます。
平面の 1 つにカーソルを合わせて 1 回クリックすると、その平面の周りのジオメトリが反転します。
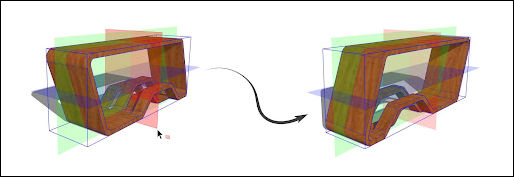
反転ツールの修飾キー
Copy (コピー) モード
Flip (反転) ツールがアクティブな状態で、Ctrl (Windows) または Option (macOS) を押すと、Copy (コピー) モードが有効になります。 有効になったら、平面をクリックして目的の場所にドラッグします。 マウス ボタンを離すと、選択したジオメトリの反転コピーが作成されます。
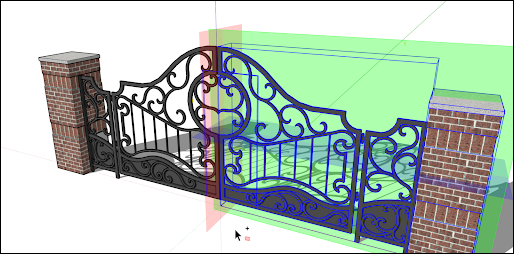
Axes (軸) モード
親軸 (またはコンテキスト軸) を使用してオブジェクトを反転する場合は、Windows では Alt キー、Mac では Command キーを使用します。 このモードを有効にすると、選択したオブジェクト軸の向きと親軸の向きの間で反転が切り替わります。
カスタム反転平面
デフォルトの軸の外側で反転する必要がある場合は、カスタム反転平面を指定する方法があります。 カスタム平面を使用して反転するには、Flip (反転) ツールをアクティブにして、モデリング ウィンドウ内の面にカーソルを合わせます。 カスタムのマゼンタ色の反転平面が表示されます。 他の平面と同様に、そのマゼンタの平面をクリックして反転するか、そのマゼンタの平面をクリックまたはクリック&ドラッグします。
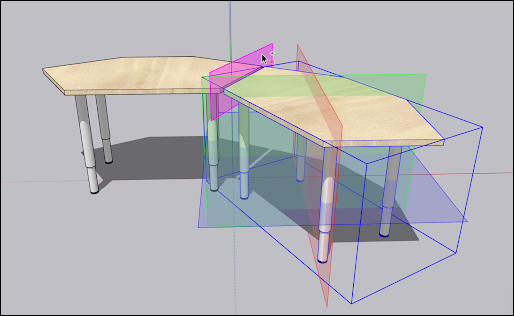
ジオメトリを任意の角度で回転させる
Rotate (回転) ツールを使うと、ジオメトリを任意の角度で回転できます。たとえば、この望遠鏡を回転させて、別の角度や空の別の部分を指すようにするとします。
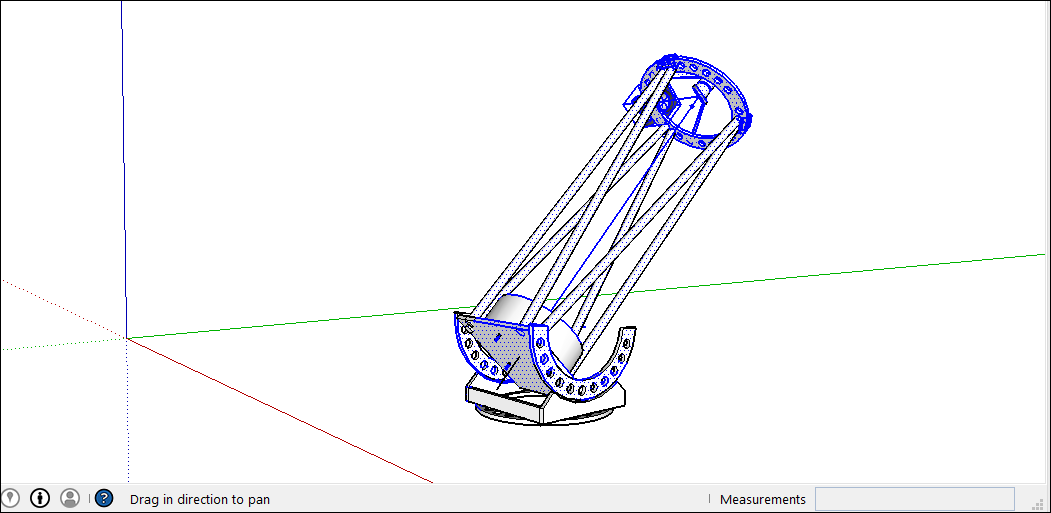
Rotate (回転) ツールを使ってジオメトリを回転させる方法は次のとおりです。
- Select (選択) ツール (
 ) を使って、回転するジオメトリを選択します。ここでは、望遠鏡を空に向けるジオメトリが選択されていますが、地面に設置する必要のあるベースは選択されていません。
) を使って、回転するジオメトリを選択します。ここでは、望遠鏡を空に向けるジオメトリが選択されていますが、地面に設置する必要のあるベースは選択されていません。 - Rotate (回転) ツール (
 ) を選択します。 Rotate (回転) ツールの分度器形のカーソルが表示されます。
) を選択します。 Rotate (回転) ツールの分度器形のカーソルが表示されます。 カーソルを移動して、回転に使用する平面上に置きます。平面をロックするには、Shift キーを押して、角度の頂点をクリックして設定します。平面が軸に対して垂直になると、図に示すように、カーソルはそれぞれ赤、緑、青に変わります。
ヒント: Shift キーを押しながら回転平面を拘束しているときに、Alt (Microsoft Windows) または Command (OS X) を押すと、分度器を推論平面から解放できます。分度器の角度は元の平面の角度のままですが、分度器を動かして他のジオメトリを推論できるようになっています。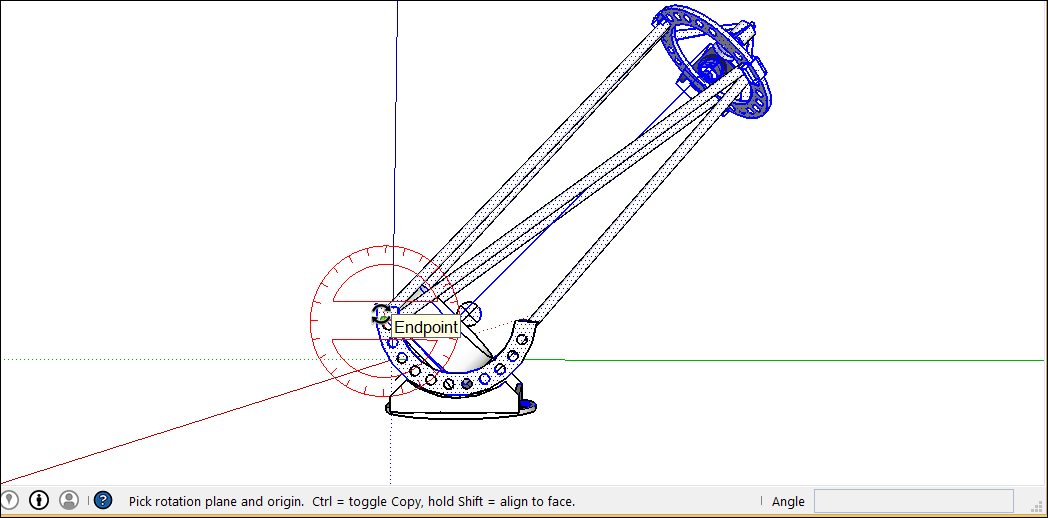 ヒント: この例では、目的の回転と同じ平面上にある面から推論するのが、正しい平面を見つける最も簡単な方法です。3 ボタンマウスのスクロールホイールを押したまま、一時的に Orbit (オービット) ツール (
ヒント: この例では、目的の回転と同じ平面上にある面から推論するのが、正しい平面を見つける最も簡単な方法です。3 ボタンマウスのスクロールホイールを押したまま、一時的に Orbit (オービット) ツール ( ) に切り替え、目的の平面がよく見えるビューを探します。表示オプションの詳細については、モデルの表示を参照してください。
) に切り替え、目的の平面がよく見えるビューを探します。表示オプションの詳細については、モデルの表示を参照してください。- 角度の頂点をクリックして設定します (下図の 1)。
円形の矢印カーソルで、回転角度の最初の点をクリックして設定します。 この例では、開始点 (下図の 2) は、望遠鏡の現在の角度に平行です。

カーソルを回転方向に動かし、クリックして回転角度を完成させます。 図では、円形の矢印カーソルが、クリックして回転を完了できる場所に配置されています (3) 。 Measurements (測定) ボックスに角度が表示されています。
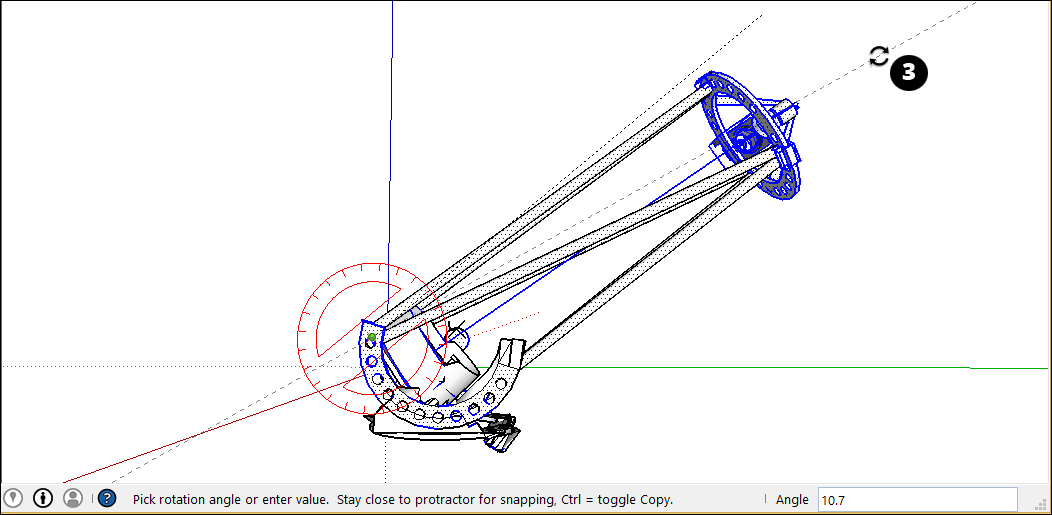
- (オプション) 正確な回転角または勾配の値を入力して、Enter を押します。次の表に、各値の指定方法を示します。負の値を指定すると、角度の回転は反時計回りの方向になります。
| これを指定するには... | 以下の内容を入力 | 例 |
|---|---|---|
| 正確な角度 | 10 進数の値 | ぴったり 34.1 度の角度で回転させるには、34.1 と入力します。 |
| 勾配としての新しい角度 | コロンで区切られた 2 つの値 | 8/12 の勾配にしたい場合は 8:12 と入力します。 |
希望の回転角を得る方法を理解するために、別の例を挙げます。望遠鏡全体を空の別の部分 (たとえば、真北ではなく北西) に回転させる必要があるとします。まず、望遠鏡全体を選択し、次に Camera (カメラ) > Standard Views (標準ビュー) > Top (上面) を選択して、望遠鏡を上から見ます (モデルの表示では、SketchUp の表示オプションについて説明しています) 。Rotate (回転) ツールを選択した状態で、分度器カーソルを青の方向に固定し、上部をクリックして角度の頂点 (1) を設定します。クリックして角度を真北から開始し (2)、もう一度クリックして希望の北西方向で角度を完成させます (3) 。
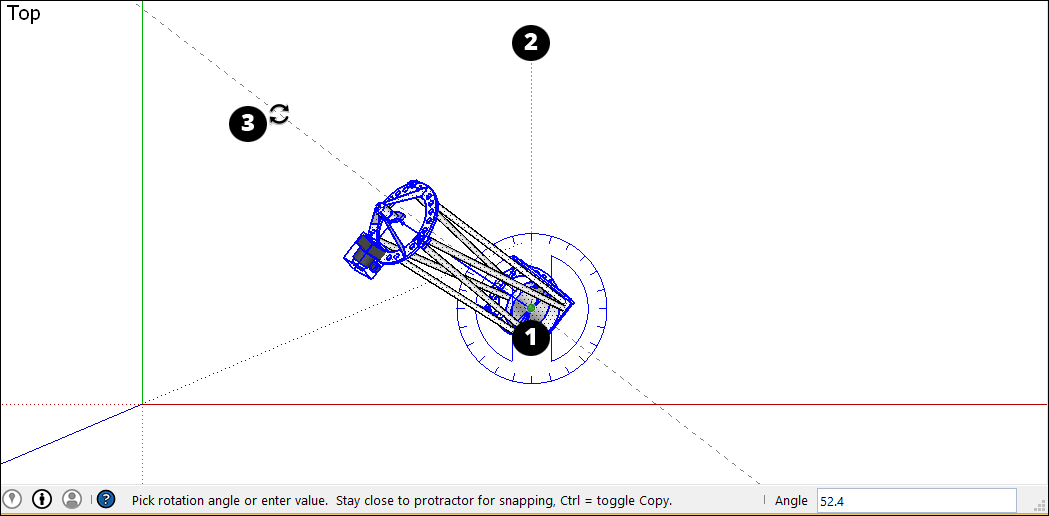
次のビデオでは、時計の針を回転させる方法、金庫の扉を開く方法、SketchUp の面を紙飛行機に折り畳む方法など、Rotate (回転) ツールの動作をご覧ください。
コーナー推論グリップ
コンポーネント / グループを選択するか、その上にカーソルを合わせると、推論アイコンが表示されます。これらの参照アイコンは、ジオメトリと実行するアクションによって表示方法が異なります。下図では、コンポーネント / グループのバウンディング ボックスのコーナーが表示され、コンポーネント / グループの回転に役立ちます。コンポーネント / グループのグリップは、ボックスの各コーナーに灰色の点で表示されます。これらのグリップを使用して、オブジェクトをつかんで回転させることができます。
他のジオメトリで隠れているコーナーにカーソルを合わせると、灰色の点が青になり、コンポーネントが透明になって、隠れているコーナーと背後のジオメトリの配置を確認できるようになります。
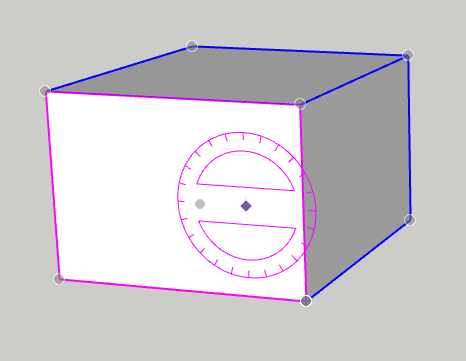
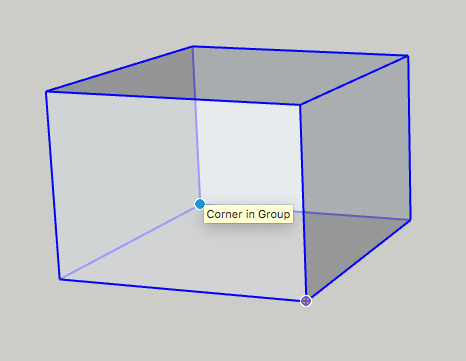
使用可能なグリップ、Object Center (オブジェクトの中心) 、Context Edge Center (コンテキスト エッジの中心) 、および Context Edge Corner (コンテキスト エッジのコーナー) を順に切り替えるには、最初のグリップを見つけてから、Mac では Command、Windows では Alt を押します。
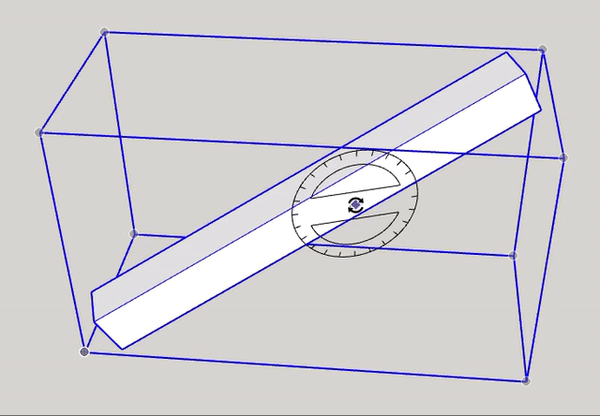
軸に沿ってジオメトリを折り畳む
SketchUp のジオメトリは非常に柔軟で、紙のように折り畳むことができます。手順は以下のとおりです。
- Select (選択) ツール (
 ) を使って、折り畳むジオメトリを選択します。
) を使って、折り畳むジオメトリを選択します。 - Rotate (回転) ツール (
 ) を選択します。
) を選択します。 - Rotate (回転) ツールの分度器形のカーソルで、折り畳み線の 1 つの端点をクリックし、もう一方の端点までドラッグします。完了したら、マウスボタンを離します。この例では、多角形を二等分する線が折り畳み線です。
- 回転の開始点をクリックします。図では、回転ツールが回転の開始位置です。
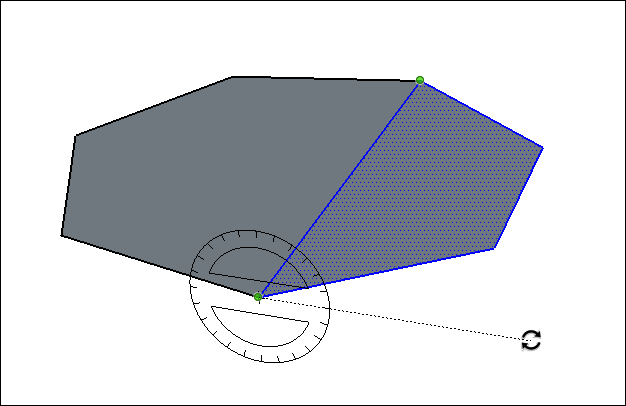
- マウスを動かして回転させます。環境設定で angle snaps (角度スナップ) が有効になっている場合、分度器に近い位置での動きは角度スナップになり、遠い位置での動きは自由な回転になります。また、カーソルを移動すると、Measurements (測定) ボックスに回転角度が表示されます。
終点をクリックして、回転を完了します。 以下の図に、回転の終点と折り畳まれた多角形の動的プレビューを示します。
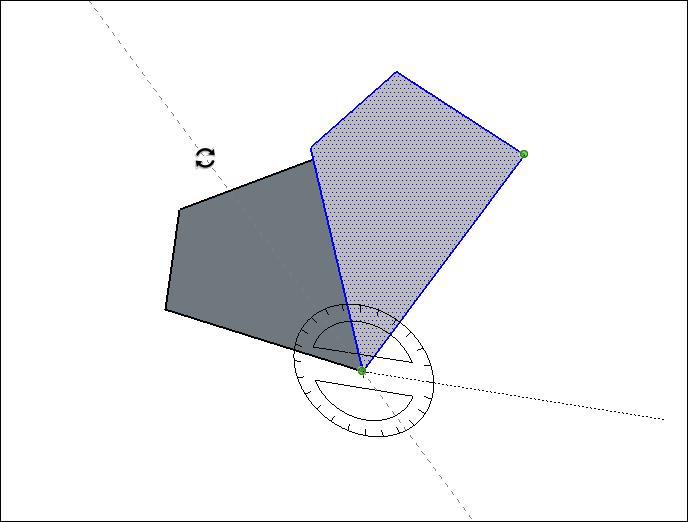
- (オプション) 正確な回転角または勾配の値を入力して、Enter キーを押します。各値の指定方法の詳細については、前の表を参照してください。負の値を指定すると、ジオメトリは反時計回りに折り畳まれます。