SketchUp では、次の 4 種類のテキストを追加できます。
- 画面テキスト: SketchUp の最も基本的なテキストである画面テキストは、モデルの操作やオービットに関係なく、画面に固定されます。 画面テキストはどのエンティティにも結び付けられていません。 これを使用して、「ボデガ モデル、正面外観図」など、モデル全体にラベルを付けることができます。
- 引出線テキスト: 引出線は、モデル エンティティを指し示す線または矢印です。 当然ながら、引出線テキストには、モデル内の特定のエンティティを指し示す引出線があります。 説明テキストには引出線テキストを使用します (図では "Metal roof (金属の屋根)")。
- 3D テキスト: 3D テキストは、モデルの一部となる実際のエッジと面で構成されています。 3D テキストを使用して、家やドアの前面に数字を表示することができます。
- 寸法: 長さ、半径、または直径を示す場合は、Dimensions (寸法) ツールを使って寸法エンティティを作成します。 選択した線、円、または円弧エンティティにリンクされている寸法エンティティは、測定値を自動的に表示し、モデルでの作業中にその測定値を動的に更新します。
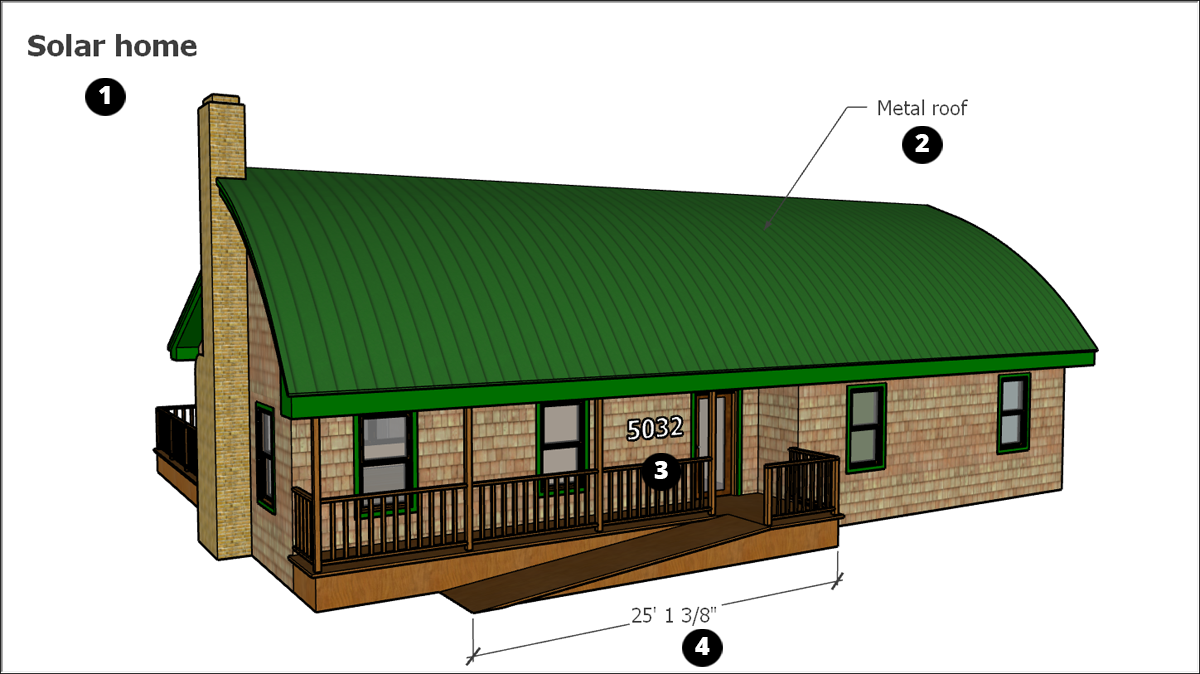
さまざまなツールを使って、さまざまな種類のテキストを作成します。
- Text (テキスト) ツール (
 ) を使って、画面テキストと引出線テキストを作成します。
) を使って、画面テキストと引出線テキストを作成します。 - 3D Text (3D テキスト) ツール (
 ) で 3D テキストを追加します。
) で 3D テキストを追加します。 - Dimension (寸法) ツール (
 ) で寸法をマークします。
) で寸法をマークします。
寸法は動的であるため、特殊なプロパティを持ち、他の種類のテキストとは少し異なる動作をします。
画面テキストを入力する
画面テキストは、モデルの描画とオービットを行うときに、画面上の一点に固定されたままです。 画面テキストは、これらのツールバーにあるテキスト ツール (![]() ) を使って作成します。
) を使って作成します。
- Getting Started (基本) ツールバー
- Construction (建設) ツールバー
- Large Tool Set (ラージ ツール セット) ツールバー
- メニュー バーの Tools (ツール) > Text (テキスト)
- Tool Palette (ツール パレット) (macOS)
画面テキストを作成して配置するには、以下の手順に従います。
- Text (テキスト) ツール (
 ) を選択します。 カーソルが矢印に変わり、テキスト プロンプトが表示されます。
) を選択します。 カーソルが矢印に変わり、テキスト プロンプトが表示されます。 - 画面のテキストを表示させたい空白の領域をクリックします。
- 表示されるテキスト入力ボックスにテキストを入力します。
- テキスト入力を完了するには、テキスト ボックスの外側をクリックするか、Enter キーを 2 回押します。
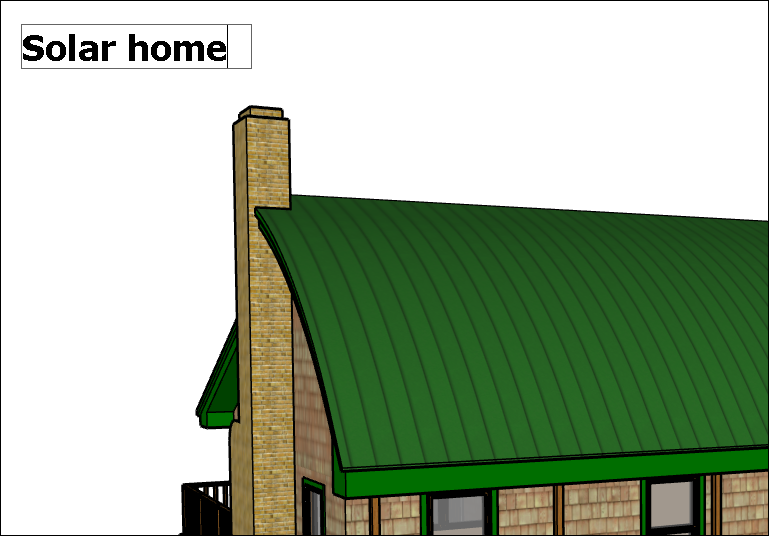
画面テキストを編集するには、Text (テキスト) ツールまたは Select (選択) ツールを選択し、テキストをダブルクリックします。または、テキスト エンティティを右クリックし、Edit Text (テキストを編集) を選択します。
フォントやサイズなど、個々の画面テキスト エンティティまたはモデル内のすべての画面テキストのテキスト プロパティを変更できます。単一のエンティティのテキスト プロパティを変更するには、テキスト エンティティを右クリックし、Entity Info (エンティティ情報) を選択します。 左の見本を使ってテキストの色を変更します。 Change Font (フォントを変更) をクリックして、別のフォント、スタイル、またはポイント サイズを選択します。
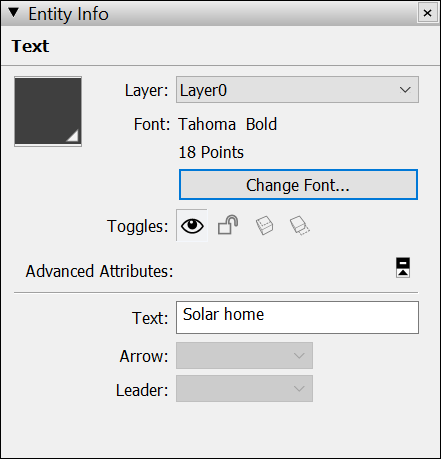
モデル内のすべての画面テキストのプロパティを一度に変更するには、Window (ウィンドウ) > Model Info (モデル情報) を選択し、Text (テキスト) を選択します。 Screen Text (画面テキスト) で Font (フォント) をクリックして、フォント、スタイル、またはポイント サイズを調整します。 Select All Screen Text (すべての画面テキストを選択) をクリックし、Update Selected Text (選択したテキストを更新) をクリックします。 色見本を使って、デフォルトのテキストの色を設定します。
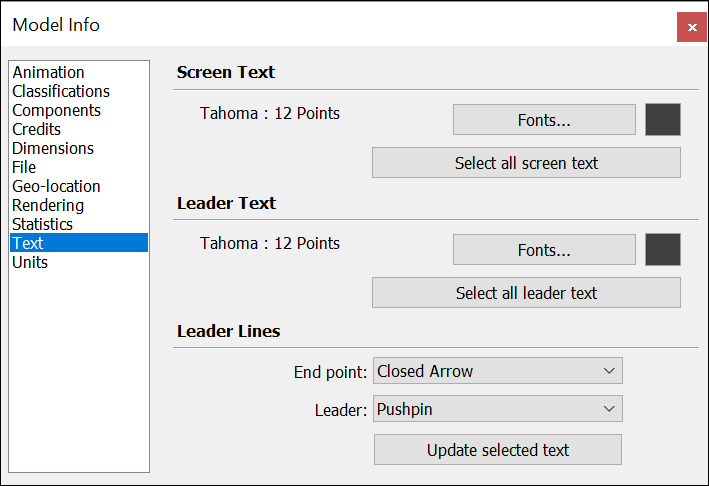
引出線テキストを持つエンティティを指し示す
引出線テキストには、文字と、エンティティを指し示す引出線が含まれます。 文字引出線はモデルに関連付けられており、デフォルトでは、モデルを回転しても、矢印が表示されている限りテキストを表示できます。 面を動かして調整すると、その面に付いているノートも一緒に調整されます。Text (テキスト) ツール (![]() ) を使って引出線のテキストを作成します。このツールは以下のツールバーにあります。
) を使って引出線のテキストを作成します。このツールは以下のツールバーにあります。
- Getting Started (基本) ツールバー
- Construction (建設) ツールバー
- Large Tool Set (ラージ ツール セット) ツールバー
- メニュー バーの Tools (ツール) > Text (テキスト)
- Tool Palette (ツール パレット) (macOS)
引出線テキストを作成して配置するには、以下の手順に従います。
- Text (テキスト) ツール (
 ) を選択します。
) を選択します。 - 次の図に示すように、引出線が指し示すようにしたいエンティティをクリックします。
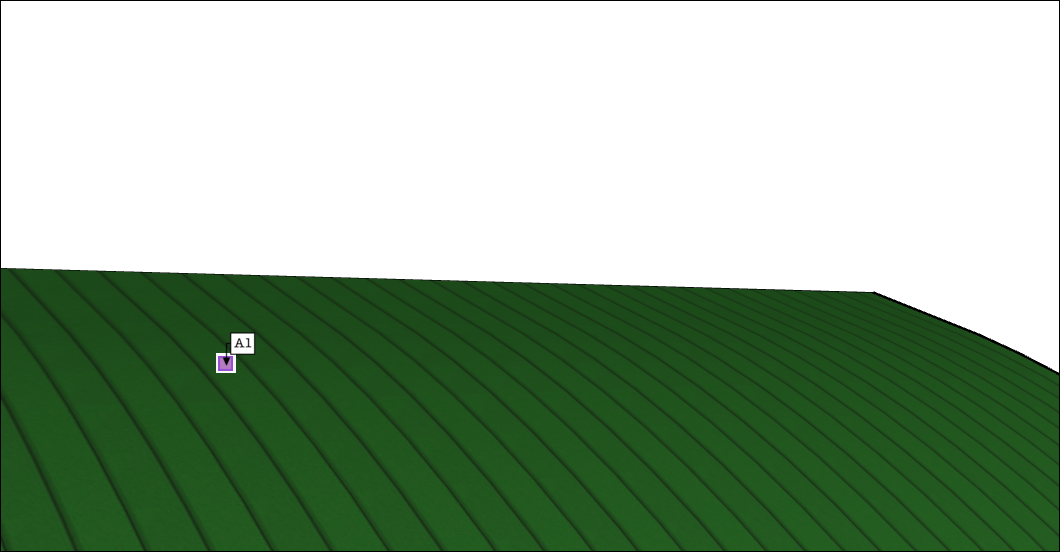
- カーソルを移動してテキストを配置します。 引出線は、画面上でカーソルを移動すると拡大および縮小します。 最初からやり直すには、いつでも Esc を押してください。
- クリックしてテキストを配置します。 テキスト入力ボックスが表示され、コンポーネントの名前 (引出線の終点がコンポーネントに接続されている場合) や正方形の面積 (引出線の終点が正方形の面に接続されている場合) などのデフォルトのテキストが表示されます。
- (オプション) デフォルトのテキストを変更するには、テキスト ボックス内をクリックして新しいテキストを入力します。
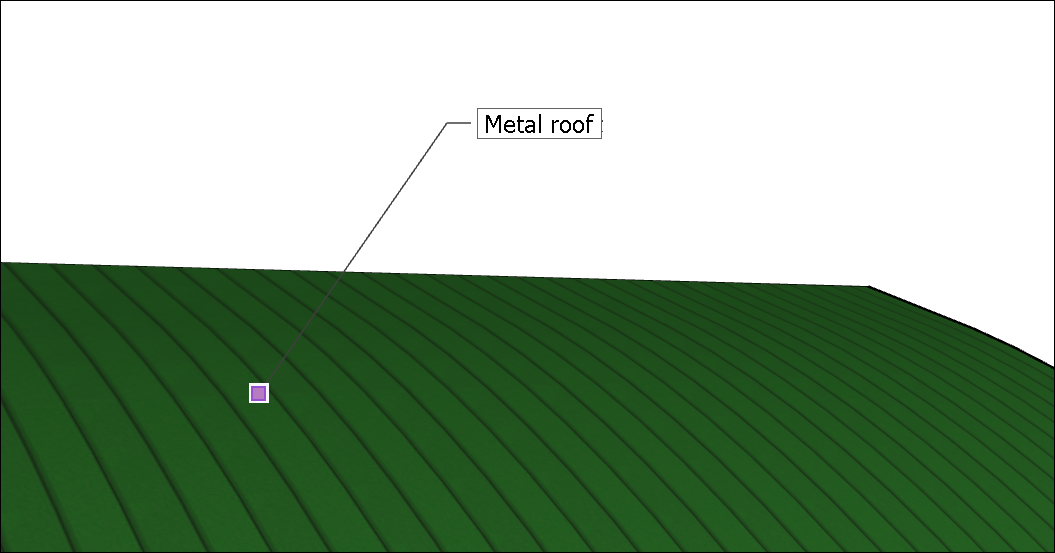
- 引出線テキストの入力を完了するには、テキスト ボックスの外側をクリックするか、Enter を 2 回押します。
引出線テキスト エンティティの以下の側面を編集できます。
- Text properties (テキストのプロパティ): 引出線テキストのテキスト プロパティ (フォント、サイズなど) の編集は、画面テキストの場合とほぼ同じように機能します。 Model Info (モデル情報) ダイアログボックスで、Screen Text (画面テキスト) セクションの代わりに Leader Text (引出線テキスト) セクションを使用します。
- Leader style (引出線のスタイル): デフォルトの引出線スタイルは画鋲です。 画鋲の引出線は 3D 空間で位置合わせされ、ビューを変更するとモデルとともに回転します。 引出線のスタイルは、View Based (ビューに基づく) または Hidden (非表示) に変更できます。 View Based (ビューに基づく) の引出線は 2D 画面の向きを保持するため、モデルをオービットしても回転しません。 非表示のジオメトリについては、ジオメトリのソフトニング、スムージング、および非表示を参照してください。
- 矢印のスタイル: デフォルトの矢印スタイルは閉じた矢印です。 矢印のスタイルには、None (なし) 、Dot (点) 、Closed (閉じる) 、または Open (開く) を選択できます。
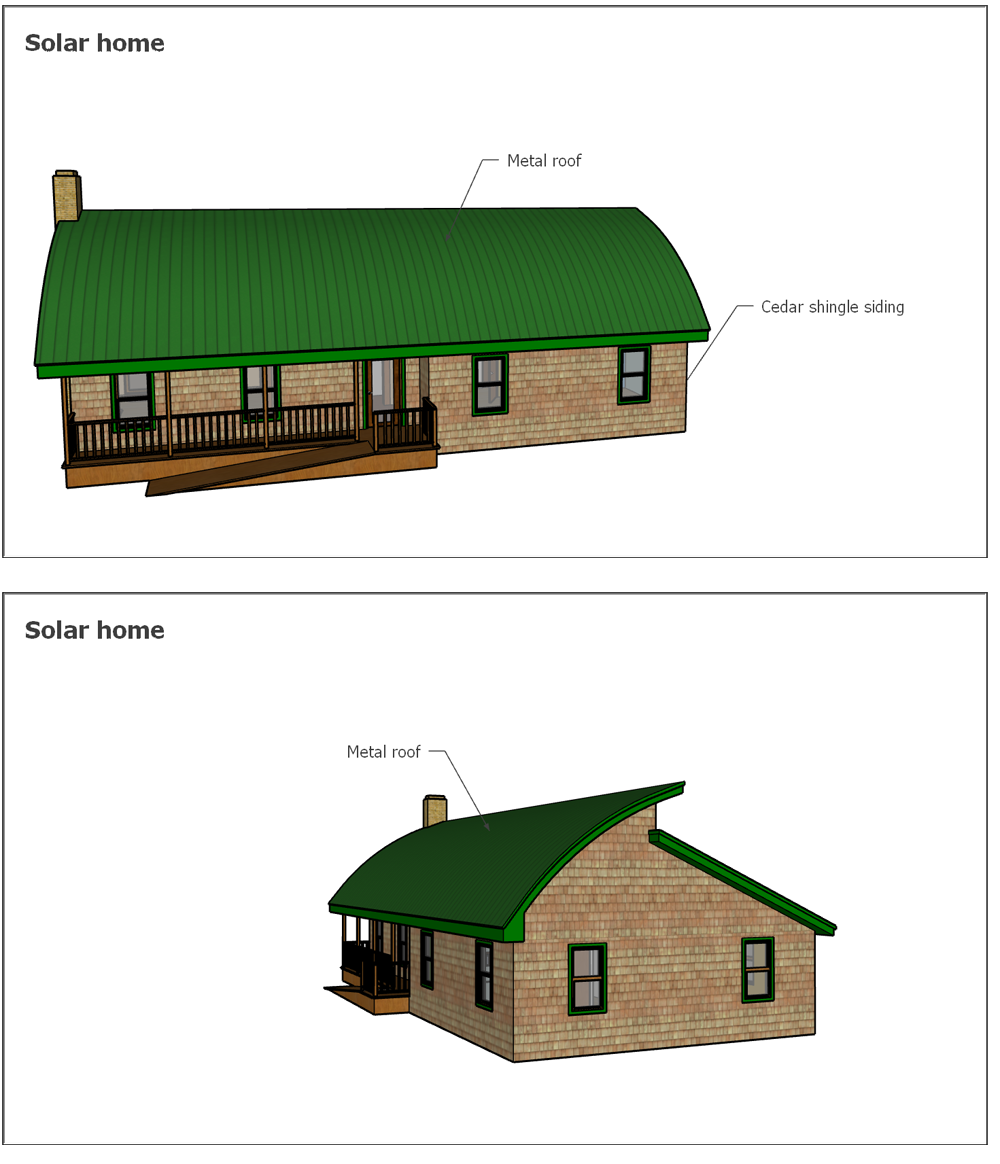
単一の引出線テキスト エンティティの引出線と矢印のスタイルを編集するには、Entity Info (エンティティ情報) を開くか、そのエンティティを右クリックし、Leader (引出線) または Arrow (矢印) サブメニューからオプションを選択します。
すべての引出線テキスト エンティティの引出線と矢印のスタイルを変更するには、Window (ウィンドウ) > Model Info (モデル情報) を選択します。 Model Info (モデル情報) ダイアログボックスで、左側のサイドバーで Text (テキスト)を選択し、Leader Lines (引出線) 領域を使用してオプションを選択します。 下部にある Update Selected Text (選択したテキストを更新) ボタンをクリックして変更を適用することを忘れないでください。
モデルに 3D テキストを配置する
3D Text (3D テキスト) ツールは、入力したテキストからジオメトリを生成します。 テキストがラベルではなく、実際のモデルの一部である場合に 3D テキストを作成できます。 例としては、家の番号、彫刻、装飾などがあります。
SketchUpインターフェースの 3D Text (3D テキスト) ツール (![]() ) は以下の場所にあります。
) は以下の場所にあります。
- Construction (建設) ツールバー
- Large Tool Set (ラージ ツール セット) ツールバー
- メニュー バーの Tools (ツール) > 3D Text (3D テキスト)
- Tool Palette (ツール パレット) (macOS のみ)
3D テキストを作成するには、以下の手順に従います。
- 3D Text (3D テキスト) ツール (
 ) を選択します。 Place 3D Text (3D テキストを配置) ダイアログボックスが表示されます。
) を選択します。 Place 3D Text (3D テキストを配置) ダイアログボックスが表示されます。 
- 上部の大きなテキスト フィールドにテキストを入力します。 キャンセルして最初からやり直す必要がある場合は、いつでも Esc を押してください。
- (オプション) Place 3D Text (3D テキストを配置) ダイアログボックスで設定を変更します。 フォント、標準テキストまたは太字テキスト、および配置を選択できます。 高さを変更するには、値と単位を入力するか、デフォルトの単位を使用します。 Filled (塗りつぶし) チェックボックスを選択したままにして、3D テキストの面を作成します。 Filled (塗りつぶし) チェックボックスをオフにして、2D テキスト アウトライン (エッジのみ) を作成します。 Extruded (押し出し) チェックボックスをそのままにして、押し出し (プッシュ / プル) 3D テキストを作成し、Extruded (押し出し) ボックスに値を入力して、押し出しのサイズを正確に設定します。 Extruded (押し出し) チェックボックスをオフにして、2D テキストを作成します。
- Place (配置) ボタンをクリックします。 SketchUp は、3D テキストと移動ツールによる移動操作に切り替わります。
- モデル描画領域で、クリックして 3D テキストを配置します。 (Move (移動) ツールを使用したジオメトリの配置については、エンティティの移動を参照してください。) 拡大して見ると、次の図に示すように、家の番号が 3D ジオメトリでできていることがわかります。
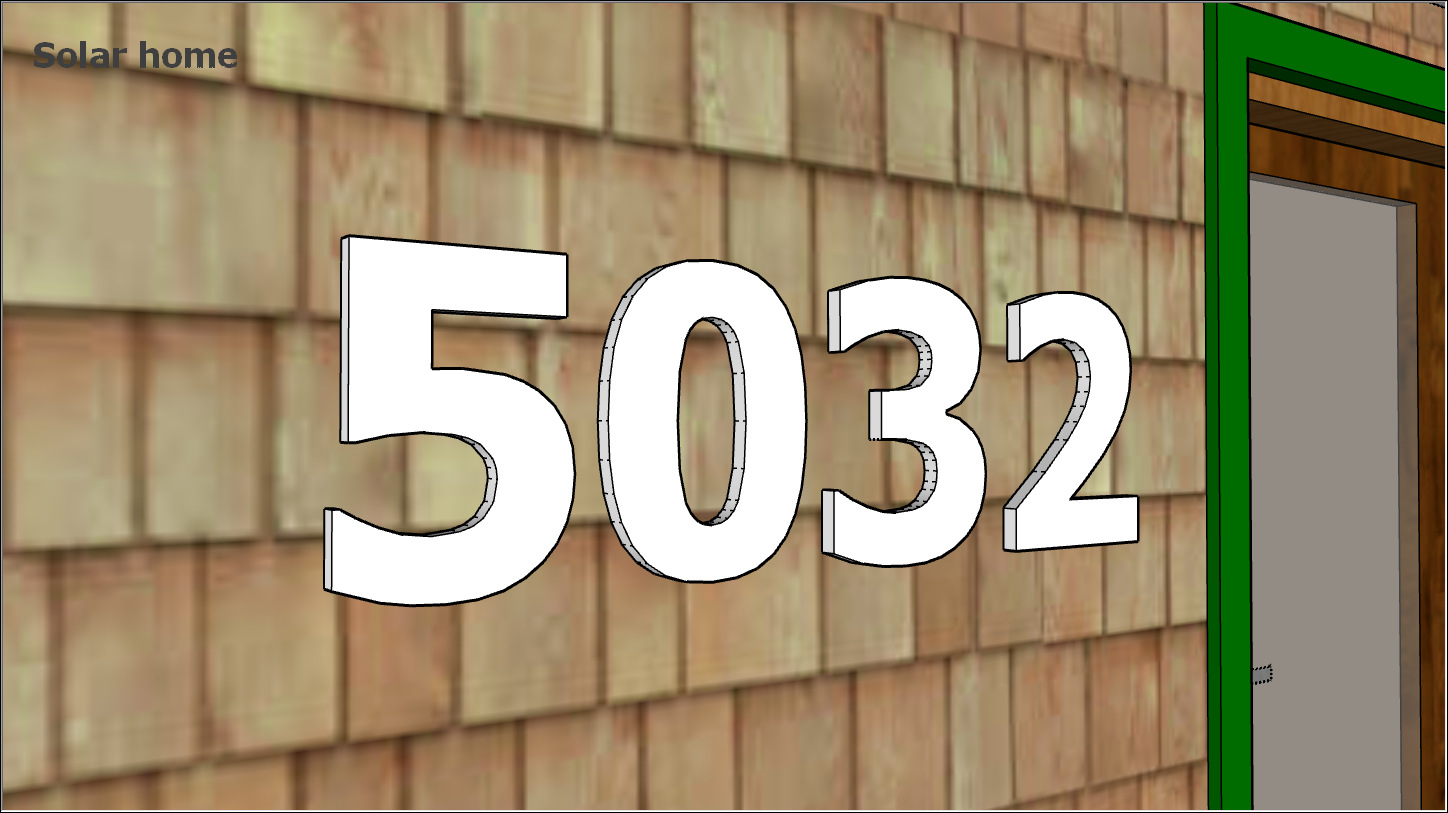
寸法の動的なマーキング
Dimension (寸法) ツールを使うと、寸法エンティティを作成できます。寸法エンティティは、長さ情報を持つ有限の線であり、主要なモデルの寸法を伝えることができます。 寸法エンティティは、モデルの作成時に自動的に移動および更新されます。
Dimension (寸法) ツール (![]() ) は、SketchUp インターフェースの次の領域にあります。
) は、SketchUp インターフェースの次の領域にあります。
- Construction (建設) ツールバー
- Large Tool Set (ラージ ツール セット) ツールバー
- メニュー バーの Tools (ツール) > Dimensions (寸法)
- Tool Palette (ツール パレット) (macOS)
寸法エンティティを作成する前に、Dimension (寸法) ツールの仕組みに関するいくつかの基本事項を理解しておくと役に立ちます。
- 寸法は、端点、中間点、エッジ上の点、交差点、および円弧と円の中心で開始および終了できます。 マウスを合わせると、SketchUp 推論エンジンがこれらの点を特定するのに役立ちます。
- 寸法は、いくつかの平面のうちの 1 つで取ることができます。 寸法線を赤-緑、赤-青、または青-緑の平面に引き出すことができます。 また、測定するエッジの平面に寸法を合わせることもできます。 半径と直径の寸法は、円弧または円で定義された平面に限定されます。 平面に寸法を配置した後は、その平面内でのみ寸法を移動できます。
- 線の長さ、円エンティティの直径、または円弧の半径の寸法エンティティを作成できます。
寸法を作成するには、以下の手順に従います。
- Dimension (寸法) ツール (
 ) を選択します。 ポインタの形が矢印に変わります。
) を選択します。 ポインタの形が矢印に変わります。 - 寸法の始点をクリックします。
- 推論エンジンによって目的の終了点がハイライト表示されるまで、寸法を作成するエンティティに沿ってカーソルを移動します。
- 寸法の終点をクリックします。
- 図のように、選択したエンティティに垂直にカーソルを移動して、寸法エンティティを引き出します。 寸法エンティティを目的の平面に配置するには、オービットする必要があるかもしれません。 マウスのスクロール ホイールを押したままにすると、一時的に Orbit (オービット) ツールに切り替えることができます。
- クリックして寸法エンティティを配置します。
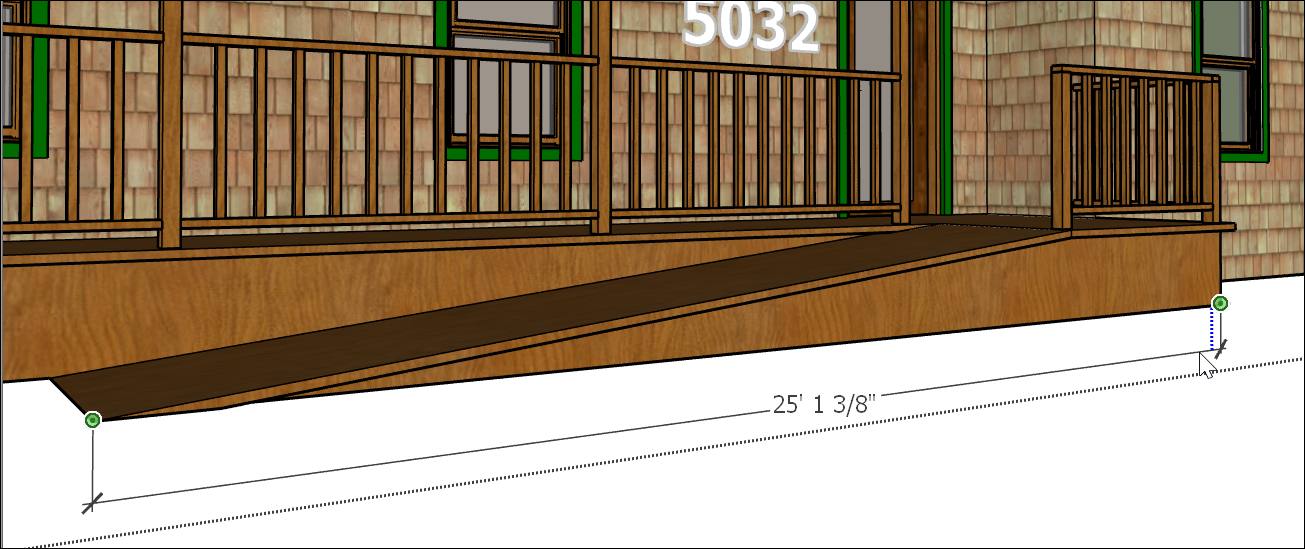
寸法を作成すると、寸法の配置、テキストの外観、およびその他のプロパティを編集できます。
- 半径または直径を切り替える。 半径または直径の寸法を右クリックし、表示されるメニューから Type (タイプ) > Radius (半径) 、または Type (タイプ) > Diameter (直径) を選択します。
- 長さ寸法でテキストを再配置する。 テキストは、寸法の中央、開始点の外側、または終了点の外側に配置できます。 図の赤い寸法は中央に配置されています。
- 寸法エンティティの色を変更する。 Entity Info (エンティティ情報) ダイアログボックスまたは Model Info (モデル情報) ダイアログボックスで色見本をクリックして、新しい色を選択します。
- フォントのプロパティを変更する。 フォントを変更したり、通常のテキストまたは太字のテキストを選択したりできます。 フォント サイズをポイント単位で選択するか、代わりに高さを使用します。 次の図のすべての寸法は、色とフォントが異なります。
- テキストを寸法に整列させるか、画面に整列させる。 デフォルトでは、寸法テキストは寸法に整列されます。 円形の半径寸法は、画面への整列を示しています。
- 端点のスタイルを選択する。 デフォルトでは、寸法の端点はスラッシュです。 点、閉じた矢印、開いた矢印、またはなしに変更することができます。 半径の寸法は点を示しています。 直径は開いた矢印を示しています。 キューブには、デフォルトのスラッシュ スタイルが表示されます。
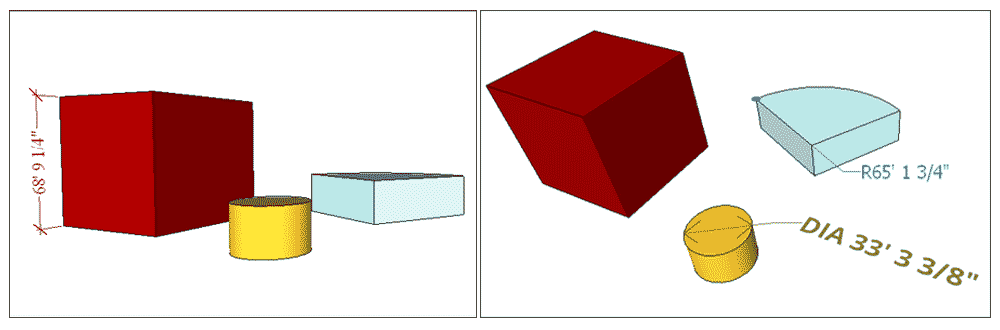
単一の寸法エンティティに対してこれらの属性を変更するには、Select (選択) ツールで寸法を選択し、選択範囲を右クリックして、Entity Info (エンティティ情報) を選択します。
すべての寸法についてこれらの属性を変更したり、新しいデフォルト オプションを設定したりするには、Window (ウィンドウ) > Model Info (モデル情報) を選択します。 Model Info (モデル情報) ダイアログボックスで、左側のサイドバーで Dimensions (寸法) を選択します。 必要なプロパティを選択したら、Select All Dimensions (すべての寸法を選択) ボタンをクリックして、ボタンに表示されていることを実行します。 変更を適用するには、Update Selected Dimensions (選択した寸法を更新) ボタンをクリックします。