SketchUp の Follow Me (フォロー ミー) ツール (![]() ) は、面をパスに沿って誘導し、3D 形状を作成します。 Follow Me (フォロー ミー) ツールでできることは 1 つだけですが、多数の用途があり、数回クリックするだけで複雑な 3D モデルを描画できます。
) は、面をパスに沿って誘導し、3D 形状を作成します。 Follow Me (フォロー ミー) ツールでできることは 1 つだけですが、多数の用途があり、数回クリックするだけで複雑な 3D モデルを描画できます。
ヒント: Follow Me (フォロー ミー) は、クラウン モールディングや雨樋など、周囲やエッジに沿った仕上げの詳細をモデリングする場合に特に便利です。 また、スピンドルのような旋盤加工されたオブジェクトや、ボウルや花瓶のような湾曲した容器のモデリングも容易に行えます。
SketchUp の Follow Me (フォロー ミー) ツールは以下の場所にあります。
- Tools (ツール) メニュー
- Edit (編集) ツールバー
- Large Tool Set (ラージ ツール セット) ツールバー
- Tool Palette (ツール パレット) (macOS)
次のビデオでは、Follow Me (フォロー ミー) ツールのさまざまな応用について簡単なデモンストレーションをご覧いただけます。
Follow Me (フォロー ミー) で輪郭を自動的に押し出す
面を押し出すには、Select (選択) ツールを使ってパスを事前に選択します。 Follow Me (フォロー ミー) ツールは、選択したパスに沿って進みます。 次の手順では、プロセスがどのように機能するかを説明します。
パスをたどる面の輪郭を描きます。この輪郭がパスに対してほぼ垂直になるようにしてください。 輪郭はパスに接続する必要はなく、垂直であるだけで十分です。
ヒント: 輪郭をパスに対して垂直に描くには、面上に輪郭を描き、不要なエッジを消去します。- Select (選択) ツール (
 ) を使って、パスを表す連続したエッジのセットを選択します。
) を使って、パスを表す連続したエッジのセットを選択します。 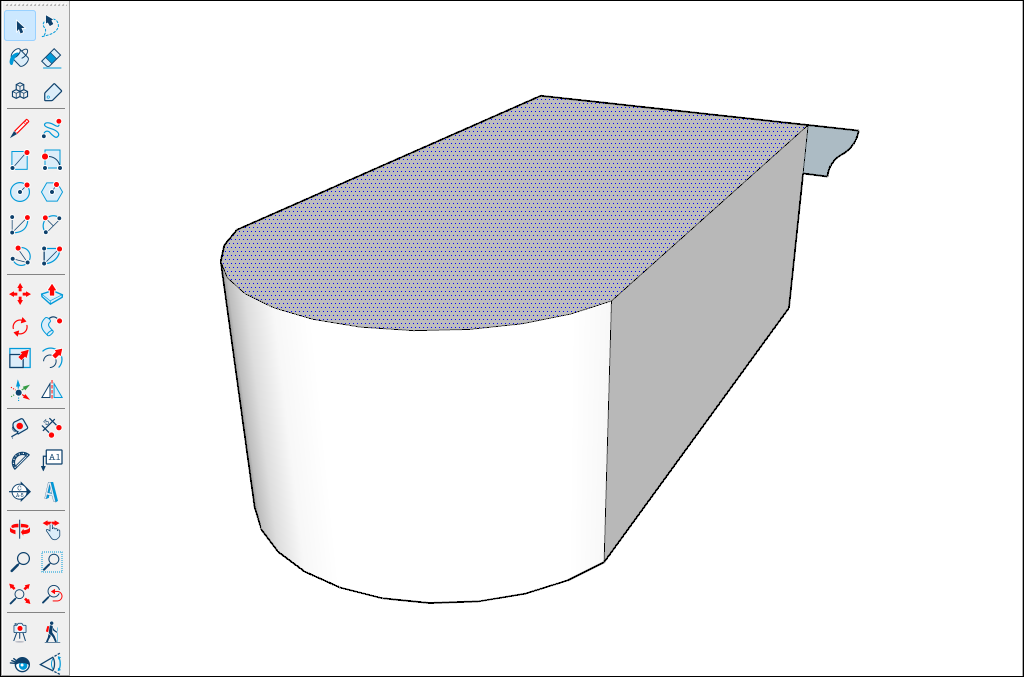
- Follow Me (フォロー ミー) ツール (
 ) を選択します。 エッジは選択されたままです。
) を選択します。 エッジは選択されたままです。 - 作成した輪郭をクリックします。 Follow Me (フォロー ミー) ツールは、事前に選択したパスに沿ってその輪郭を押し出します。
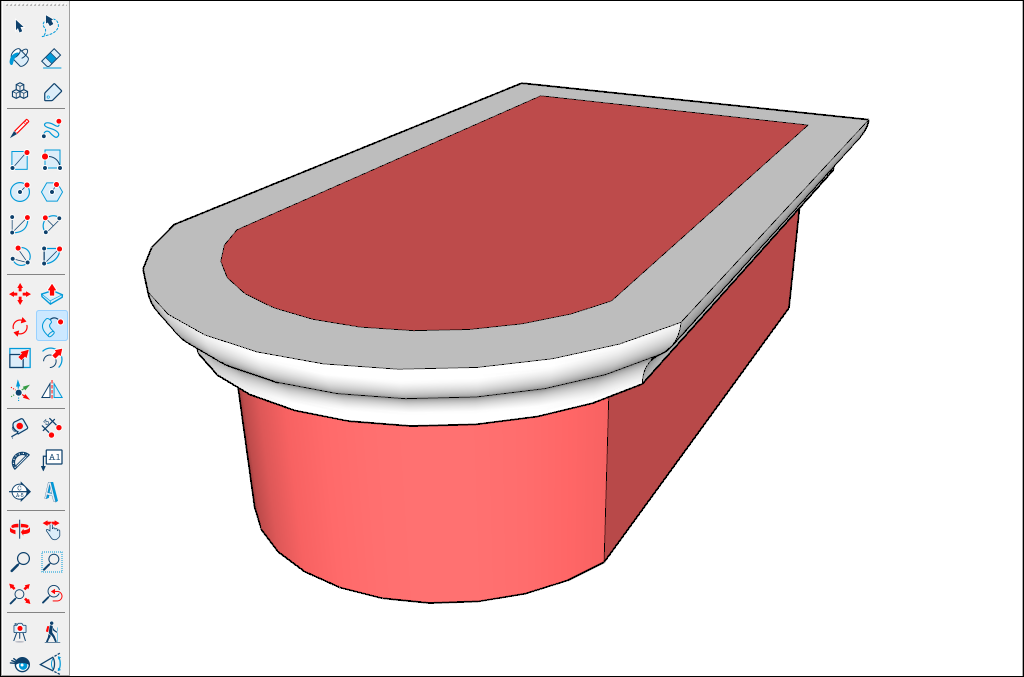
注: モデルをグループに分けて整理した場合、選択したものと輪郭が同じグループ内にないと機能しません。 グループについては、モデルの編成を参照してください。
Follow Me (フォロー ミー) で輪郭を手動で押し出す
パスに沿ってプロファイルを手動で押し出す場合、作業が少し増えますが、押し出しの方向を制御できます。 手動による方法は次のとおりです。
- 押し出しのパスを特定します。
- パスに沿わせたい面または輪郭を描きます。 この輪郭がパスに対して垂直であることを確認してください。 次の図では、輪郭は半月形で、パスは青い形の周囲です。
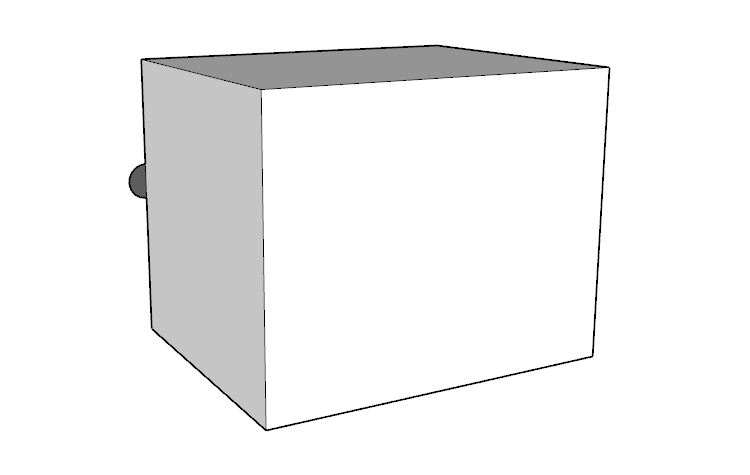
- Follow Me (フォロー ミー) ツール (
 ) を選択します。
) を選択します。 - 作成した面をクリックし、パスに沿ってドラッグします。 たどっているパスにマウス ポインタを当てた状態で、ドラッグします。 SketchUp でパスが赤でハイライトされます。 開始エッジが輪郭に当たっていない場合、Follow Me (フォロー ミー) は輪郭からそのエッジまでではなく、そのエッジで押し出しを開始します。 最初からやり直す必要がある場合は、Esc キーを押します。
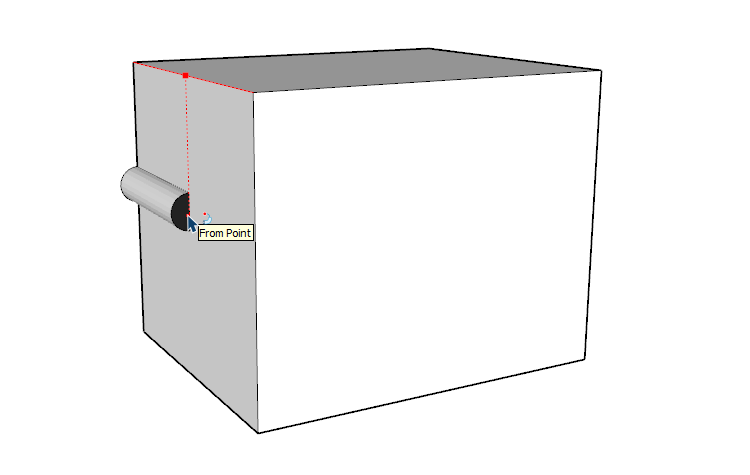
- パスの終点に到達したら、クリックして Follow Me (フォロー ミー) 操作を完了します。
注: モデルをグループに分けて整理した場合、前の手順を実行するには、選択したものと輪郭が同じグループ内にある必要があります。 グループについては、モデルの編成を参照してください。
Follow Me (フォロー ミー) で旋盤形状をモデリングする
Follow Me (フォロー ミー) ツールを使って、次の手順に従って旋盤を模することができます。
Circle (円) ツール (
 ) で円を描きます。
) で円を描きます。Line (線)、Arc (円弧)、Freehand (手描き) の各ツールを使って、最終形状の半分の切り抜きを描画します。 切り抜きが面を形成し、切り抜きの面が円に対して垂直であり、切り抜きの底が円の中心点と揃うようにする必要があります。
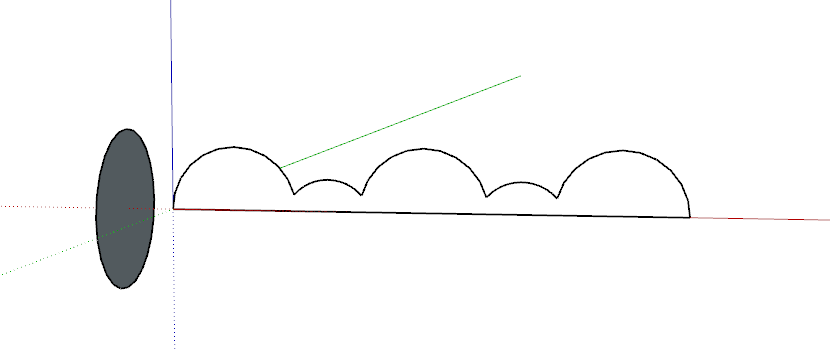
- 円を選択します。
- Follow Me (フォロー ミー) ツール (
 ) をアクティブにして、切り抜きの面をクリックします。 ジオメトリの複雑さによっては、この処理に数秒かかる場合があります。 処理が完了すると、完成した形状が作成されます。
) をアクティブにして、切り抜きの面をクリックします。 ジオメトリの複雑さによっては、この処理に数秒かかる場合があります。 処理が完了すると、完成した形状が作成されます。 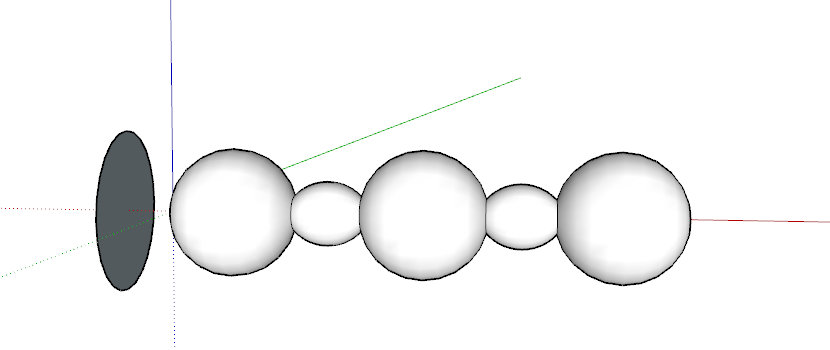
ヒント: 押し出しに問題がある場合は、ズームインして線と線の間に隙間がないか確認してください。 Line (線) ツール ( ) を使って隙間を詰め、押し出しをもう一度試します。 切り抜きが円に対して垂直になるようにするには、オービットを使用してピボットします。
) を使って隙間を詰め、押し出しをもう一度試します。 切り抜きが円に対して垂直になるようにするには、オービットを使用してピボットします。