SketchUp の Tape Measure (メジャー) ツール、Protractor (分度器) ツール、および Measurements (測定) ボックスは、デザインに正確な測定値を追加するのに役立ちます。 これらのツールには、モデルに精度を追加する方法がいくつか用意されています。
Tape Measure (メジャー) ツール (
 ) では、距離を測定し、正確なガイドラインとガイドポイントを設定できます。注: ガイド ラインとガイド ポイントは、正確に描画するためのガイドとして使用される一時的な破線です。 通常のジオメトリには干渉しません。
) では、距離を測定し、正確なガイドラインとガイドポイントを設定できます。注: ガイド ラインとガイド ポイントは、正確に描画するためのガイドとして使用される一時的な破線です。 通常のジオメトリには干渉しません。- Protractor (分度器) ツール (
 ) は、角度を測定し、正確な角度のついたガイドラインを設定するのに役立ちます。
) は、角度を測定し、正確な角度のついたガイドラインを設定するのに役立ちます。 - Tape Measure (メジャー) ツールと Protractor (分度器) ツールの両方で Create Guide (ガイド作成) 機能を有効にするには、Windows の Ctrl キーまたは Mac の Command キーを押し、オンとオフを切り替えます。 ガイドは、余分なジオメトリを追加することなく、正確にモデリングするのに役立ちます。
- 他のツールと同様に、操作前または操作中に対応する矢印キーを押すことで、ツール機能を軸にロックできます。
- SketchUp のほとんどのツールの使用時に Measurements (測定) ボックスに正確な値を入力できるようになっています。
距離の測定
Tape Measure (メジャー) ツールでは、距離を測定したり、ガイドを作成したり、軸に沿った座標を確認したりできます。 SketchUp インターフェースの Tape Measure (メジャー) ツール (![]() ) は以下の場所にあります。
) は以下の場所にあります。
- Getting Started (はじめに) ツールバー
- Construction (建設) ツールバー
- Large Tool Set (ラージ ツール セット) ツールバー
- メニュー バーの Tools (ツール) メニュー
- ツール パレット (macOS)
Tape Measure (メジャー) ツールのデフォルト設定では、測定時にガイド ラインとガイド ポイントが作成されます。 Ctrl (Windows) または Option (MacOS) を押すと、ガイド ラインなしで簡単に測定できます。 ジオメトリを測定したり、ガイド ラインを設定したりするには、次の手順に従います。
- Tape Measure (メジャー) ツール (
 ) を選択するか、T キーを押します。
) を選択するか、T キーを押します。 - 測定の始点をクリックします。 終点または中間点を選択する必要がある場合は、SketchUp 推論エンジンが役立ちます。ガイドラインを作成するには、ガイドラインに対して並行にする必要がある直線をクリックします。
- 測定する方向にカーソルを動かします。 マウスを動かすと、以下の図のように、両端に矢印が付いた一時的なメジャーの線が開始点から伸びていきます。
- Esc を押すことで、最初からやり直せます。
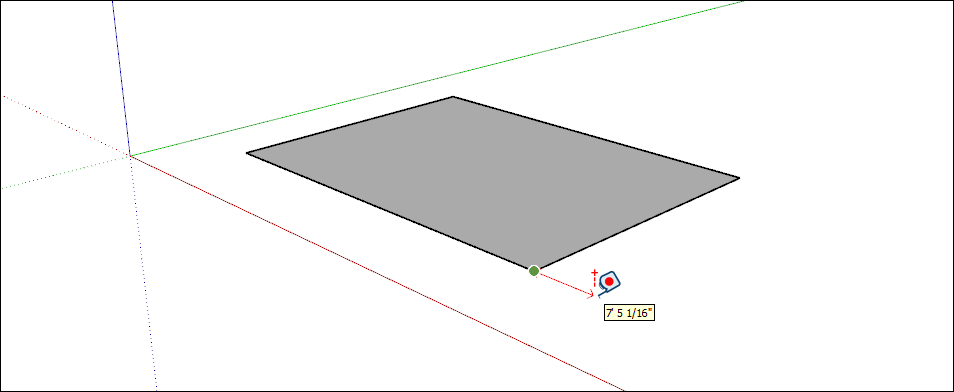
- 測定の終点をクリックします。 Measurements (測定) ボックスに始点からの距離が表示されます。 ガイド ラインを始点から正確な距離だけ移動させるには、数値と単位を入力して Enter を押します。
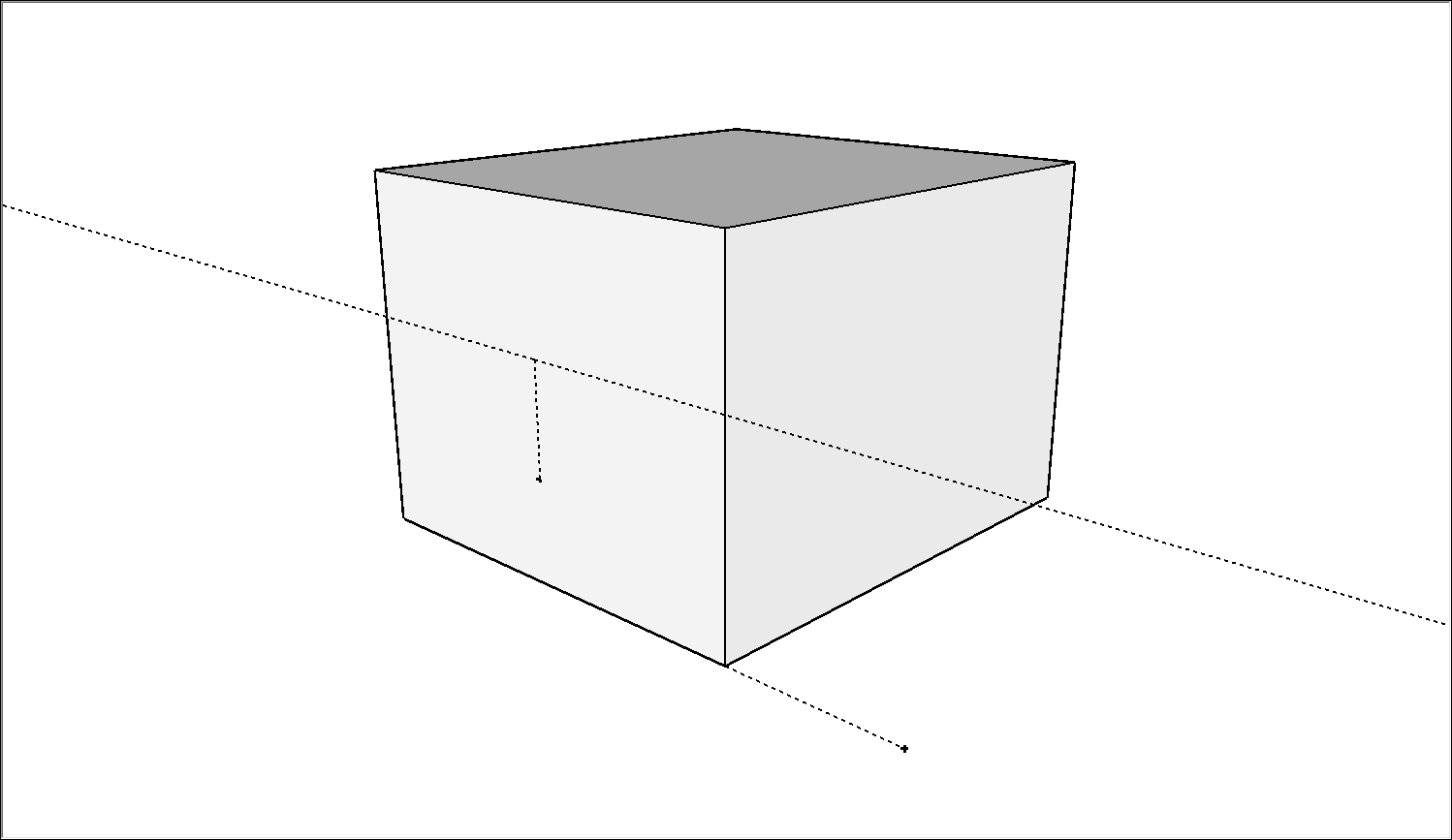
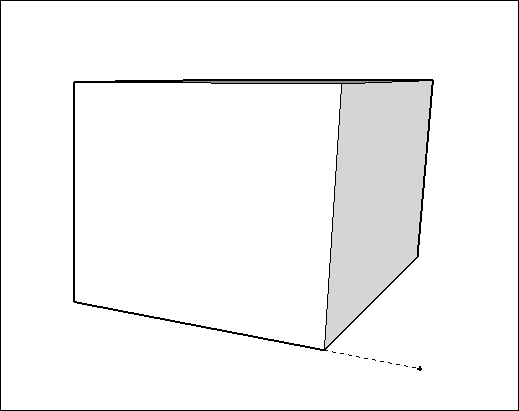
角度の測定
角度を測定したり、角度のあるガイド ラインを作成したりするには、Protractor (分度器) ツールを使用します。 Protractor (分度器) ツール (![]() ) は SketchUp インターフェースのいくつかの場所にあります。
) は SketchUp インターフェースのいくつかの場所にあります。
- Construction (建設) ツールバー
- Large Tool Set (ラージ ツール セット) ツールバー
- Tools (ツール) メニュー
- Tool Palette (ツール パレット) (macOS)
角度を測定し、角度のあるガイド ラインを作成するには、Protractor (分度器) ツール (![]() ) を選択し、以下の手順に従います。
) を選択し、以下の手順に従います。
クリックして角度を測定する頂点を設定します。 方向をロックする必要がある場合は、Shift キーを押しながらクリックします。
ヒント: Shift キーを押しながら回転平面をロック/拘束しているときに、Alt (Microsoft Windows) または Command (MacOS) をタップすると、分度器を推論平面から解放できます。 分度器の角度は元の平面の角度のままになりますが、分度器を移動して他のジオメトリを推論することができます。測定を開始する場所をクリックします。
ヒント: 頂点から最初の点までクリック&ドラッグすると、回転軸を定義できます。 これは、特に赤、緑、青の平面以外を軸にして回転させる必要がある場合に役立ちます。 いつでも Esc を押すことで、最初からやり直せます。カーソルを移動させて角度を測定します。
ヒント: 正確な角度の測定に役立つヒントを以下に示します。- カーソルを移動させると、角度が Measurements (測定) ボックスに動的に表示されます。
- カーソルを分度器に近づけると、角度が分度器の目盛りにスナップされます。この目盛りは 15 度ごとに表示されます。 カーソルを分度器の中心から離すと、より正確な角度を測定できます。
- クリックして角度のあるガイド ラインを設定します。
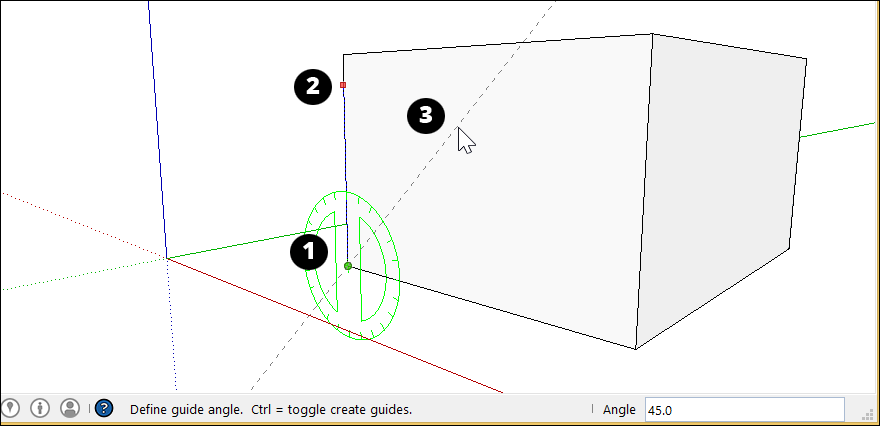
- (オプション) 値を入力して Enter を押すと、ガイド ラインの角度を変更できます (開始ラインに対する角度)。 34.1 などの小数値や、1:6 などの勾配を入力できます。 この値は、別の点を選択するか、別のコマンドを選択するまで、何回でも変更できます。
ガイドラインの編集
ガイドラインまたはガイドポイントの方向を変えるには、移動または回転させます。 詳細については、エンティティの移動および反転と回転を参照してください。
ガイドラインの非表示と消去
ガイド ラインは、モデルの一部を構築するための一時的な補助です。 モデル内に保持するガイドラインが多すぎると、SketchUp のパフォーマンスが低下する可能性があります。 パフォーマンスと推論精度の両方を維持するために、作業中にガイド ラインを非表示にしたり、3D モデルの完成後にすべてのガイド ラインを削除したりできます。
ガイドラインを非表示にするには、以下のいずれかの方法を使用します。
- Select (選択) ツール (
 ) をアクティブにして、1 つ以上のガイドを選択し、Edit (編集) > Hide (非表示) を選択します。
) をアクティブにして、1 つ以上のガイドを選択し、Edit (編集) > Hide (非表示) を選択します。 - 選択したガイドを右クリックし、Hide (非表示) を選択します。
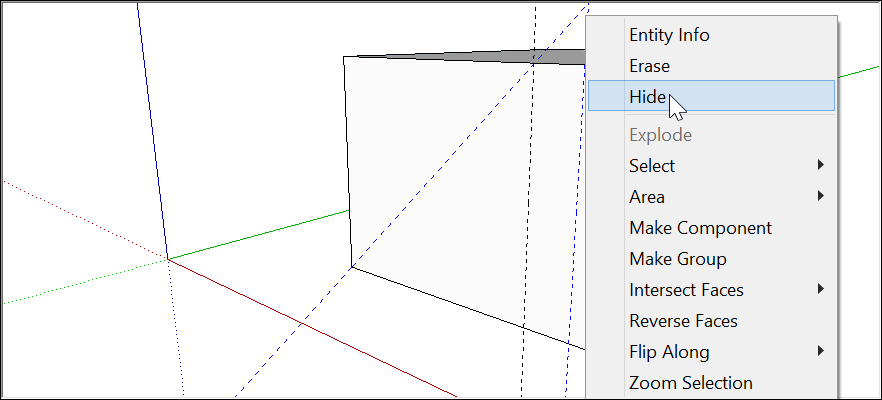
非表示のガイドを再び表示するには、Edit (編集) > Unhide (非表示解除) を選択し、Unhide (非表示解除) サブメニューからオプションを選択するか、コンテキスト メニューから Unhide (非表示解除) を選択します。
ガイド ラインは削除すると、永久に削除されます。 ガイド ラインを削除する方法はいくつかあります。
- Select (選択) ツール (
 ) で 1 つ以上のガイドを選択し、Edit (編集) > Delete (削除) を選択します。
) で 1 つ以上のガイドを選択し、Edit (編集) > Delete (削除) を選択します。 - ガイドを右クリックし、Erase (消去) を選択します。
- Eraser (消しゴム) ツール (
 ) でガイド ラインをクリックします。
) でガイド ラインをクリックします。 - Edit (編集) > Delete Guides (ガイドの削除) を選択して、すべてのガイドを消去します。
建築物の高さを正確に推論する
モデリングしようとしている既存の建築物の高さがわからない場合、以下のテクニックを使用して正確に推測できます。
- 繰り返しユニットを数える。
- 既知の高さのオブジェクトと共に写真を撮る。
- 三角法を使用する。
建築物のフットプリントを正しい高さで起こす準備ができたら、Camera (カメラ) > Standard View (標準ビュー) > ISO を選択して ISO ビューに移動します。 Push/Pull (プッシュ/プル) ツール (![]() ) を使用して、建築物を 3D に起こし、建築物の正確な高さを入力します。
) を使用して、建築物を 3D に起こし、建築物の正確な高さを入力します。
方法 1: 繰り返しユニットを数える
多くの場合、建物はレンガやブロックなどのモジュール方式の建築材料で構築されています。 1 ユニットの高さを計測し、外見上のユニットの合計数を数え、乗算して全体的な高さの概算を取得します。
この方法は、建築物全体レベルでも機能します。建築物の外見上の 1 階部分を測定できる場合、合計の階数で乗算することで、全体の概算の測定値を得ることができます。
方法 2: 既知の高さのオブジェクトと共に写真を撮る
モデリングする建築物の写真を取るときに、高さがわかっている物 (または誰か) を写真に収めます。
- 物差しや人物だと上手くいきます。
- より正確に推論するために、高さがわかるものは可能な限り建築物の近くに配置してください。
- 垂直方向の歪みを最小限に抑えるため、できるだけ遠くから写真を撮ってください。
画像編集プログラムを使用することで、写真に写っているオブジェクト (または人物) に基づいて建築物の高さを推論できます。
方法 3: 単純な三角法を使用する
いくつかの簡単な測定を使用して、ある程度の精度で高さを推論できます。 以下の図をご覧ください。以下を把握しておく必要があります。
- 建築物からの距離
- 目線の高さ
- 地面と建物上部の間の角度
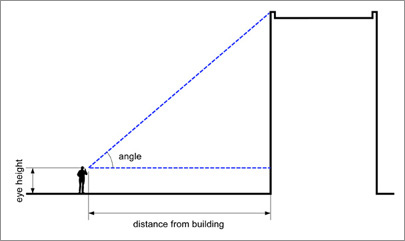
以下の数式を使用して、建築物の高さを計算します。
高さ = ( tan(角度) x 距離 ) + 目線の高さ
たとえば、建物から 25 メートル離れていて、角度が 37 度、目線の高さが 1.75 メートルの場合、数式は以下のようになります。
高さ = tan(37) x 25m + 1.75m
= 0.75355 x 25m + 1.75m
= 20.6m
Measurements (測定) ボックスのクイック リファレンス
測定単位の指定
| 単位 | 指定方法 | 例 |
|---|---|---|
| インチ | 数値 + “ | 10” |
| フィート | 数字 + ’ | 10’ |
| ミリメートル | 数値 + mm | 10mm |
| センチメートル | 数値 + cm | 10cm |
| メートル | 数値 + m | 10m |
配列の作成
| 配列タイプ | 指定方法 | 例 | 間隔 |
|---|---|---|---|
| 外部 | 数値 + x | 3x | 元のジオメトリから最初のコピーまでの距離と等しい距離 |
| 外部 | 数値 + * | 3* | 元のジオメトリから最初のコピーまでの距離と等しい距離 |
| 内部 | 数値 + / | 3/ | 元のジオメトリと最初のコピーの間を等分した距離 |
ツール固有の測定値の入力
ツールを使用した直後に正確な値を入力できます。これは Measurements (測定) ボックスに表示されます。 入力できる値はツールによって異なります。
リスト区切り記号の正確な形式は、コンピューターの地域設定によって異なります。 欧州のユーザーの場合、リスト区切り記号はカンマではなくセミコロンとなります。