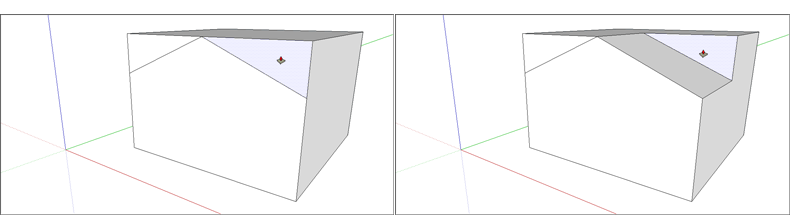Push/Pull (プッシュ/プル) ツール (![]() ) を使用すると、面から 3D 形状を作成したり、モデルから 3D 形状を切り取ったりできます。 円形、長方形、抽象的な面など、あらゆるタイプの面をプッシュ/プルすることができます。
) を使用すると、面から 3D 形状を作成したり、モデルから 3D 形状を切り取ったりできます。 円形、長方形、抽象的な面など、あらゆるタイプの面をプッシュ/プルすることができます。
ビデオでは、Push/Pull (プッシュ/プル) ツールで実行できるすべてのテクニックを紹介しています。
面から 3D 形状を引き出す
面を引き出し、モデルにボリュームを追加するには、次の手順を実行します。
- Push/Pull (プッシュ/プル) ツール (
 ) を選択するか、P キーを押します。
) を選択するか、P キーを押します。 Push/Pull (プッシュ/プル) カーソルで、展開する面をクリックします。 選択した面がシェーディングされます。
ヒント: 選択が困難な面をプッシュ/プルする必要がある場合は、Select (選択) ツールで面を事前に選択してから、面をプッシュ/プルしてください。 最初からやり直す必要がある場合は、Esc キーを押します。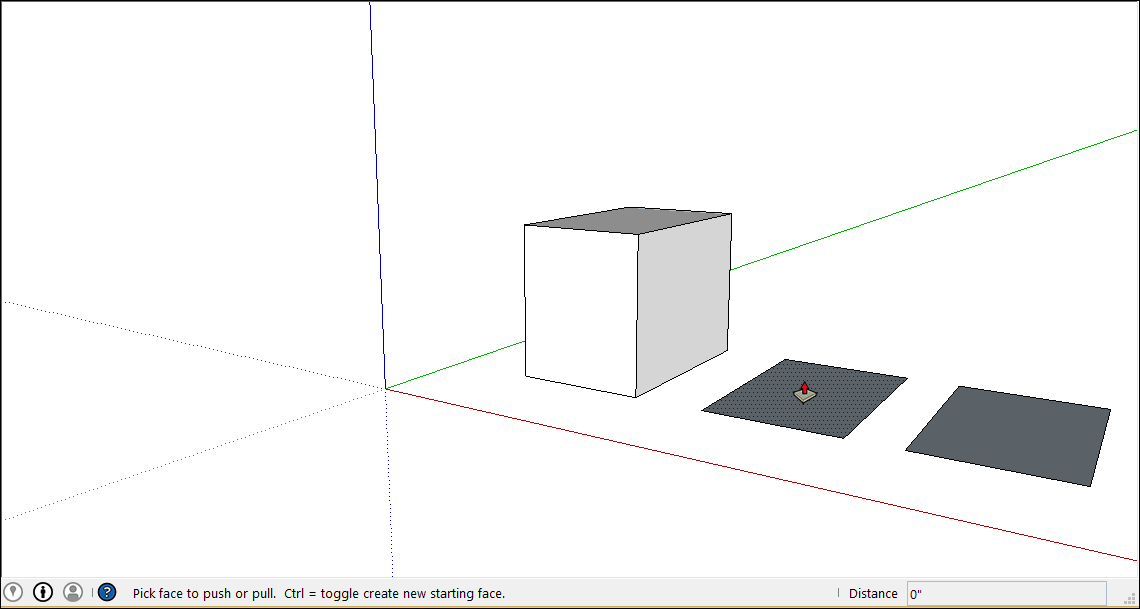
カーソルを移動して、選択範囲を拡大します。 Measurements (測定) ボックスには、押し出しとも呼ばれる展開された面の奥行きが表示されます。
ヒント: 別の面と平行になるように面を引き出す必要がある場合は、SketchUp 推論エンジンを使用しましょう。 面を引き出す前に、Push/Pull (プッシュ/プル) カーソルをもう一方の面に合わせると、2 つの面が平行になったことを推論エンジンが通知してくれます。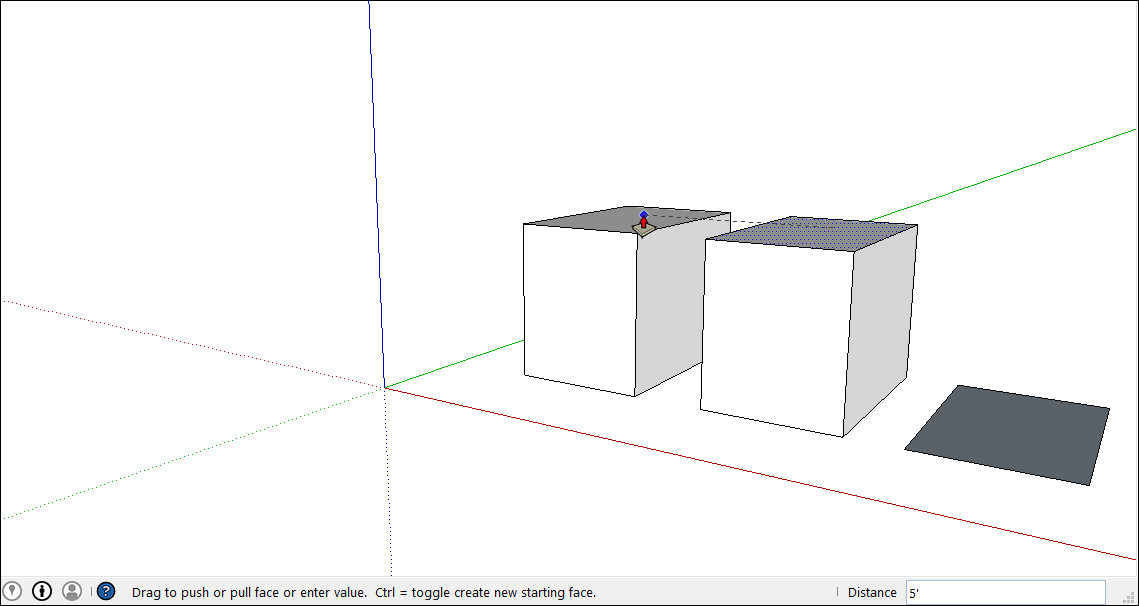
- もう一度クリックすると、押し出しのサイズが設定されます。 他の値を選択するまで、Measurements (測定) ボックスに正確な距離を入力できます。 数値と値を入力し、Enter を押します。
レンダリングの制限により、エンティティを少しだけ (約 1 インチ (2.54 cm) 未満) 引き上げると、エンティティを通してエッジが見えるようになります。 この効果が消えるには、エンティティが 1 インチ以上の厚さになっている必要があります。 エッジが透けて見えるのが気になる場合は、エッジを選択して右クリックし、Hide (非表示) を選択してください。
プッシュ/プルしてモデルにボリュームを加えた後に、押し出しのサイズを 2 倍にしたり、同一の押し出しを別個に作成したりできます。
- 別の面に押し出しを複製するには、別の面をダブルクリックします。
- 既存の押し出しの上に同じ押し出しを重ねるには、Ctrl (Microsoft Windows) または Option (MacOS) をタップし、面をダブルクリックします。
モデルから 3D 形状を切り取る
Push/Pull (プッシュ/プル) ツールを使用して、モデルからパーツを切り取ることもできます。 このアクションは、出入り口を作ったり、屋根に角度をつけたり、ファスナー用のノッチを切り抜いたりと、様々な場面で便利です。
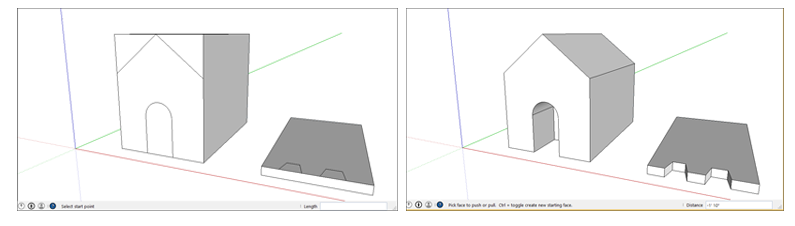
Push/Pull (プッシュ/プル) ツールでボリュームを減らす手順は次のとおりです。
- Push/Pull (プッシュ/プル) ツール (
 ) を選択するか、P キーを押します。
) を選択するか、P キーを押します。 - プッシュする面をクリックします。
押し出したい方向にカーソルを移動します。 モデルの途中まで押し込んで、モデルの一部だけを削除できます。 コンテンツを完全に削除する場合は、オフセットが制限されていることを示すメッセージが表示されるまでドラッグします。
ヒント: コンテンツを完全に削除するには、押し出す面が、モデルの反対側の面と平行である必要があります。 線が反対側の面を分割している場合は、モデルに穴を開ける前に、それらの線を消去する必要があります。- もう一度クリックすると操作が終了します。 Measurements (測定) ボックスを使用して正確な距離を設定するには、数値と値を入力して Enter を押します。