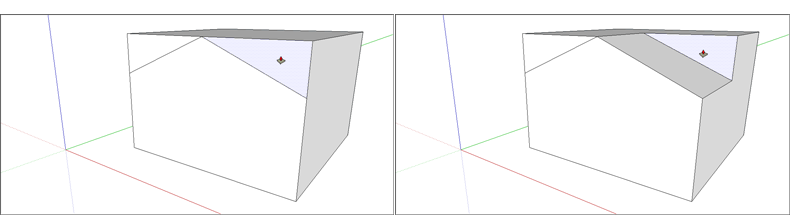Mit der Funktion „Drücken/Ziehen“ (![]() ) können Sie eine 3D-Form aus einer Fläche erstellen oder aus Ihrem Modell ausschneiden. Drücken/Ziehen kann auf beliebige Flächentypen angewandt werden, einschließlich kreisförmige, rechteckige und abstrakte Flächen.
) können Sie eine 3D-Form aus einer Fläche erstellen oder aus Ihrem Modell ausschneiden. Drücken/Ziehen kann auf beliebige Flächentypen angewandt werden, einschließlich kreisförmige, rechteckige und abstrakte Flächen.
Im Video finden Sie alle Tricks für die Drücken/Ziehen-Funktion.
Eine 3D-Form aus einer Fläche ziehen
Gehen Sie wie folgt vor, um eine Form aus einer Fläche zu ziehen und dem Modell Volumen hinzuzufügen:
- Wählen Sie die Funktion Drücken/Ziehen (
 ) aus oder drücken Sie die P-Taste.
) aus oder drücken Sie die P-Taste. Klicken Sie mit dem Drücken/Ziehen-Cursor auf die Fläche, die Sie erweitern möchten. Diese wird schattiert.
Tipp: Wenn Sie eine Fläche drücken/ziehen möchten, die schwer auszuwählen ist, wählen Sie diese zunächst mit der Auswahlfunktion aus und drücken/ziehen Sie sie dann. Drücken Sie die Esc-Taste, um neu zu beginnen.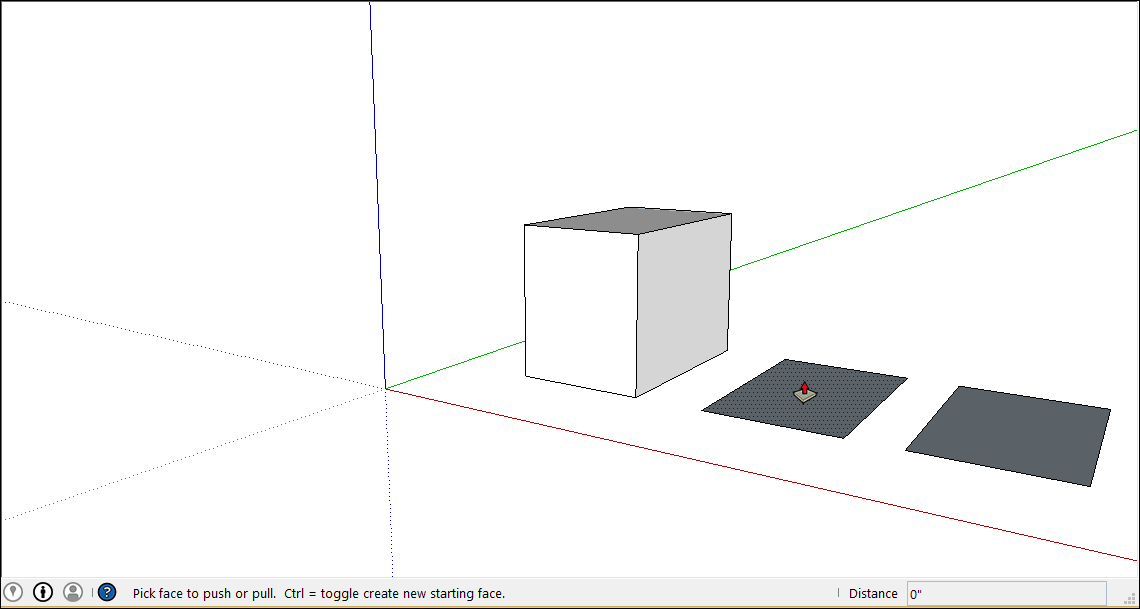
Bewegen Sie den Cursor, um die Auswahl zu erweitern. Im Maßangabenfeld wird die Tiefe der erweiterten Fläche (auch Extrusion genannt) angezeigt.
Tipp: Wenn Sie eine Fläche parallel zu einer anderen Fläche ziehen möchten, nehmen Sie die Ableitungsfunktion zu Hilfe. Bewegen Sie in diesem Fall, bevor Sie die Fläche ziehen, den Drücken/Ziehen-Cursor über die andere Fläche. Die Ableitungsfunktion zeigt an, wann die Flächen parallel sind.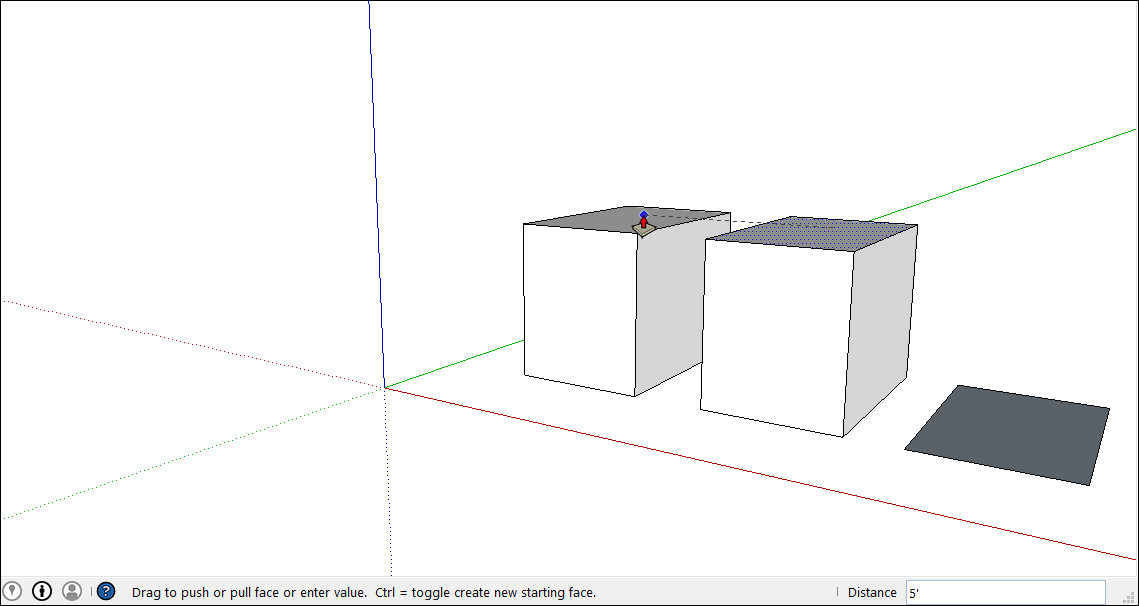
- Klicken Sie erneut, um die Größe Ihrer Extrusion festzulegen. Sie können Sie einen genauen Abstand im Maßangabenfeld angeben, bis Sie etwas anderes auswählen. Geben Sie eine Zahl und einen Wert ein und drücken Sie die Eingabetaste.
Aufgrund von Rendering-Einschränkungen sind Kanten durch das Element sichtbar, wenn Sie ein Element nur ein kleines bisschen nach oben ziehen (weniger als ca. 2,5 cm). Erst wenn Ihr Element mindestens einen Zoll dick ist, verschwindet dieser Effekt. Wenn die durchscheinenden Kanten für Sie ein Problem sind, wählen Sie sie aus, klicken Sie mit der rechten Maustaste darauf und wählen Sie Hide (Ausblenden) aus.
Sie können dem Modell unmittelbar nach dem Drücken/Ziehen Volumen hinzufügen, indem Sie die Größe Ihrer Extrusion verdoppeln oder eine separate, aber identische Extrusion erstellen:
- Doppelklicken Sie auf eine andere Fläche, um die Extrusion auf einer weiteren Fläche zu duplizieren.
- Um eine identische Extrusion über die vorhandene zu stapeln, tippen Sie auf Strg (Microsoft Windows) oder Option (macOS) und doppelklicken Sie dann auf die Fläche.
Eine 3D-Form aus Ihrem Modell ausschneiden
Sie können die Funktion Drücken/Ziehen auch verwenden, um Teile aus Ihrem Modell auszuschneiden. Dieser Vorgang ist in allen möglichen Fällen nützlich, etwa bei der Erstellung eines Eingangs oder eines schrägen Dachs oder wenn Sie eine Aussparung für ein Befestigungselement ausschneiden möchten.
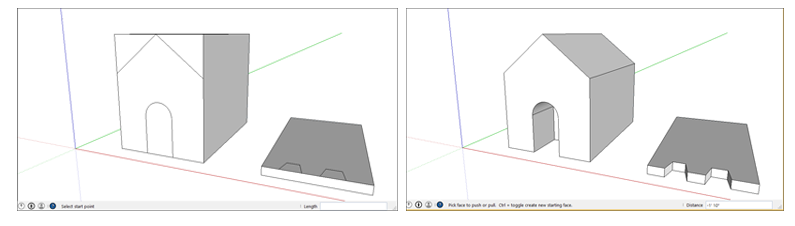
Führen Sie folgende Schritte aus, um mit der Drücken/Ziehen-Funktion Volumen zu entfernen:
- Wählen Sie die Funktion Drücken/Ziehen (
 ) aus oder drücken Sie die P-Taste.
) aus oder drücken Sie die P-Taste. - Klicken Sie auf die zu verschiebende Fläche.
Bewegen Sie den Cursor in die Richtung, in die Sie drücken möchten. Sie können einen Teil der Auswahl in Ihr Modell schieben, um nur einen Teil davon zu entfernen. Wenn Sie den Inhalt jedoch vollständig entfernen möchten, ziehen Sie, bis Sie die Meldung erhalten, dass der Versatz begrenzt ist.
Tipp: Um den Inhalt vollständig zu entfernen, muss die Fläche, die Sie drücken, parallel zur Fläche auf der gegenüberliegenden Seite des Modells sein. Wenn die gegenüberliegende Fläche durch Linien unterteilt ist, müssen Sie diese Linien löschen, bevor Sie ein Loch durch Ihr Modell schneiden können.- Klicken Sie erneut, um den Vorgang abzuschließen. Verwenden Sie das Maßangabenfeld, um einen genauen Abstand festzulegen, indem Sie eine Zahl und einen Wert eingeben und die Eingabetaste drücken.