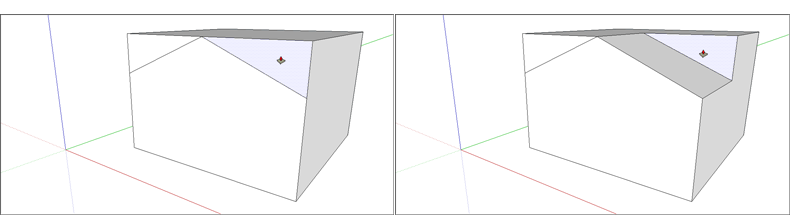Za pomocą narzędzia Push/Pull (Wypchnij/wyciągnij) (![]() ) można utworzyć kształt 3D z powierzchni lub wyciąć kształt 3D z modelu. Można przekształcać w ten sposób dowolny typ powierzchni, w tym powierzchnie okrągłe, prostokątne i abstrakcyjne.
) można utworzyć kształt 3D z powierzchni lub wyciąć kształt 3D z modelu. Można przekształcać w ten sposób dowolny typ powierzchni, w tym powierzchnie okrągłe, prostokątne i abstrakcyjne.
W tym filmie prezentujemy wszystkie sztuczki, które można wykonać za pomocą narzędzia Push/Pull (Wypchnij/wyciągnij).
Wyciąganie kształtu 3D z powierzchni
Aby przekształcić powierzchnię i dodać objętość do modelu, wykonaj następujące kroki:
- Wybierz narzędzie Push/Pull (Wypchnij/wyciągnij) (
 ) lub naciśnij klawisz P.
) lub naciśnij klawisz P. Za pomocą kursora Push/Pull (Wypchnij/wyciągnij) kliknij powierzchnię, którą chcesz rozszerzyć. Wybrana powierzchnia zostaje zacieniona.
Wskazówka: jeśli chcesz przekształcać powierzchnię, którą trudno zaznaczyć, spróbuj najpierw ja wybrać za pomocą narzędzia Select (Zaznacz), a dopiero później skorzystać z narzędzia Push/Pull (Wypchnij/wyciągnij). Naciśnij klawisz Esc, aby zacząć od nowa.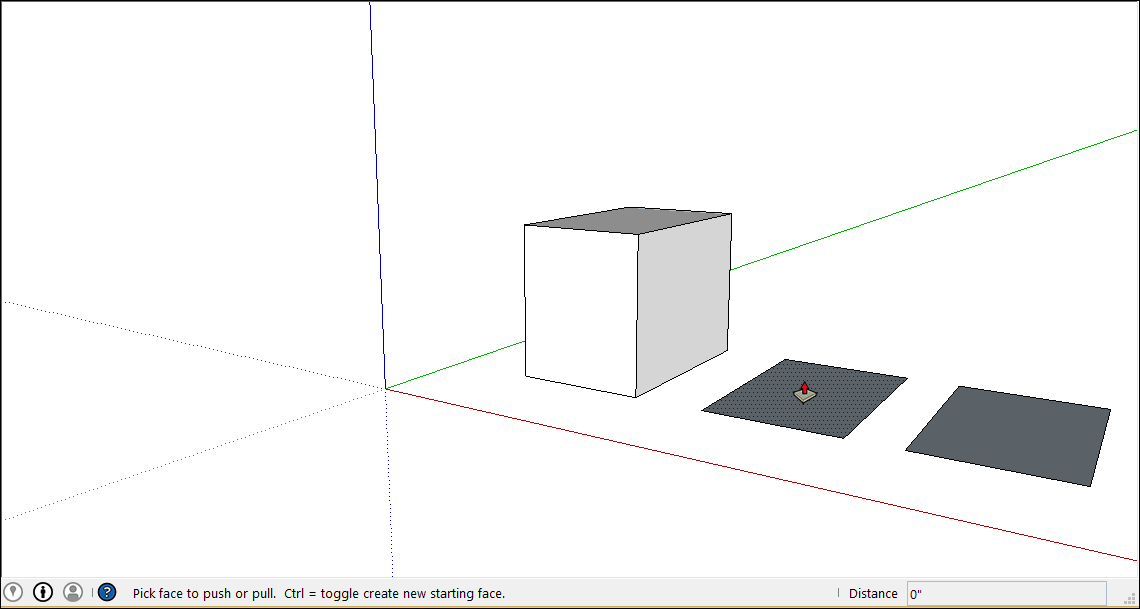
Przesuń kursor, aby wyciągnąć zaznaczoną powierzchnię. W polu Measurements (Wymiary) wyświetlana jest głębokość rozwiniętej powierzchni, zwanej również wyciągnięciem.
Wskazówka: jeśli musisz wyciągnąć powierzchnię tak, aby była równoległa do innej powierzchni, warto skorzystać z mechanizmu wnioskowania programu SketchUp. Przed wyciągnięciem powierzchni umieść kursor narzędzia Push/Pull (Wypchnij/wyciągnij) nad drugą powierzchnią, a mechanizm wnioskowania poinformuje Cię, kiedy obie powierzchnie będą równoległe.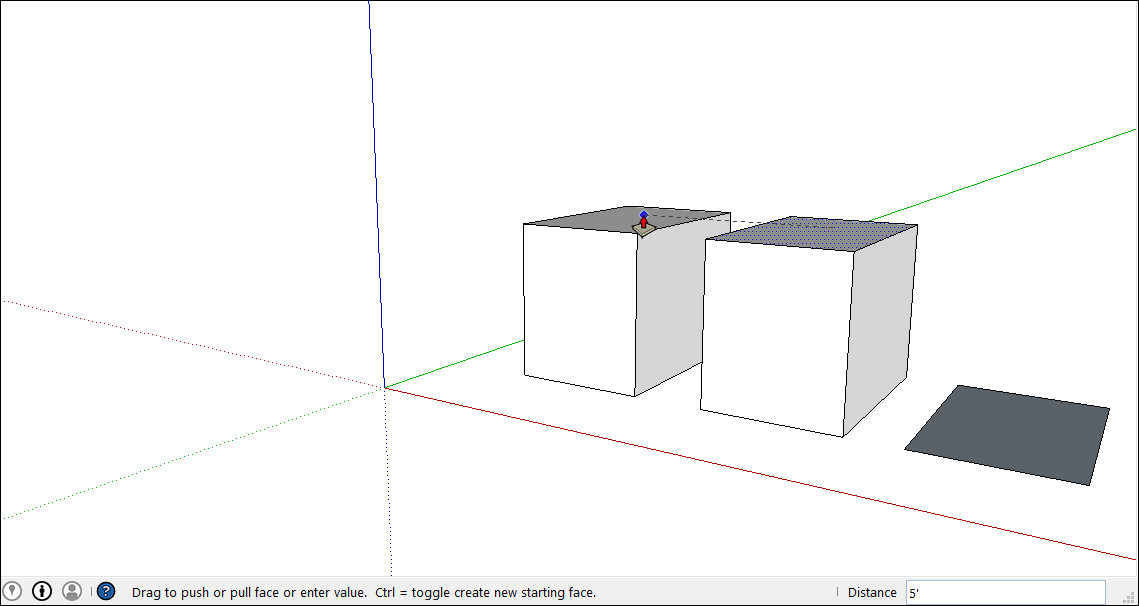
- Ponowne kliknięcie ustawia rozmiar wyciągnięcia. Dopóki nie wybierzesz innej opcji, możesz wprowadzić dokładną odległość w polu Measurements (Pomiary). Wpisz liczbę i wartość, a następnie naciśnij klawisz Enter.
Ze względu na ograniczenia renderowania, jeśli podniesiesz obiekt na niewielką odległość, mniejszą niż około cal lub 2,54 cm, krawędzie będą widoczne przez element. Element musi mieć grubość co najmniej cala, aby zniwelować ten efekt. Jeśli widoczne krawędzie stanowią problem, wybierz krawędź, kliknij ją prawym klawiszem myszy i wybierz opcję Hide (Ukryj).
Po przekształceniu elementu w celu dodania objętości do modelu można podwoić rozmiar wyciągnięcia lub utworzyć oddzielne, ale identyczne wyciągnięcie:
- Aby powielić wyciągnięcie na innej powierzchni, kliknij dwukrotnie inną powierzchnię.
- Aby ułożyć identyczne wyciągnięcie na istniejącym, naciśnij klawisz Ctrl (Microsoft Windows) lub Option (macOS), a następnie dwukrotnie kliknij powierzchnię.
Wycinanie kształtu 3D z modelu
Narzędzia Push/Pull (Wypchnij/wyciągnij) można także użyć, aby wyciąć elementy z modelu. Ta czynność jest przydatna w różnych sytuacjach, takich jak tworzenie drzwi, tworzenie skośnego dachu lub wycinanie nacięcia na element złączny.
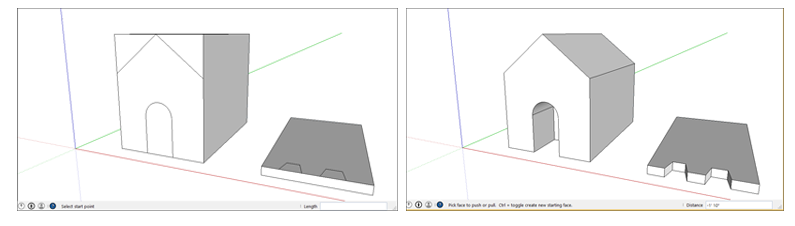
Aby za pomocą narzędzia Push/Pull (Wypchnij/wyciągnij) wyciąć elementy z modelu, wykonaj następujące kroki:
- Wybierz narzędzie Push/Pull (Wypchnij/wyciągnij) (
 ) lub naciśnij klawisz P.
) lub naciśnij klawisz P. - Kliknij powierzchnię, którą chcesz wypchnąć.
Przesuń kursor w kierunku, w którym chcesz wykonać wypchnięcie. Możesz wypchnąć linię oddzielającą do modelu, aby usunąć tylko jego część. Aby całkowicie usunąć zawartość, przeciągnij, aż zobaczysz komunikat z informacją, że przesunięcie jest ograniczone.
Wskazówka: aby można było całkowicie usunąć zawartość, wypchnięta powierzchnia musi być równoległa do powierzchni po przeciwnej stronie modelu. Jeśli jakiekolwiek linie dzielą przeciwną powierzchnię, musisz je usunąć, zanim będziesz mógł wyciąć otwór w swoim modelu.- Kliknij ponownie, aby zakończyć operację. Użyj pola Measurement (Pomiary), aby ustawić dokładną odległość, wpisując liczbę i wartość, a następnie naciśnij klawisz Enter.