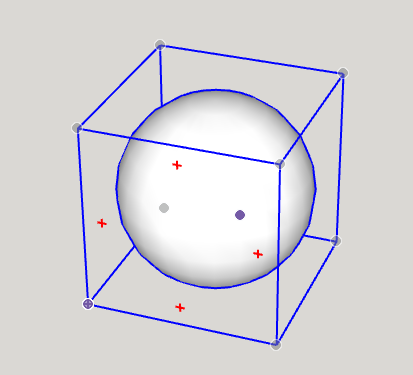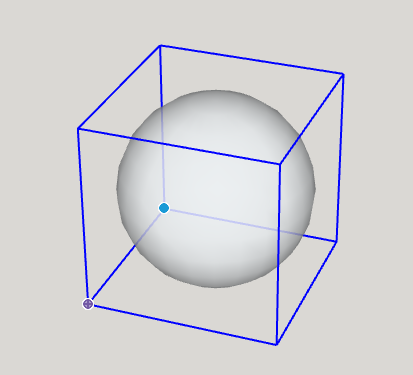Podczas rysowania modelu w programie SketchUp przesuwanie całości lub części modelu może być trudne, zwłaszcza gdy poruszasz się po geometrii w przestrzeni trójwymiarowej. Oto przewodnik na temat poruszania się po modelu 3D – od prostej operacji „kliknij i przesuń” do precyzyjnego poruszania się za pomocą współrzędnych 3D.
Aby wykonać prostą operację przesunięcia, wykonaj następujące kroki:
- Za pomocą narzędzia Select (Zaznacz) (
 ) lub Lasso (
) lub Lasso ( ) wybierz element (lub elementy), które chcesz przesunąć.
) wybierz element (lub elementy), które chcesz przesunąć. - Wybierz narzędzie Move (Przesuń) (
 ) lub naciśnij klawisz M.
) lub naciśnij klawisz M. - Wybierz element, który chcesz przesunąć.
- Kliknij punkt w modelu jako odniesienie, aby wyrównać go z inną geometrią.
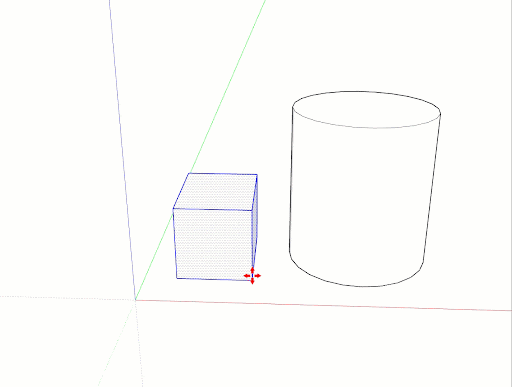
- Poruszaj myszą, aby przesunąć wybrany element. Podczas przesuwania zaznaczenia zmieniają się punkty wnioskowania i wartości w polu Measurements (Pomiary).
- Kliknij punkt docelowy, aby zakończyć przesuwanie.
- (Opcjonalnie) Aby przesunąć przedmiot na dokładną odległość, wpisz jedną z poniższych opcji podczas przesuwania lub bezpośrednio po jego zakończeniu:
- Odległość: wpisywana liczba może być dodatnia lub ujemna, na przykład 20' lub -35 mm. Jeśli określisz jednostkę miary, ta jednostka zastąpi domyślne jednostki twojego szablonu. Na przykład możesz wpisać 3' 6", nawet jeśli domyślnie używasz systemu metrycznego.
- Współrzędne: w polu Measurements (Wymiary) można wpisywać współrzędne globalne lub względne. Aby wprowadzić współrzędne globalne, użyj nawiasów kwadratowych, takich jak [3', 4', 5'], aby określić współrzędne od początku modelu. Aby ustawić współrzędne względne (od punktu początkowego operacji przesuwania), użyj nawiasów ostrych, takich jak <3', 4', 5'>.
Aby zobaczyć, jaki skutek przynosi wykonanie tych czynności, oraz poznać kilka dodatkowych wskazówek dotyczących przesuwania, obejrzyj poniższy film.
Narożne uchwyty wnioskowania
Po zaznaczeniu komponentu/grupy lub ustawieniu na nich kursora zauważysz ikony wnioskowania w narożnikach obwiedni komponentu/grupy. Te punkty wnioskowania pomagają przesuwać komponent/grupę.