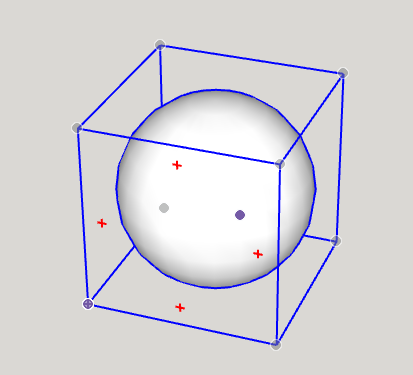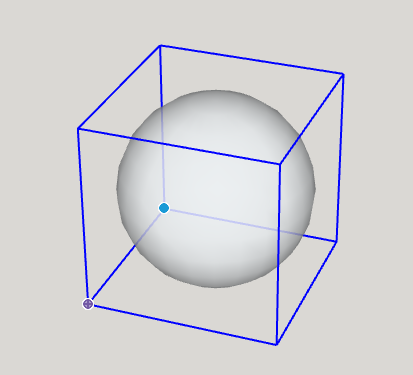När du ritar en modell i SketchUp kan det vara svårt att flytta hela eller delar av modellen, särskilt när du navigerar i objekt i ett tredimensionellt utrymme. Här är din guide om att flytta objekt runt din 3D-modell; från enkla klick-och-dra-åtgärder till att flytta objekt exakt med 3D-koordinater.
Följ dessa steg för att utföra en enkel flyttåtgärd:
- Använd verktyget (
 ) Välj (Select) eller Lasso (
) Välj (Select) eller Lasso ( ) för att välja du objektet (eller objekten) du vill flytta.
) för att välja du objektet (eller objekten) du vill flytta. - Välj verktyget Flytta (Move) (
 ) eller tryck på M-tangenten.
) eller tryck på M-tangenten. - Klicka på objektet du vill flytta.
- Klicka på en punkt i din modell som referens för att komma i linje med annan geometri.
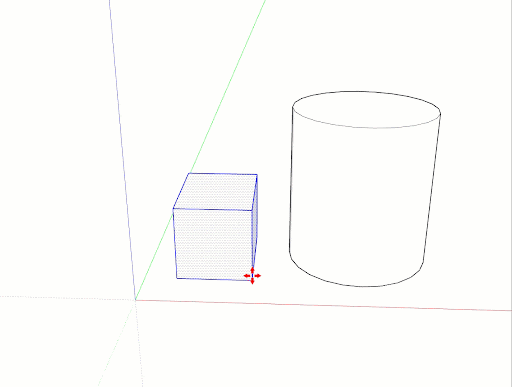
- Flytta musen för att flytta ditt val. När du flyttar ditt val ändras inferenspunkterna och värdena i rutan Mått (Measurements),
Tips: För att låsa en inferens till en axel när du flyttar objekt kan du hålla ner Shift-tangenten när flyttlinjen har samma färg som önskad axel. Använd piltangenterna för att manuellt låsa till en axel vid behov.
- Klicka på målpunkten för att slutföra flytten.
- (Valfritt) För att flytta ditt objekt ett exakt avstånd skriv in ett av följande alternativ under flytten eller direkt därefter:
- Avstånd (Distance): Siffran du skriver in kan vara positiv eller negativ, till exempel 20' eller -35mm. Om du anger en måttenhet används den istället för mallens standardenheter. Du kan till exempel skriva in 3'6" även om du använder metriskt system som standard.
- Koordinater (Coordinates): Du kan skriva in globala eller relativa koordinater i rutan Mått (Measurements). För att ange globala koordinater, använd hakparenteser, såsom [3', 4', 5'] för att ange koordinater från modellens ursprung. För att ställa in relativa koordinater (från startpunkten för flyttåtgärden), använd vinkelparenteser, såsom <3', 4', 5'>.
För att se hur dessa steg fungerar i praktiken samt för extra tips för att flytta objekt, titta på följande video.
Inferensgrepp i hörn
När du väljer eller håller markören över en komponent/grupp, kommer du att märka att det finns inferensikoner i hörnen av komponenten/gruppens omgivande ruta. Dessa inferenser hjälper dig att flytta komponenten/gruppen.
Tips: När en komponent/grupp är vald och när du inte håller markören över ett grepp i ett hörn kan du växla mellan synliga grepp genom att trycka på tangenten CMD (MacOS) eller ALT (Windows 10). Du kan växla mellan:hörn i en grupp, mittpunkter i en grupp, sidocentrum i en grupp eller mitten av en grupp.och gruppens mitt.