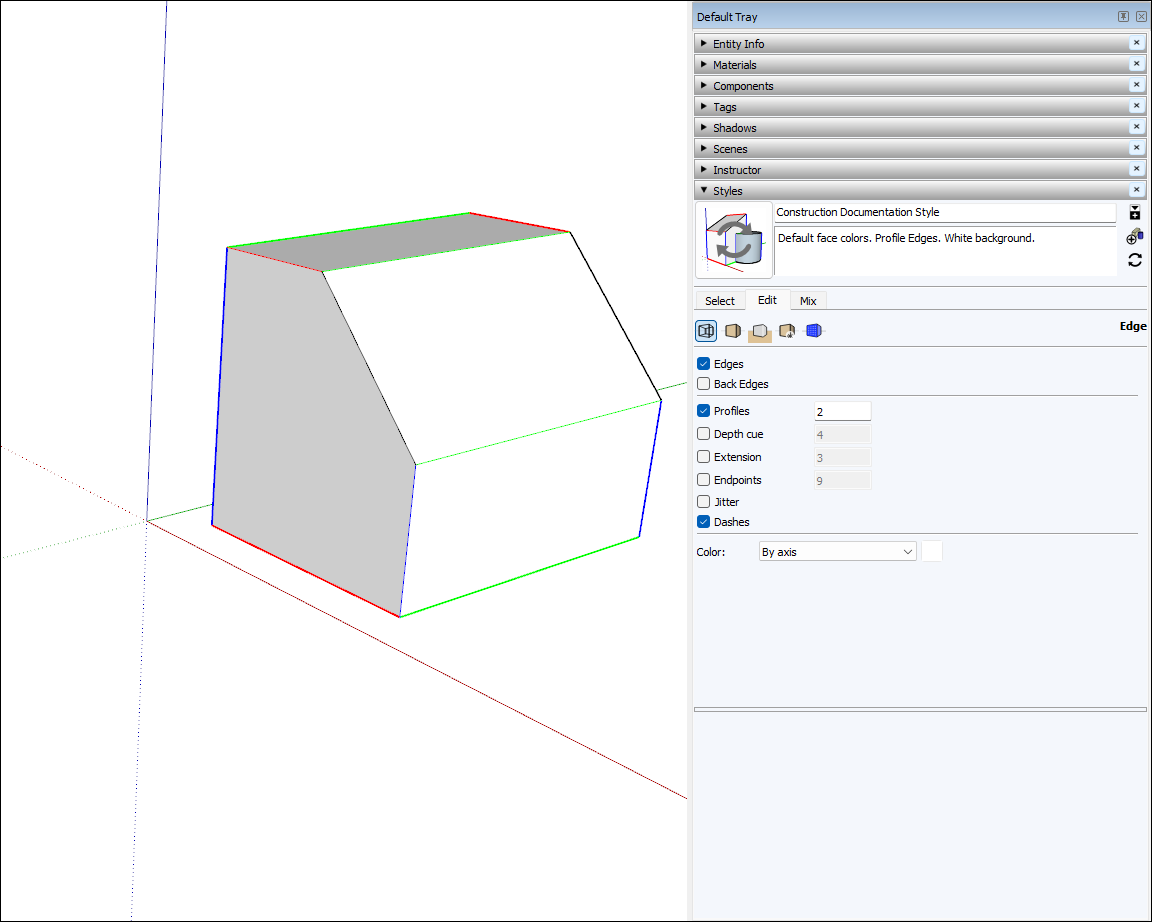Att rita en modell i 3D skiljer sig från att rita en bild i 2D. I den här introduktionen till grundläggande teckning och koncept förklaras ett par metoder för att skapa kanter och ytor (grunderna i varje SketchUp-modell) och också upptäcka hur SketchUps inferensmotor kan hjälpa till.
Rita en linje
Att använda verktyget Linje (Line) för att rita kanter (kallas även för linjeobjekt). Kanter är den strukturella grunden för alla modeller. Så ritar du en linje:
- Välj verktyget Linje (Line) (
 ) i verktygsfältet eller tryck på L-tangenten. Markören ändras till en penna.
) i verktygsfältet eller tryck på L-tangenten. Markören ändras till en penna. - Klicka för att ange linjens startpunkt. Om du klickar på fel plats, tryck på Esc-tangenten för att börja om. När du flyttar markören runt ritområdet kan du se följande:
- En linje följer markören.
- Linjelängden visas i rutan Mått (Measurements) med den enhetstyp som anges i din mall.
- Färgen på linjen representerar axeln som linjen är justerad mot.
Klicka igen för att ange linjens slutpunkt.
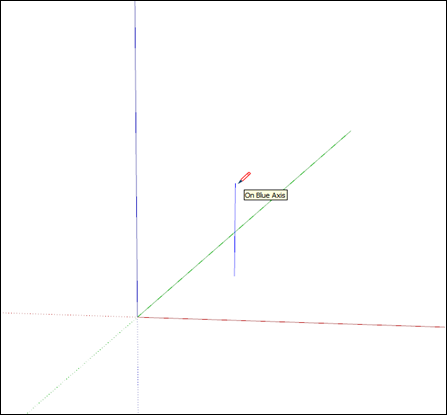
- (Valfritt) För att rita en linje med specifik längd kan du skriva in ett värde och trycka Enter (Microsoft Windows) eller Return (MacOS). Du kan repetera processen så många gånger du vill tills du ritar en ny linje eller väljer ett annat verktyg.
Obs: Du kan även skriva in 3D-koordinater för linjer i Mått-rutan:
- En absolut koordinat såsom [3', 5', 7'] placerar slutet av linjen relativt till de aktuella axlarna. Hakparentes anger en absolut koordinat.
- En relativ koordinat såsom <1.5m, 4m, 2.75m> placerar slutet av linjen relativt till linjens startpunkt. Vinkelparentes anger en relativ koordinat.
Du kan ändra längden på en linje så länge den inte utgör kanten på en yta. Så redigerar du en linje:
- Välj verktyget Flytta (Move) (
 ).
). - Håll Flytta-markören över en av linjens slutpunkter.
- Klicka och dra slutpunkten för att redigera linjens längd.
Att skapa en yta
När du för samman flera linjer till en form utgör de en yta.
Som standard lägger SketchUp till skuggning på vissa ytor som skapar en vägg, golv eller vad ditt yta nu ska representera i din 3D-modell.
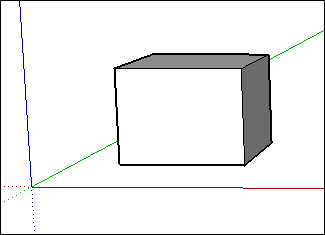
Formverktygen – rektangel, cirkel och polygon – skapar även de ytor. (Se Rita grundläggande former för mer om dessa verktyg.)
Att dela ytor
När du ritar en linje (eller en kurva) på en existerande yta delar du ytan.
När du har delat en yta kan du använda verktyget Tryck/dra för att trycka eller dra en del av ytan medan den andra delen stannar kvar. Se Tryck och dra former till 3D för mer information om Tryck/dra-verktyget (Push/Pull).
Att öppna 3D-former genom att radera kanter och ytor
Du kan radera en kant eller yta för att skapa en öppning i en form. För att se hur radering av en kant påverkar din modell, välj verktyget Suddgummi (Eraser) (![]() ) eller tryck på E-tangenten och sedan på en kant, Om du klickar på en kant raderas kanten och eventuellt intilliggande yta. Att klicka (context-click) på en yta och välja Radera (Erase) tar endast bort ytan.
) eller tryck på E-tangenten och sedan på en kant, Om du klickar på en kant raderas kanten och eventuellt intilliggande yta. Att klicka (context-click) på en yta och välja Radera (Erase) tar endast bort ytan.
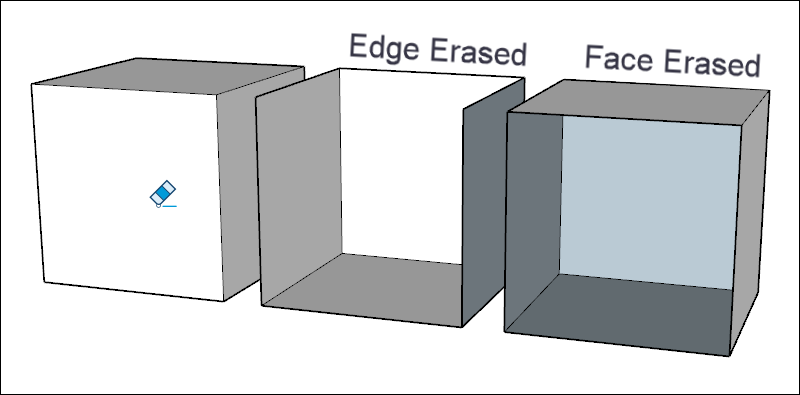
Att "läka" borttagna ytor
Om du råkar radera en yta kan du återställa den med hjälp av följande steg:
- Om du inte har gjort några andra ändringar som du vill behålla kan du helt enkelt välja Redigera (Edit) > Ångra (Undo) i menyraden. Eller använd kortkommandot Ctrl + Z (Microsoft Windows) eller Command + Z (macOS).
- Rita om linjen som fick ytorna att försvinna. Sedan återskapar SketchUp ytorna.
Att skilja på inferenstyper
SketchUp visar flera typer av inferenser: punkt, linjär och form. SketchUp kombinerar ofta inferenser för att bilda en komplex inferens. Komponenter och dynamiska komponenter har sina egna typer av inferens.
En punktinferens baseras på den exakta punkten för din markör i din modell:
| Typ av punktinferens | Så ser det ut | Vad betyder det |
|---|---|---|
| Ursprungspunkt | 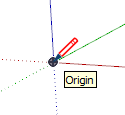 | Punkten i skärningspunkten mellan de tre ritningsaxlarna |
| Komponentens ursprungspunkt |  | Axelns ursprungspunkt inom en grupp eller komponent och gruppens eller komponentens standardinsättningspunkt |
| Slutpunkt | 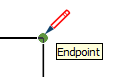 | Slutet på en linje, båge eller bågsegment |
| Mittpunkt | 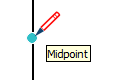 | Mittpunkt på en linje, kant eller bågsegment |
| Bågens mittpunkt | 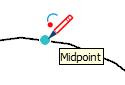 | Mittpunkt på en båge |
| Korsning |  | Punkt där en linje skär en annan linje eller en yta |
| På yta | 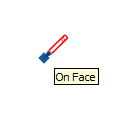 | En punkt som ligger på en yta |
| På kant | 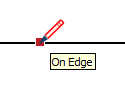 | En punkt som ligger på kanten |
| Mittpunkt | 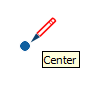 | Centrum av en cirkel, båge eller polygon |
| Styrpunkt | 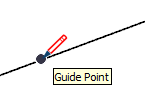 | En styrpunkt |
| På linje | 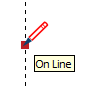 | En punkt längs en styrlinje |
| På snitt | 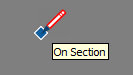 | Punkt där ett ritverktyg skapar en kant på ett snittplan |
| Korsning med dolt snitt | 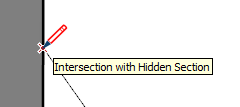 | Punkt där en kant som genereras av ett dolt snittplan skär ritverktyget |
En linjär inferens snäpper längs en linje eller riktning i rymden. Förutom ett skärmtips visar en linjär inferens ibland en tillfällig prickad linje medan du ritar:
| Linjär punktinferens | Så ser det ut | Vad betyder det |
|---|---|---|
| På röd axel |  | Linjär inriktning till den röda ritningsaxeln (klicka och dra medan du ritar för att se inferensen.) |
| På grön axel | 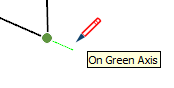 | Linjär inriktning till den gröna ritningsaxeln (klicka och dra medan du ritar) |
| På blå axel | 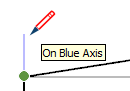 | Linjär inriktning till den blåa ritningsaxeln (klicka och dra medan du ritar) |
| Från punkt | 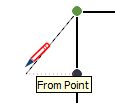 | Linjär inriktning från en punkt; den prickade linjens färg motsvarar axelriktningen |
| Genom punkt | 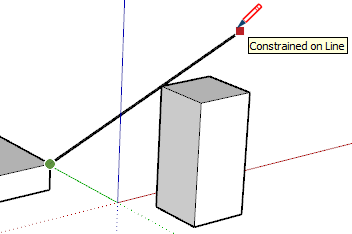 | Rita från en punkt, håll markören över en annan punkt och håll sedan ned Skift för att låsa riktningen från början av ritningen till den andra punkten. |
| Parallell |  | Parallell inriktning mot en kant |
| Förläng kant | 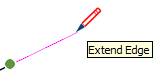 | Fortsättning av en befintlig kant |
| Vinkelrät | 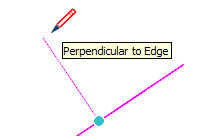 | Vinkelrätt inriktning mot en kant |
| Vinkelrät mot yta | 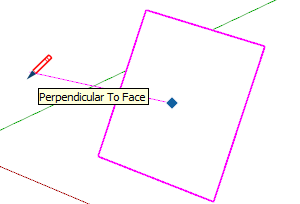 | Vinkelrätt inriktning mot en yta |
| Tangent vid vertex | 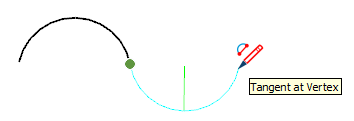 | Båge vars vertex är tangent till en tidigare ritad båges vertex |
Forminferenser hjälper dig till exempel att lokalisera ögonblicket när en rektangel blir en kvadrat.
| Typ av forminferens | Så ser det ut | Vad betyder det |
|---|---|---|
| Fyrkant | 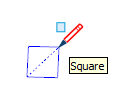 | En rektangel vars sidor alla är lika stora |
| Gyllene snittet (Golden Section) | 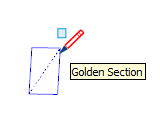 | En rektangel vars egenskaper matchar det gyllene snittet som finns inom matematik och konst |
| Halvcirkel, kvartscirkel eller trekvartscirkel | 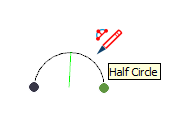 | En båge som är exakt en halv cirkel, en fjärdedels cirkel respektive tre fjärdedelar av en cirkel. |
| Bågsidan och mitten | 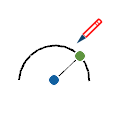 | En båge visar kant- och mittinferenser när ett ritverktyg svävar på bågen. |
| Mitten på cirkel/polygon | 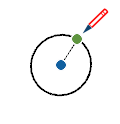 | En cirkel visar mittinferenser när ett ritverktyg svävar på cirkelns kant. |
Att hitta och låsa inferenser
SketchUp-inferensmotorn hjälper dig att modellera exakt i 3D-utrymme. Till exempel, när linjeverktygets markör hålls över mittpunkten av en annan linje visar inferensmotorn en ljusblå punkt och ett skärmtips som visar "Mittpunkt" (Midpoint). Varje inferens har en egen färg och ett eget skärmtips. Se Olika typer av inferens för en fullständig lista.
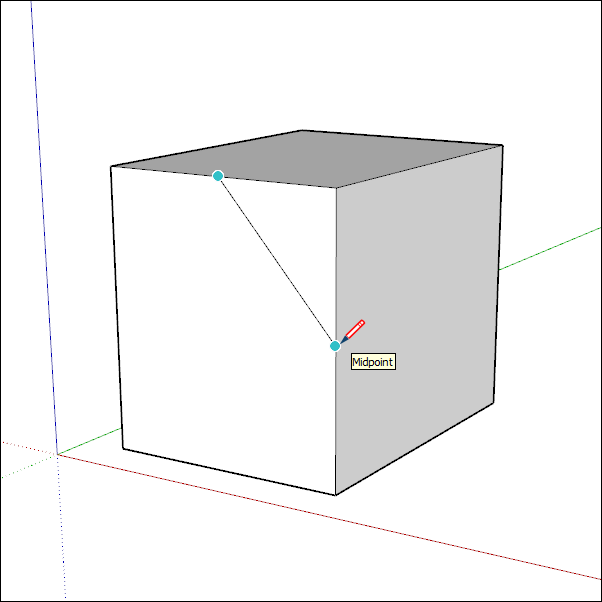
Inferensmotorn hjälper dig även att hitta geometriska förhållanden mellan linjer. Till exempel berättar den när en linje du ritar är vinkelrät mot en annan linje.
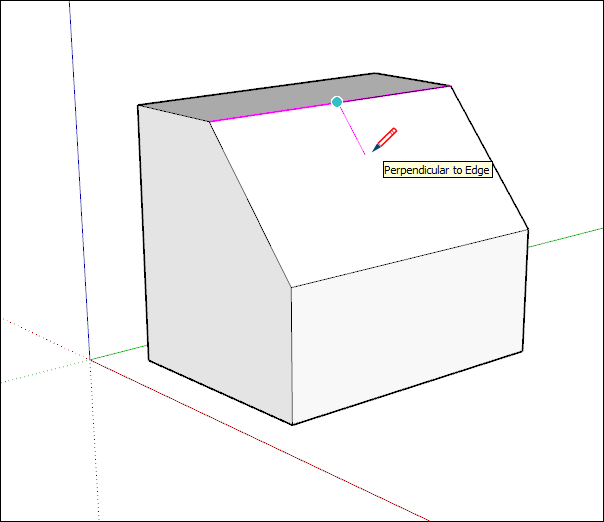

Ibland kanske inferensen du behöver inte visas omedelbart eller så kan SketchUp välja inriktingar med fel geometri. Genom att pausa markören över en plats du vill härleda från, kommer SketchUp att prioritera att anpassa sig till den punkten när du ritar.
Att växla mellan linjär inferens
Inferenser är en grundläggande SketchUp-funktion som påverkar de flesta verktygen på något sätt. Dock kan inferenser ibland hamna i vägen, särskilt om du arbetar på en del av modellen med många objekt. Med linjeverktyget (Line) kan du stänga av lineär inferens med ett enkelt kommando.
För att slå på eller stänga av inferens med linjeverktyget börjar du med att klicka en gång för att börja rita din linje. När du har påbörjat din linje, men innan du klickar för att slutföra den, tryck COMMAND-tangenten för Mac eller ALT-tangenten för Windows, som växlar mellan följande:
- Alla inferenser på
- Alla inferenser av
- Endast parallella och vinkelräta
Alla inferenser på
Detta är standard och vad du har upplevt i SketchUp sedan version 1. Linjeverktyget anpassas till den röda, gröna och blå axeln samt den magentafärgade axeln (parallellt eller vinkelrät mot en angiven kant).
Alla inferenser av
I detta tillstånd ignorerar linjeverktyget alla lineära inferenser. Notera att din markör kan röras mer fritt på skärmen när du slutför kantsegment. Observera att du kan använda andra inferenstyper såsom "på yta", "riktpunkter", "mittpunkter" och mer ... Använd dessa övriga inferenstyper för att se till att dina linjer ritas på önskade plan.
Endast parallella och vinkelräta
Tillståndet visar endast parallella och vinkelräta linjära inferenser när du använder linjeverktyget. Att välja alternativet låter dig rita din linje och se till att den är parallell eller vinkelrät mot andra objekt utan att distraheras av andra linjära inferenser som konkurrerar om linjen.
Att låsa inferens med ett tangentbord
Genom att låsa inferenser kan du enkelt rita i önskad riktning. Du kan även låsa en inferens för att behålla en riktning när du ritar baserat på geometri i en annan del av modellen. Det enklaste sättet att låsa en inferens till standardaxlarna är att använda piltangenterna.
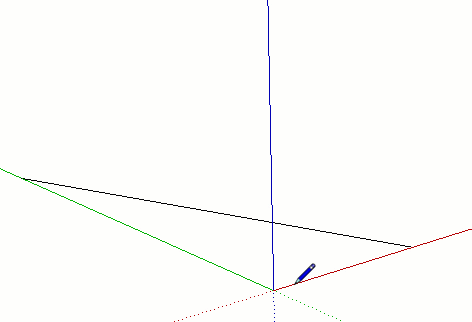
| Tangent | Så ser det ut |
|---|---|
| ↑ | Låser ritningens riktning eller ritplanet till den blå axeln |
| ← | Låser ritningens riktning eller ritplanet till den gröna axeln |
| → | Låser ritningens riktning eller ritplanet till den röda axeln. Du kan komma ihåg riktningarna genom att tänka "höger låser rött". |
| ↓ | Använd funktionen för att låsa parallell eller vinkelrät riktning eller ritplan till en inferens-kant eller ett inferens-plan. Alltså allt som visas i magenta. Ritningens riktning färgas magenta, liksom kanten av ytan som används för inferens. |
| Shift | Låser ritningens riktning eller ritplanet till ritningens aktiva riktning/plan. Om du ritar längs den blå axeln och håller ner Shift låses den blå inferensen. |
| Shift + Alt (Windows) eller Shift + Command (MacOS) | Att hålla ner Shift för att låsa ritplanet låser även verktyget till samma ytplan som används för inferens. För verktygen Rotera (Rotate) och Gradskiva (Protractor), tryck Alt-tangenten (Microsoft Windows) eller Command-tangenten (MacOS) för att frigöra verktygen så att du kan flytta mittpunkten till en annan plats i modellen men använda samma plan för ritning |
Vissa verktyg, såsom cirkelverktyget eller roteringsverktyget, kan låsas till ett plan (istället för en riktning för ritning) såsom visas nedan. För dessa verktyg kan du låsa ritplanet genom att välja färgad riktning för verktygets axel eller "normal".
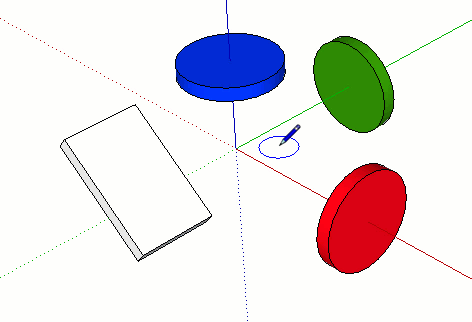
Justera kanter mot axlar
För att se till att dina kanter är anpassade till axlarna kan du ändra markören till axlarnas färger eller ändra dina kanter till axlarnas färger.
För att ändra markören till axlarnas färger:
- Välj Fönster (Window) > Inställningar (Preferences) (Microsoft Windows) eller SketchUp > Inställningar (Preferences) (macOS). Dialogrutan SketchUp-inställningar (SketchUp Preferences) visas.
- Välj Ritning (Drawing) till vänster.
- I Övrigt (Miscellaneous) i ritpanelen, markera rutan Visa sikte (Display cross hairs).
- Klicka på OK för att stänga dialogrutan med SketchUp-inställningar. Markören visar sikten som har samma färg som axlarna, såsom i bilden.
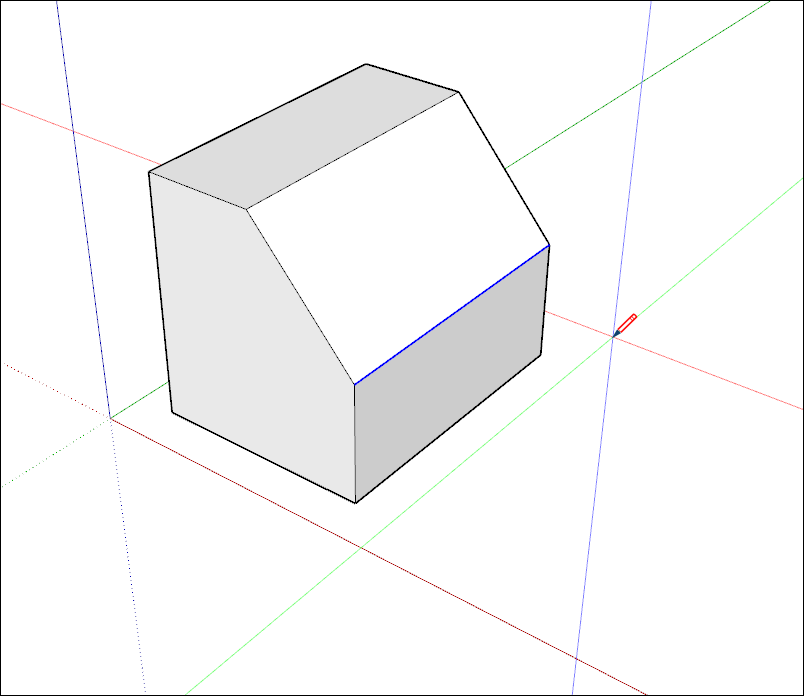
För att få modellens kanter att spegla färgen på axeln de är anpassade till, följ dessa steg:
- Välj Fönster (Window) > Stilar (Styles).
- I dialogrutan för stilar, välj I modell (In Model) i rullgardinsmenyn med stilar.
- Klicka på fliken Redigera.
- Klicka på ikonen Kantinställningar (Edge Settings) som visas i bilden.
- I rullgardinsmenyn med färger, välj Enligt axel (By axis). Färgerna på modellens kanter ändras för att spegla anpassning till axlarna såvida en kant inte är anpassad till en axel.