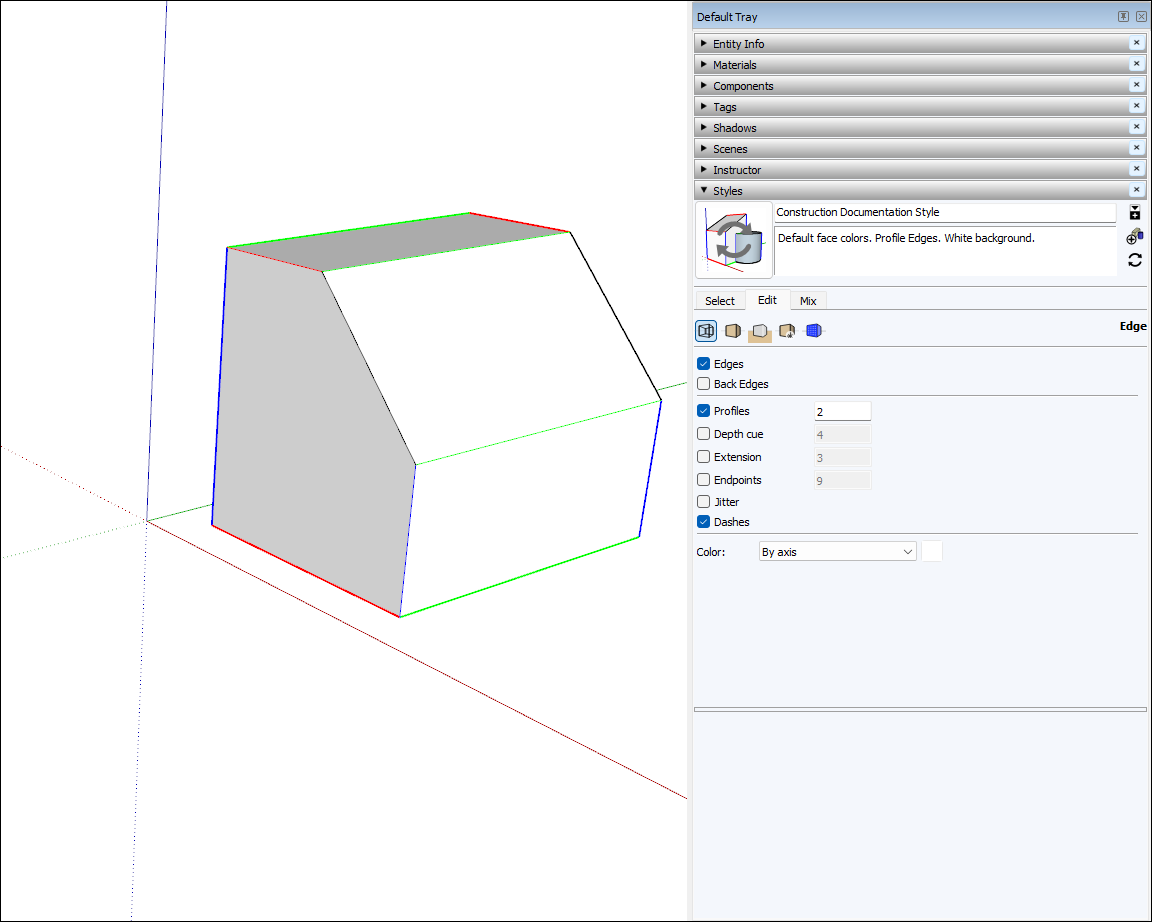3Dでのモデルの描画は、2D でのイメージの描画とは異なります。 この描画の基本と概念の紹介では、エッジと面 (SketchUpモデルの基本エンティティ) を作成する方法をいくつか説明し、SketchUp の推論エンジンがどのように役立つかも紹介します。
線を描画する
線ツールを使用して、エッジ (線エンティティとも呼ばれます) を描画します。 エッジは、すべてのモデルの構造基盤を形成します。 線を描く方法は次のとおりです。
- ツールバーの Line (線) ツール (
 ) を選択するか、L キーを押します。 ポインタの形が鉛筆に変わります。
) を選択するか、L キーを押します。 ポインタの形が鉛筆に変わります。 - クリックして線の始点を設定します。 間違った場所をクリックした場合は、Esc キーを押して最初からやり直します。描画領域内でカーソルを移動すると、次のようになります。
- カーソルに沿って線が表示されます。
- 線の長さは、テンプレートで指定されている単位タイプを使用して Measurements (測定) ボックスに表示されます。
- 線の色は、線が整列する軸を表します。
もう一度クリックして線の終点を設定します。
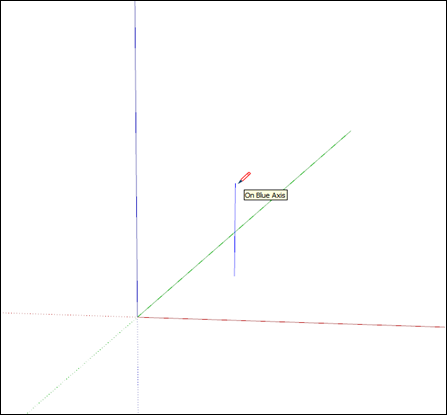
- (オプション) 線を正確な長さにするには、値を入力して Enter (Microsoft Windows) または Return (MacOS) を押します。 このプロセスは、新しい線を描画するか、別のツールを選択するまで、何度でも繰り返すことができます。
注: Measurements (測定) ボックスには、線の 3D 座標も入力できます。
- [3’, 5’, 7’] などの絶対座標は、現在の軸を基準にして線の終点を配置します。 角括弧は絶対座標を表します。
- <1.5m, 4m, 2.75m> などの相対座標は、線の始点を基準にして線の終点を配置します。山括弧は相対座標を表します。
面の境界でなければ、線の長さを編集できます。 線の編集方法は次のとおりです。
- Move (移動) ツール (
 ) を選択します。
) を選択します。 - Move (移動) ツール カーソルを線の終点の 1 つに合わせます。
- 終点をクリックしてドラッグし、線の長さを変更します。
面を作成する
複数の線をつなげて 1 つの図形にすると、それらの線が 1 つの面を形成します。
デフォルトでは、SketchUp は一部の面にシェーディングを追加し、壁や床など、3D モデルで表現すべき面を作成します。
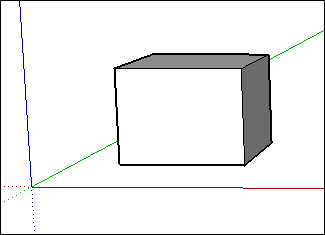
Shape (図形) ツール (長方形、円、多角形) も面を作成します。 これらのツールの詳細については、基本図形の描画を参照してください。
面を分割する
既存の面に線 (または曲線) を描画すると、面が分割されます。
面を分割した後、Push/Pull (プッシュ/プル) ツールを使用して、面の一部を押したり引いたりして、他の部分をそのままにしておくことができます。 Push/Pull (プッシュ/プル) ツールの詳細については、形状を 3D にプッシュ/プルするを参照してください。
エッジと面を消去して 3D 形状を開く
エッジまたは面を消去して、形状の開口部を作成できます。 エッジの消去がモデルにどのように影響するかを確認するには、最初にツールバーの Eraser (消しゴム) ツール (![]() ) を選択するか、E キーを押してから、エッジをクリックします。 エッジをクリックすると、エッジと隣接する面が消去されます。 面を右クリックし、Erase (消去) を選択すると、面のみが削除されます。
) を選択するか、E キーを押してから、エッジをクリックします。 エッジをクリックすると、エッジと隣接する面が消去されます。 面を右クリックし、Erase (消去) を選択すると、面のみが削除されます。
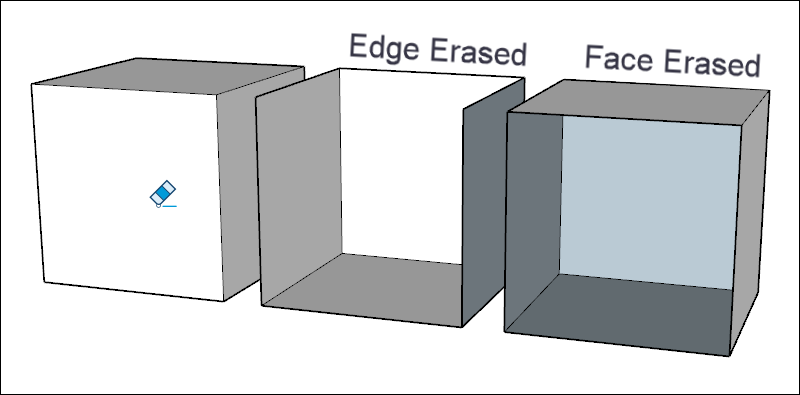
削除された面を修復する
誤って面を削除してしまった場合、その面を元に戻す方法は次のとおりです。
- 保持したい変更を他に行っていない場合は、メニューバーから Edit (編集) > Undo (元に戻す) を選択するだけです。 または、Undo (元に戻す) のキーボード ショートカット、Ctrl + Z (Microsoft Windows) または Command + Z (macOS) を押します。
- 面が非表示になった線を再描画すると、SketchUp によって面が再作成されます。
推論の種類を知る
SketchUp では、点、線形、形状など、いくつかの種類の推論が表示されます。 SketchUp では、多くの場合、推論を組み合わせて複雑な推論を形成します。 コンポーネントと動的コンポーネントには、独自の推論タイプがあります。
ポイント推論は、モデル内のカーソルの正確なポイントに基づいています。
| ポイント推論タイプ | 特徴 | 意味 |
|---|---|---|
| 原点 | 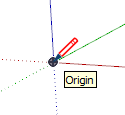 | 3 つの描画軸の交点 |
| コンポーネントの原点 |  | グループまたはコンポーネント内の軸の原点と、グループまたはコンポーネントのデフォルトの挿入ポイント |
| 端点 | 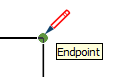 | 線、円弧、または円弧セグメントの終点 |
| 中間点 | 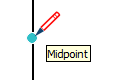 | 線、エッジ、または円弧セグメント上の中間点 |
| 円弧の中間点 | 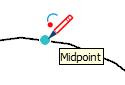 | 円弧上の中間点 |
| 交点 |  | 線が別の線または面と交差する点 |
| 面上 | 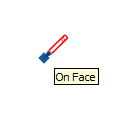 | 面上にある点 |
| エッジ上 | 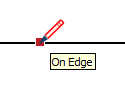 | エッジ上にある点 |
| 中央 | 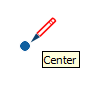 | 円、円弧、または多角形の中心 |
| ガイド ポイント | 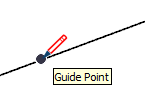 | 1 つのガイド ポイント |
| 線上 | 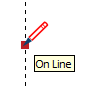 | ガイド ラインに沿った点 |
| セクション上 | 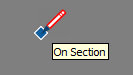 | 描画ツールが断面上にエッジを作成する点 |
| 非表示セクションとの交差 | 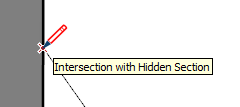 | 非表示の断面によって生成されるエッジが描画ツールと交差する点 |
線形推論は、空間内の線または方向に沿ってスナップします。 ScreenTip に加えて、線形推論では、描画中に一時的な点線が表示されることがあります。
| 線形推論タイプ | 特徴 | 意味 |
|---|---|---|
| 赤の軸上 |  | 赤い描画軸への直線的配置 (描画中にクリックしてドラッグすると、推論が表示されます。) |
| 緑の軸上 | 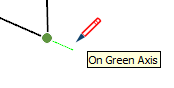 | 緑の描画軸への直線的な配置 (描画中にクリックしてドラッグします。) |
| 青の軸上 | 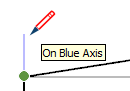 | 青の描画軸への直線的な配置 (描画中にクリックしてドラッグします。) |
| 点から | 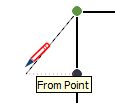 | ポイントからの直線的な配置。点線の色は軸方向に対応しています |
| スルー ポイント | 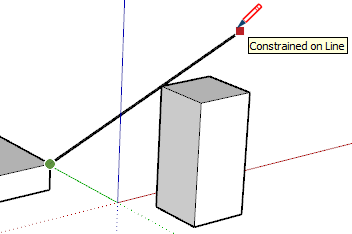 | 1 つの点から描画し、別の点にカーソルを合わせてから Shift キーを押したままにすると、描画の開始点から 2 番目の点までの方向がロックされます。 |
| 平行 |  | エッジに対して平行の配置 |
| エッジの延長 | 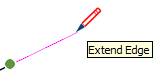 | 既存のエッジの続き |
| 垂直 | 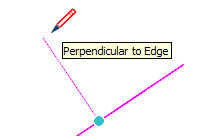 | エッジに対して垂直の配置 |
| 面に垂直 | 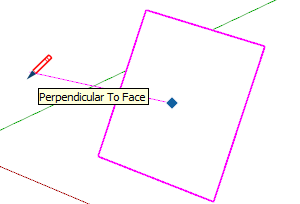 | 面に対して垂直の配置 |
| 頂点の接線 | 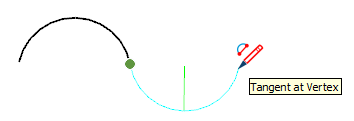 | 頂点が以前に描画された円弧の頂点に接している円弧 |
形状推論は、たとえば、長方形が正方形になる瞬間を特定するのに役立ちます。
| 形状推論タイプ | 特徴 | 意味 |
|---|---|---|
| 正方形 | 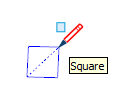 | 辺がすべて同じサイズの四角形 |
| 黄金分割 | 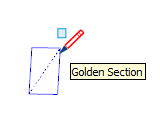 | その特性が数学や芸術に見られる黄金比と一致する長方形 |
| 半円、1/4 円、または 3/4 円 | 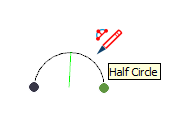 | 円のちょうど 2 分の 1 、4 分の 1 の円、または円の 4 分の 3 の円弧。 |
| 円弧の側面と中心 | 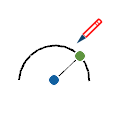 | 描画ツールが円弧上をホバーすると、円弧はエッジと中心の推論を表示します。 |
| 円/多角形の中心 | 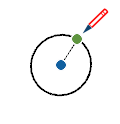 | 描画ツールが円のエッジをホバーすると、円はエッジと中心の推論を表示します。 |
推論を見つけてロックする
SketchUp の推論エンジンは、3D 空間で正確にモデリングするのに役立ちます。 たとえば、Line (線) ツールのカーソルを別の線の中間点にホバーすると、推論エンジンは、水色のドットと「中間点」という画面ヒントを表示します。 すべての推論には独自の色と画面ヒントがあります。 完全なリストについては、推論の種類を知るを参照してください。
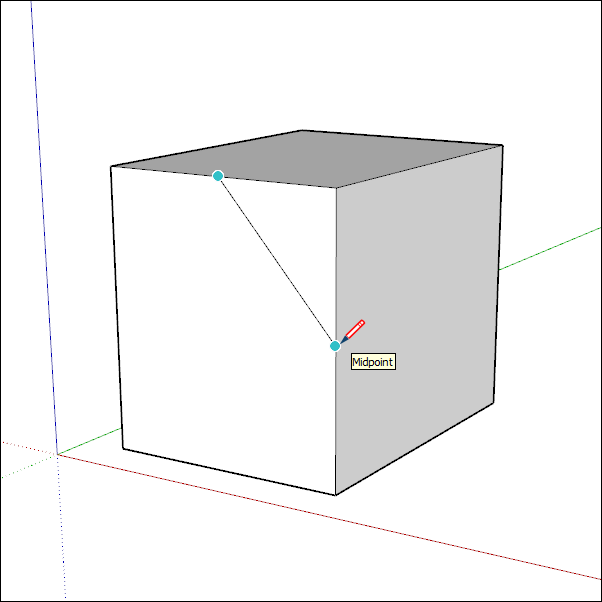
推論エンジンは、線の間の幾何学的関係を見つけるのにも役立ちます。 たとえば、描画している線が別の線に対して垂直である場合に通知します。
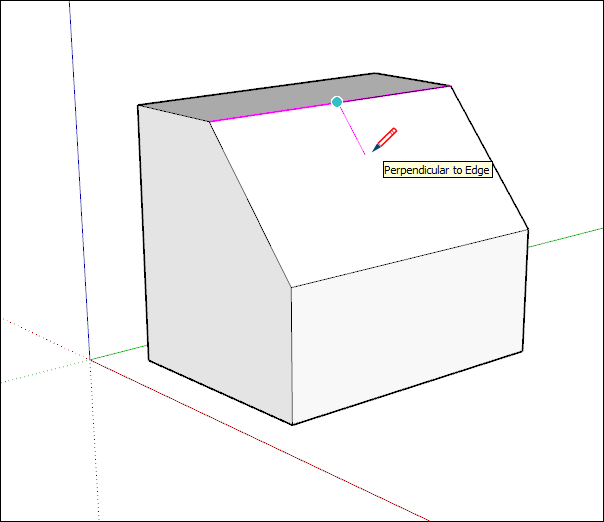

場合によっては、必要な推論がすぐに表示されなかったり、SketchUpが間違ったジオメトリの位置揃えを選択したりすることがあります。 推論したい場所にカーソルを置くと、SketchUp は描画時にそのポイントに優先的に位置合わせします。
線形推論の切り替え
推論は SketchUp の基本機能であり、ほとんどのツールが何らかの形で推論に依存しています。 ただし、特にモデルの込み入った領域で作業している時など、推論が邪魔になることがあります。 Line (線) ツールを使用すると、単純な変更アクションを使用して線形推論をオフにしたり、オンに戻したりできます。
Line (線) ツールで線形推論を切り替えるには、線の描画を開始するために 1 回クリックする必要があります。 線を開始したら、クリックして終了する前に、Mac の場合は COMMAND キーを、Windows の場合は ALT キーを押すだけで、次の状態が切り替わります。
- すべての推論をオン
- すべての推論をオフ
- 平行および垂線のみ
すべての推論をオン
これは既定の動作であり、バージョン 1 以降の SketchUp で経験しているはずです。 Line (線) ツールは、赤、緑、青の軸、およびマゼンタの軸 (指定したエッジに対して平行/垂直) にスナップします。
すべての推論をオフ
この状態では、Line (線) ツールはすべての線形推論を無視します。 エッジセグメントを完成させると、カーソルが画面上でより自由に動くようになることがわかります。 面上、ガイドポイント、中間点など、他の推論タイプもあります。 これらの他の推論タイプを使用して、線が目的の平面上に描画されるようにします。
平行および垂線のみ
この状態では、Line (線) ツールを使用するときに、平行および垂直な線形推論のみが表示されます。 このオプションを選択すると、線を他のジオメトリに対して平行または垂直に描画できます。また、他の線形推論に気を取られることなく、線を描画できます。
キーボードで推論をロックする
推論をロックすることで、描画する方向に沿って自信を持って描画できます。 推論をロックするもう 1 つの理由は、モデルの別の部分からジオメトリを参照している間、1 つの描画方向を維持できることです。 推論を既定の軸方向にロックする最も簡単な方法は、矢印キーを使うことです。
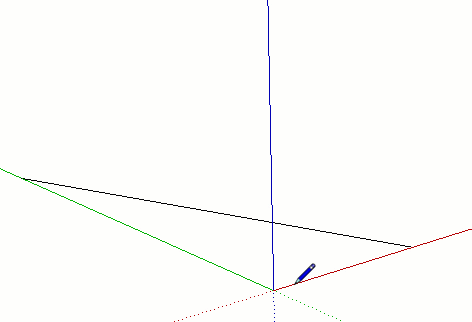
| キー | 特徴 |
|---|---|
| ↑ | 描画方向または描画平面を青の軸にロックします |
| ← | 描画方向または描画平面を緑の軸にロックします |
| → | 描画方向または描画平面を赤の軸にロックします。 「右が赤」と覚えてください。 |
| ↓ | 切り替えて、平行/垂直な描画方向または描画平面を推論したエッジまたは平面にロックします。 基本的に、マゼンタになるものなら何でも切り替えることができます。描画方向がマゼンタ色になり、推論している面のエッジもマゼンタ色になります。 |
| Shift | 描画方向または描画平面を、アクティブな描画方向/平面にロックします。 したがって、青の軸に沿って描画している状態で Shift キーを押すと、青の推論がロックされます。 |
| Shift+Alt (Microsoft Windows) または Shift+Command (macOS) | Shift キーを押しながら描画平面をロックすると、ツールも推論された同じ面の平面にロックされます。 ただし、Rotate (回転) ツールと Protractor (分度器) ツールの場合は、Alt キー (Microsoft Windows) または Command キー (MacOS) を押してツールを解放し、同じ描画平面を維持したまま中心をモデル内の別の場所に移動できます。 |
Circle (円) ツールや Rotate (回転) ツールなどの一部のツールは、下図のように (描画方向ではなく) 平面にロックできます。 これらのツールでは、ツールの軸または「法線」の色の付いた方向を選択して、描画平面をロックできます。
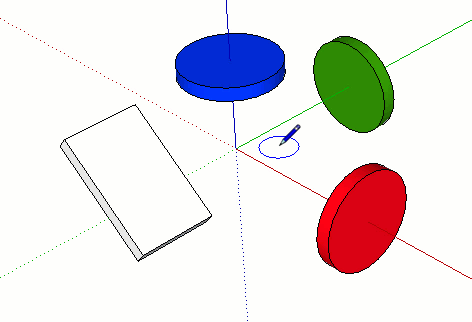
エッジを軸に整列させる
エッジを軸に揃えるには、カーソルを軸の色に変更するか、エッジを軸の色に変更します。
カーソルを軸の色に変更するには、以下の手順に従います。
- Window (ウィンドウ) > Preferences (環境設定) (Microsoft Windows) または SketchUp > Preferences (環境設定) (macOS) を選択します。 SketchUp Preferences (SketchUp の環境設定) ダイアログボックスが表示されます。
- 左側の Drawing (描画) 項目を選択します。
- Drawing (描画) パネルの Miscellaneous (その他) 領域で、Display cross hairs (十字線を表示) チェックボックスをオンにします。
- OK をクリックして SketchUp Preferences (SketchUp の環境設定) ダイアログボックスを閉じます。 ここに示すように、カーソルには、軸の色と同じ十字線が表示されます。
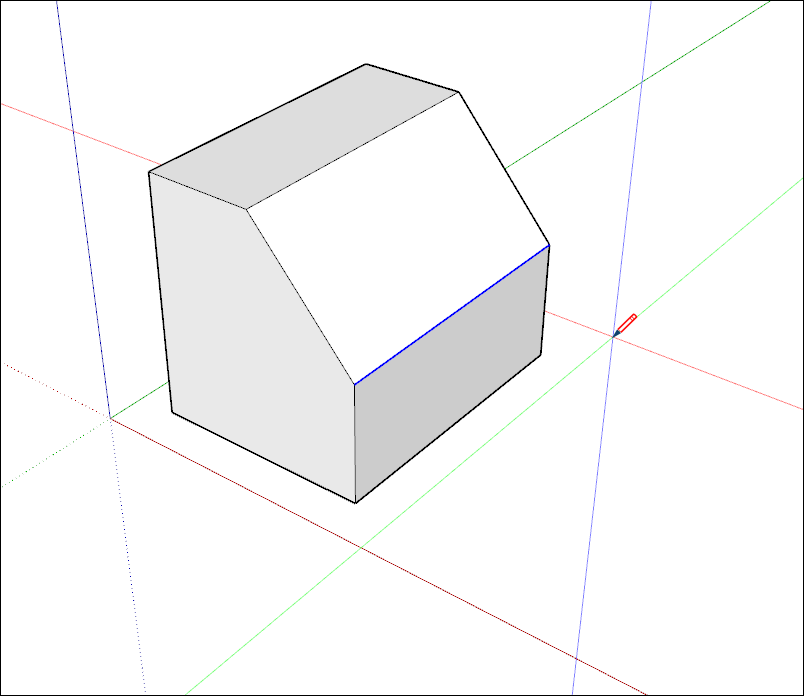
モデルのエッジに位置揃えの軸の色を反映させるには、次の手順に従います。
- Window (ウィンドウ) > Style (スタイル) を選択します。
- Styles (スタイル) ダイアログボックスで、スタイルライブラリのドロップダウンリストから In Model (モデル内) を選択します。
- Edit (編集) タブをクリックします。
- 図に示すように、Edge Settings (エッジ設定) アイコンをクリックします。
- Color (色) ドロップダウン リストから By axis (軸別) を選択します。 モデル内のエッジの色は、エッジが軸に位置揃えされていない限り、軸への位置合わせを反映して変更されます。