SketchUp では、エッジと面の相対的なサイズに基づいて、モデルのサイズや形状を変更できます。 SketchUp のスケーリング ツールでは、次のことができます。
- Tape Measure (メジャー) ツールを使用して、モデル全体の尺度を変更します。
- Tape Measure (メジャー) ツールまたは Scale (尺度) ツールのいずれかを使用して比率を維持しながら、エンティティのサイズを変更します。
- Scale (尺度) ツールでエンティティを伸縮して、尺度を変更します。 たとえば、キャビネットを現在の幅の 2 倍に伸ばしたり、車の幅を 5% 狭めたりします。
- モデル内の単一のコンポーネントまたはすべてのコンポーネントの尺度を変更します。
モデル全体の尺度変更
モデル全体の尺度を変更する場合は、Tape Measure (メジャー) ツール (![]() ) を使用します。 Tape Measure (メジャー) ツールは、参照線を作成することで正確に尺度を設定するのに役立ちます。 モデル全体を保存するには、次の手順を実行します。
) を使用します。 Tape Measure (メジャー) ツールは、参照線を作成することで正確に尺度を設定するのに役立ちます。 モデル全体を保存するには、次の手順を実行します。
- Tape Measure (メジャー) ツール (
 ) を選択するか、T キーを押します。 カーソルの形がメジャーに変わります。
) を選択するか、T キーを押します。 カーソルの形がメジャーに変わります。 - モデル上の 2 点間の距離を測定するには、線分の一方の端をクリックして測定の開始点を設定します。
- 同じ線分セグメントの終点までマウスを移動します。 マウスを動かすと、両端に矢印が付いた一時的なメジャーの線が開始点から伸びていきます。
線分のもう一方の端をクリックします。 最終的な距離が Measurements (測定) ボックスに表示されます。
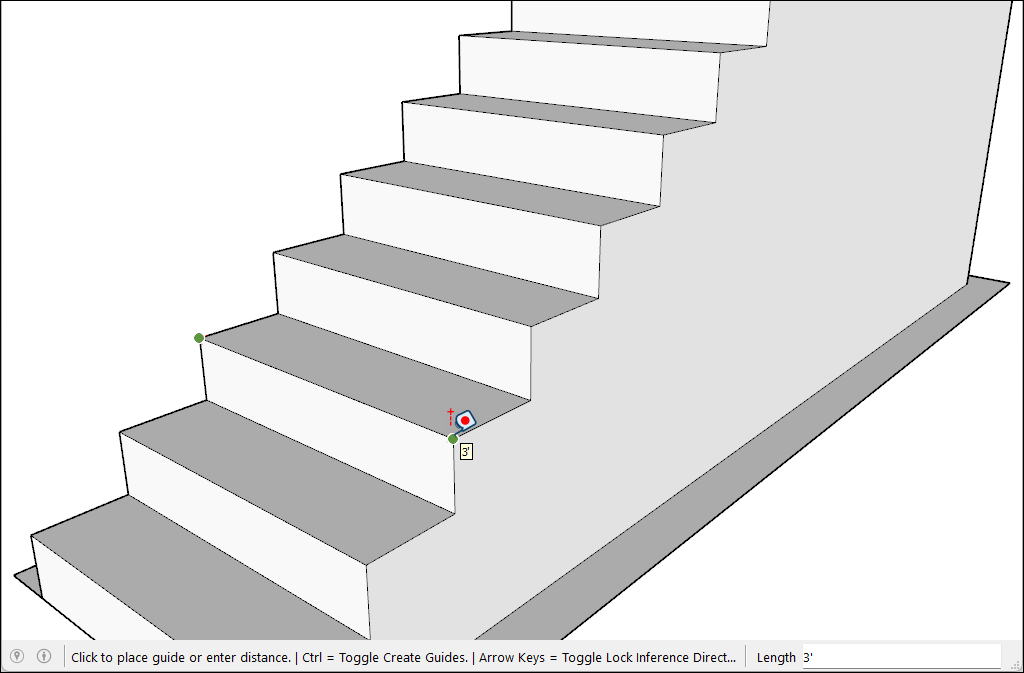
- モデルの縮尺を設定する新しい値を Measurements (測定) ボックスに入力し、Enter キーを押します。
- モデルのサイズを変更するかどうかを尋ねるダイアログボックスが表示されます。 Yes (はい) をクリックして続行します。
選択範囲の尺度変更
モデル内のジオメトリのサイズを変更し、その比率を維持したい場合は、Tape Measure (メジャー) ツール (![]() ) または Scale(尺度) ツール (
) または Scale(尺度) ツール (![]() ) を使用できます。 Tape Measure (メジャー) を使用して、特定の線またはエッジの尺度を設定します。 Scale (尺度) ツールを使用して、元のサイズの割合に基づいて選択範囲のサイズを変更します。
) を使用できます。 Tape Measure (メジャー) を使用して、特定の線またはエッジの尺度を設定します。 Scale (尺度) ツールを使用して、元のサイズの割合に基づいて選択範囲のサイズを変更します。
Tape Measure (メジャー) でモデルの一部の尺度を変更するには、次の手順に従います。
- 尺度を変更するエンティティを選択します。
- 選択内容を右クリックして、Make Group (グループを作成) を選択します。
- グループをダブルクリックします。 グループの周囲に破線のボックスが表示されます。
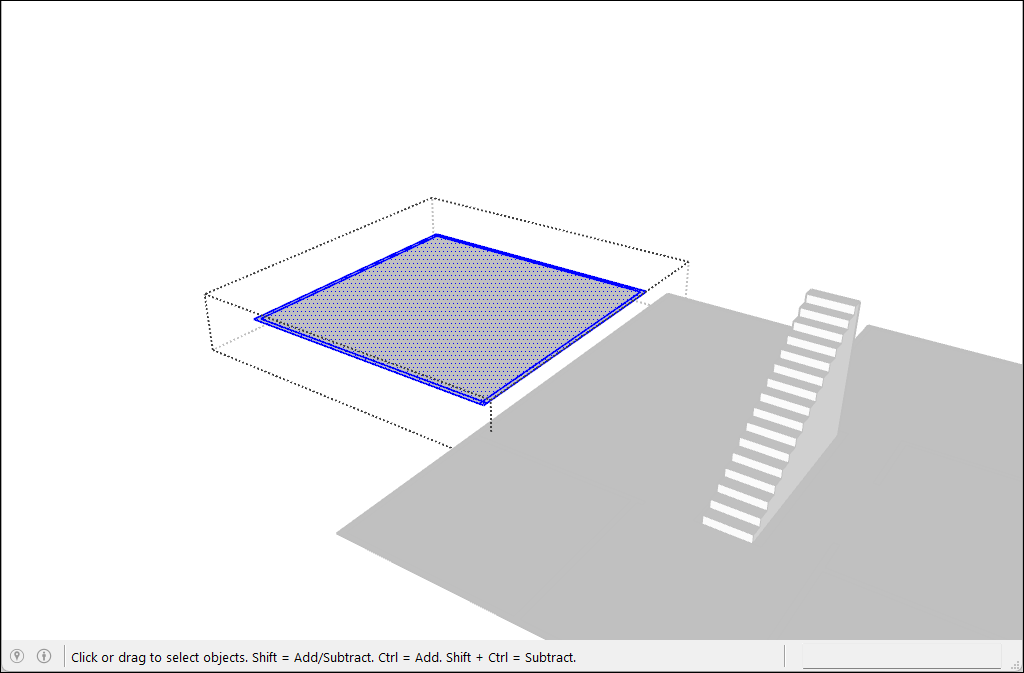
- Tape Measure (メジャー) ツール (
 ) をアクティブにします。
) をアクティブにします。 - クリックして、参照線の最初の点を配置します。
- もう一度クリックすると、参照線の終点が作成されます。 Measurements (測定) ボックスに距離が表示されます。
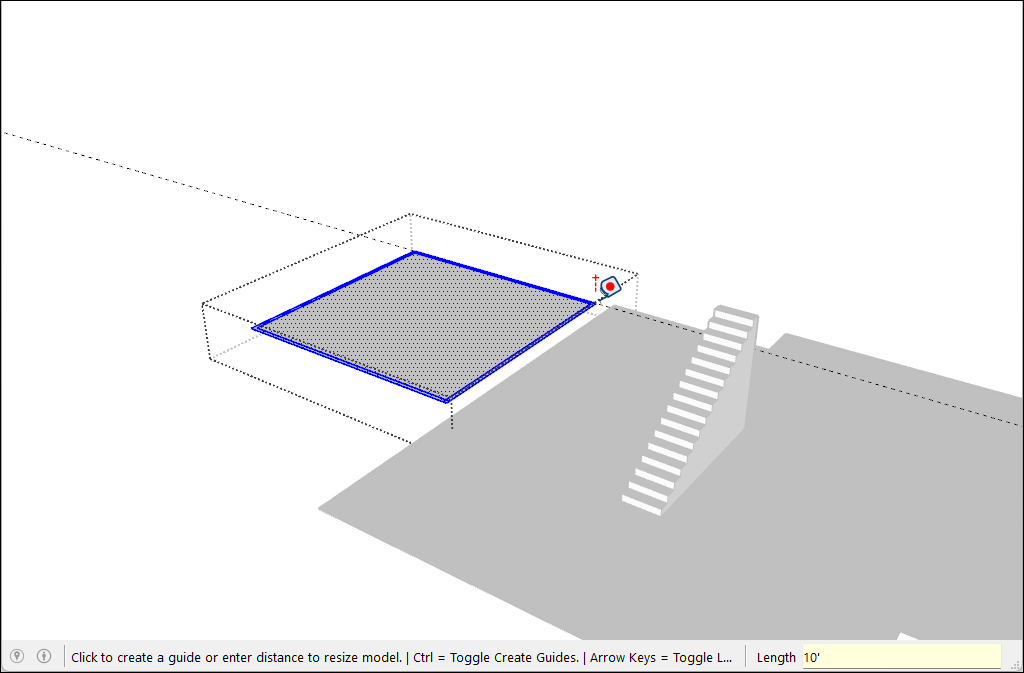
- 行の新しいサイズを入力し、Enter キーを押します。
- 確認ボックスが表示されます。 Yes (はい) をクリックすると操作が完了します。
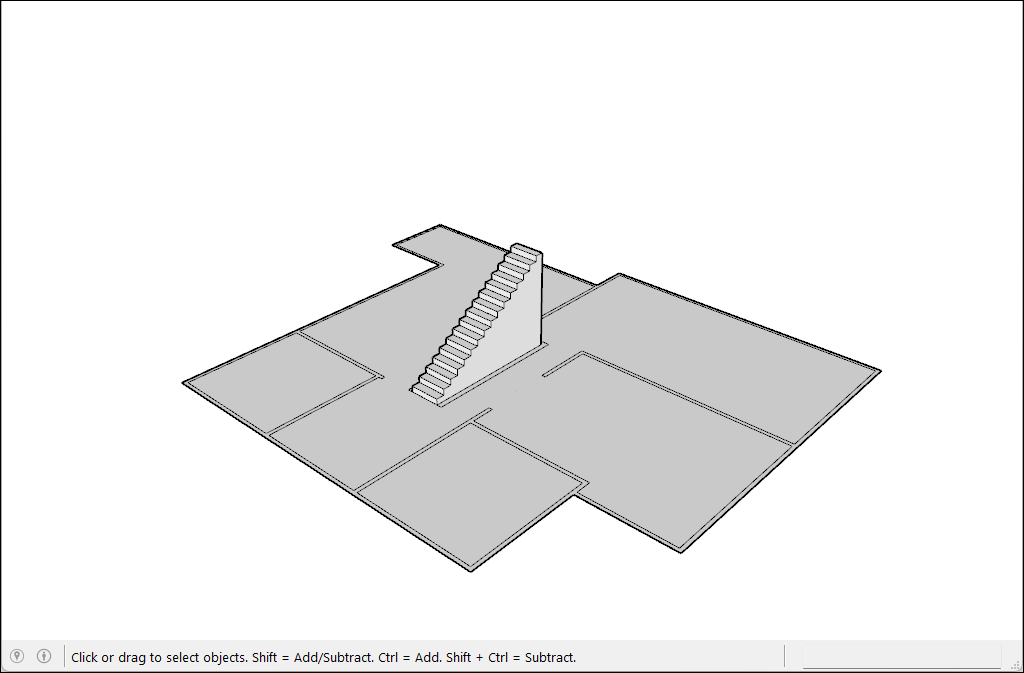
Scale (尺度) ツールを使用してパーセンテージで尺度を設定するには、次の手順に従います。
- 尺度を設定するジオメトリを選択します。
- Scale (尺度) ツール (
 ) を有効にします。 選択した周囲に緑色のグリップが付いた黄色のボックスが表示されます。
) を有効にします。 選択した周囲に緑色のグリップが付いた黄色のボックスが表示されます。 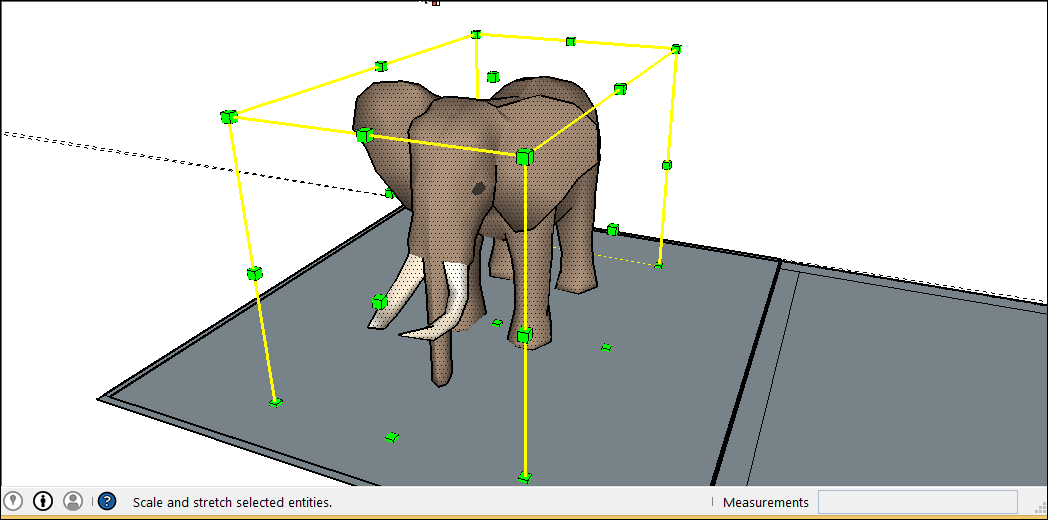
- 均等に尺度を設定したり、選択した尺度を均等にしたりする場合は、角の尺度変更グリップをクリックします。 選択したグリップおよび反対側の尺度グリップが赤に変わります。 測定ボックスには 100% と表示されます。 尺度変更によってジオメトリが変形しないようにするには、Shift キーをタップして Scale Uniformly (均一な尺度) を切り替えてみてください。
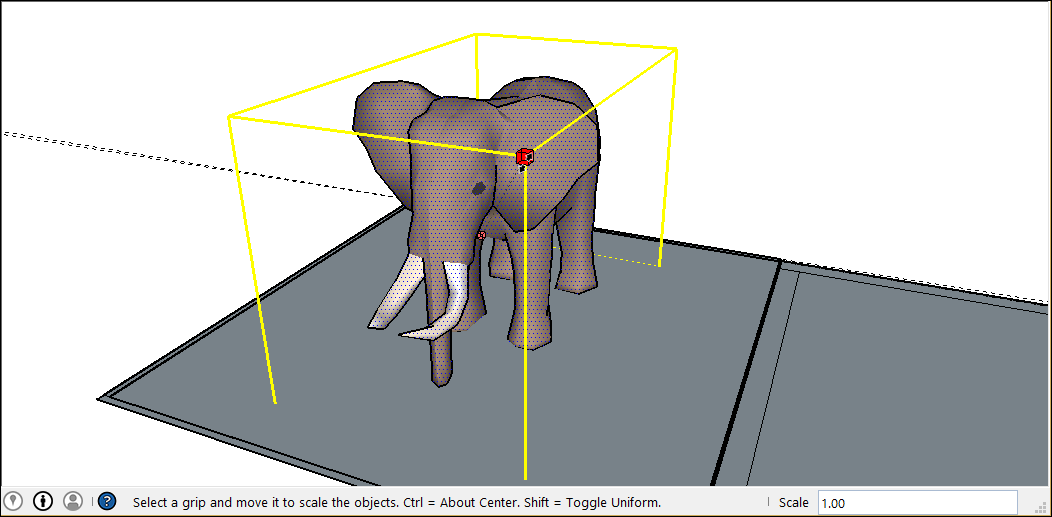
- カーソルを移動して、エンティティの尺度を変更します。 Measurements (測定) ボックスには、尺度が動的に表示されます。 Esc キーを押すことで、いつでも最初からやり直せます。 反対側の角ではなく中央から尺度を設定するには、Ctrl キー (Windows) または Option キー (macOS) をタップしながら赤いコーナー グリップを動かして、この機能を切り替えます。
- クリックして、選択した新しい尺度を設定します。または、希望する尺度寸法を入力して、Enter を押します。
伸縮のための尺度変更
Scale (尺度) ツールのエッジ グリップまたは面グリップを使用して大きなモデルの一部を伸縮するには、次の手順に従います。
- 尺度を設定するジオメトリを選択します。
- Scale (尺度) ツールを有効にします。 選択した周囲に緑色のグリップが付いた黄色のボックスが表示されます。
- エッジまたは面グリップ (コーナー グリップではない) をクリックします。 選択したグリップおよび反対側の尺度変更グリップが赤に変わります。
- Measurements (測定) ボックスには 1.00 の尺度が表示されます。これは、ジオメトリが元のサイズになっているか、100% に尺度設定されていることを意味します。 Measurements (測定) ボックスには、Blue Scale (青の尺度) や Red Scale (赤の尺度) など、尺度の軸方向も表示されます。 エッジ グリップを選択すると、Red Scale (赤の尺度)、Green Scale (緑の尺度) という 2 つの軸が表示されます。
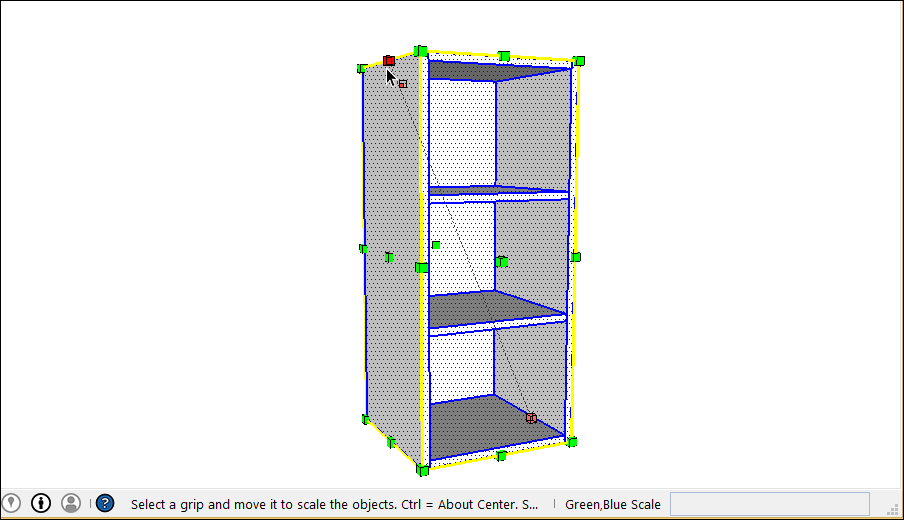
- カーソルを移動して、エンティティの尺度を変更します。 Measurements (測定) ボックスには、尺度が動的に表示されます。 Esc キーを押すことで、いつでも最初からやり直せます。 反対側のエッジや面ではなく中央から尺度を設定するには、Ctrl キー (Windows) または Option キー (macOS) を押しながら赤いコーナー グリップを動かして、この機能を切り替えます。
- クリックして、選択した対象の新しい尺度を設定します。または、希望する尺度寸法を入力して、Enter を押します。 測定値をコンマで区切って入力し、各軸の特定の測定値を指定します。
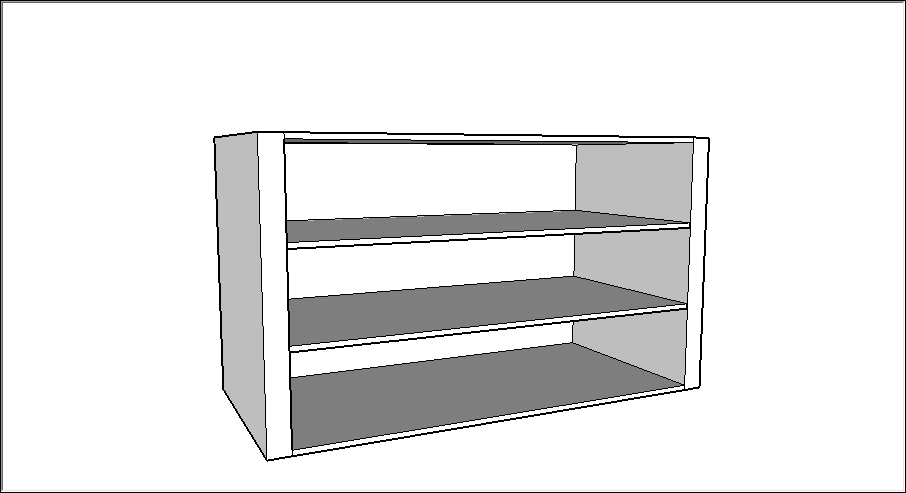
コンポーネントの尺度変更
これらの尺度変更テクニックは、コンポーネントだけでなく、日常的なジオメトリにも使用できます コンポーネントの概要や、モデル内でさまざまな種類のコンポーネントを活用する方法については、コンポーネントを参照してください。
Scale (尺度) ツールは、Live Components (ライブ コンポーネント) を含むすべての種類のコンポーネントに使用できます。
コンポーネントの尺度を変更する際には、そのコンポーネントの 1 つのインスタンスのサイズを変更することも、モデル内のすべてのコンポーネント インスタンスのサイズを変更することもできます。
コンポーネントの単一インスタンスをスケーリングする
モデル内に同じコンポーネントのインスタンスが複数ある場合でも、特定のインスタンスだけをスケーリング (拡大 / 縮小) することができます。 この操作により、モデル内に同じコンポーネントでも異なる縮尺のバージョンを配置することができます。 単一のインスタンスをスケールするには、Scale (尺度) ツールで対象のコンポーネント インスタンスをクリックし、グリップを使ってスケールを調整します。

すべてのコンポーネント インスタンスのスケーリング
コンポーネント内のエンティティをスケーリングするには、そのコンポーネントをダブルクリックして開きます。 コンポーネントの周囲に破線が表示され、コンポーネント内の線と面が編集可能になります。 コンポーネントを開いた状態で、その内部の各パーツをスケーリングすることができます。 このとき行った変更は、モデル内のすべての同じコンポーネント インスタンスに反映され、同じ縮尺になります。
