In SketchUp können Sie Ihr Modell in Größe und Form verändern, basierend auf den relativen Größen seiner Kanten und Flächen. Mit den Skalierfunktionen von SketchUp ist Folgendes möglich:
- Das gesamte Modell skalieren – mit der Maßbandfunktion
- Die Größe von Elementen ändern, aber die Proportionen beibehalten – mit der Maßband- oder der Skalierfunktion
- Objekte dehnen oder stauchen – mit der Skalierfunktion (beispielsweise einen Schrank auf seine doppelte Breite dehnen oder ein Auto um 5 Prozent stauchen)
- Einzelne Komponenten oder alle Komponenten im Modell skalieren
Gesamtes Modell skalieren
Wenn Sie ein ganzes Modell skalieren möchten, verwenden Sie die Maßbandfunktion (![]() ).Für besonders präzises Arbeiten können Sie eine Referenzlinie erstellen. Gehen Sie wie folgt vor:
).Für besonders präzises Arbeiten können Sie eine Referenzlinie erstellen. Gehen Sie wie folgt vor:
- Wählen Sie die Maßbandfunktion (
 ) oder drücken Sie die Taste T. Der Cursor verwandelt sich in ein Maßband.
) oder drücken Sie die Taste T. Der Cursor verwandelt sich in ein Maßband. - Messen Sie den Abstand zwischen zwei Punkten im Modell, indem Sie auf ein Ende eines Liniensegments klicken, um den Startpunkt der Messung festzulegen.
- Bewegen Sie den Cursor zum Endpunkt desselben Liniensegments. Dabei wird vom Anfangspunkt aus eine temporäre Maßbandlinie mit Pfeilen an beiden Enden gezogen.
Klicken Sie auf das andere Ende des Liniensegments. Der endgültige Abstand wird im Maßangabenfeld angezeigt.
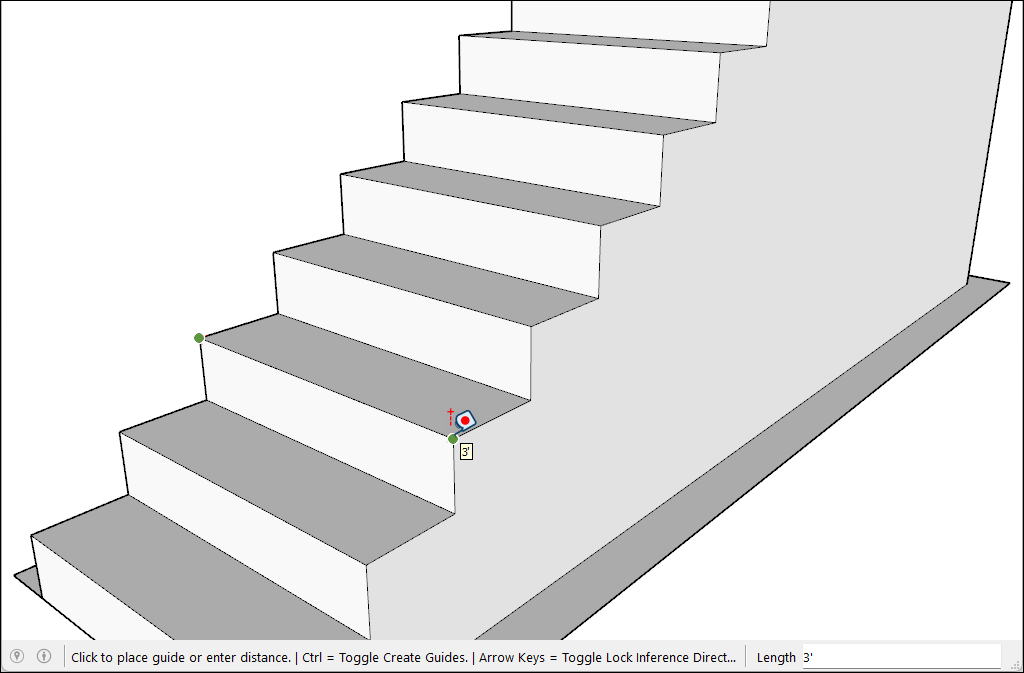
- Geben Sie den neuen Wert, auf den Sie das Modell skalieren möchten, in das Feld "Measurements" (Maßangaben) ein, und drücken Sie die Eingabetaste.
- Es wird ein Dialogfeld angezeigt, in dem Sie gefragt werden, ob Sie die Größe des Modells ändern möchten. Klicken Sie auf OK, um fortzufahren.
Eine Auswahl skalieren
Wenn Sie die Größe der Geometrie unter Beibehaltung der Proportionen ändern möchten, können Sie die Maßbandfunktion (![]() ) oder die Skalierfunktion (
) oder die Skalierfunktion (![]() ) verwenden. Verwenden Sie das Maßband, um eine bestimmte Linie oder Kante zu skalieren. Verwenden Sie die Skalierfunktion, um die Größe einer Auswahl in einen prozentualen Teil der ursprünglichen Größe zu ändern.
) verwenden. Verwenden Sie das Maßband, um eine bestimmte Linie oder Kante zu skalieren. Verwenden Sie die Skalierfunktion, um die Größe einer Auswahl in einen prozentualen Teil der ursprünglichen Größe zu ändern.
Um einen Teil Ihres Modells mit dem Maßband zu skalieren, gehen Sie folgendermaßen vor:
- Wählen Sie die Elemente aus, die Sie skalieren möchten.
- Klicken Sie mit der rechten Maustaste auf die Auswahl und wählen Sie Make Group (Gruppieren) aus.
- Doppelklicken Sie auf die Gruppe. Um die Gruppe herum wird ein Feld mit gestrichelten Linien angezeigt.
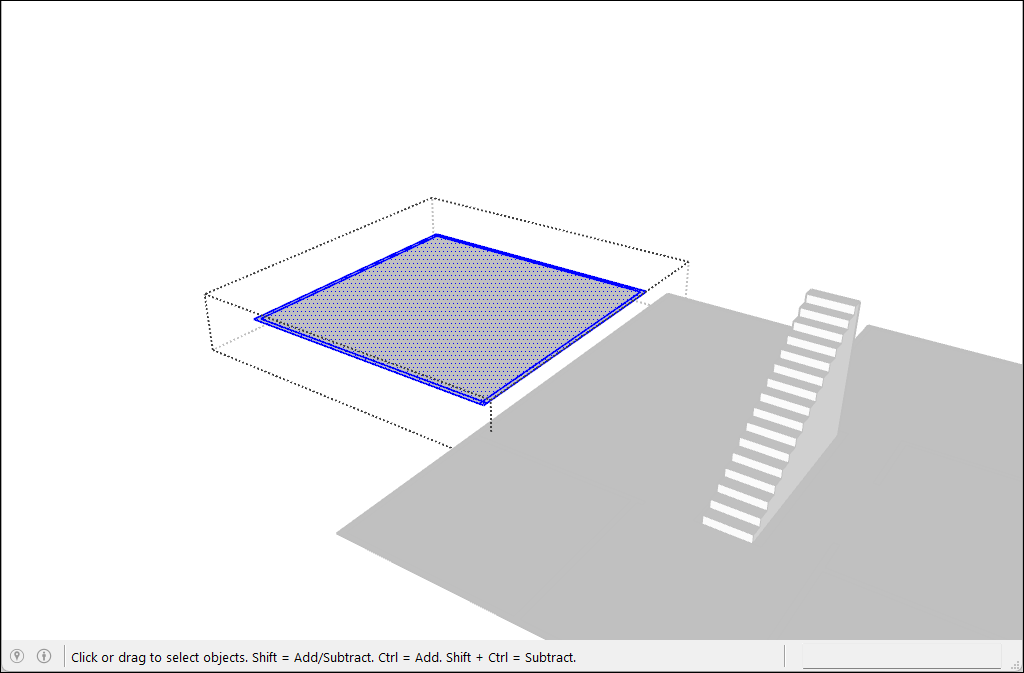
- Aktivieren Sie die Maßbandfunktion (
 ).
). - Klicken Sie, um den ersten Punkt der Referenzlinie zu platzieren.
- Klicken Sie erneut, um einen Endpunkt für die Referenzlinie zu erstellen. Der Abstand wird im Feld "Measurements" (Maßangaben) angezeigt.
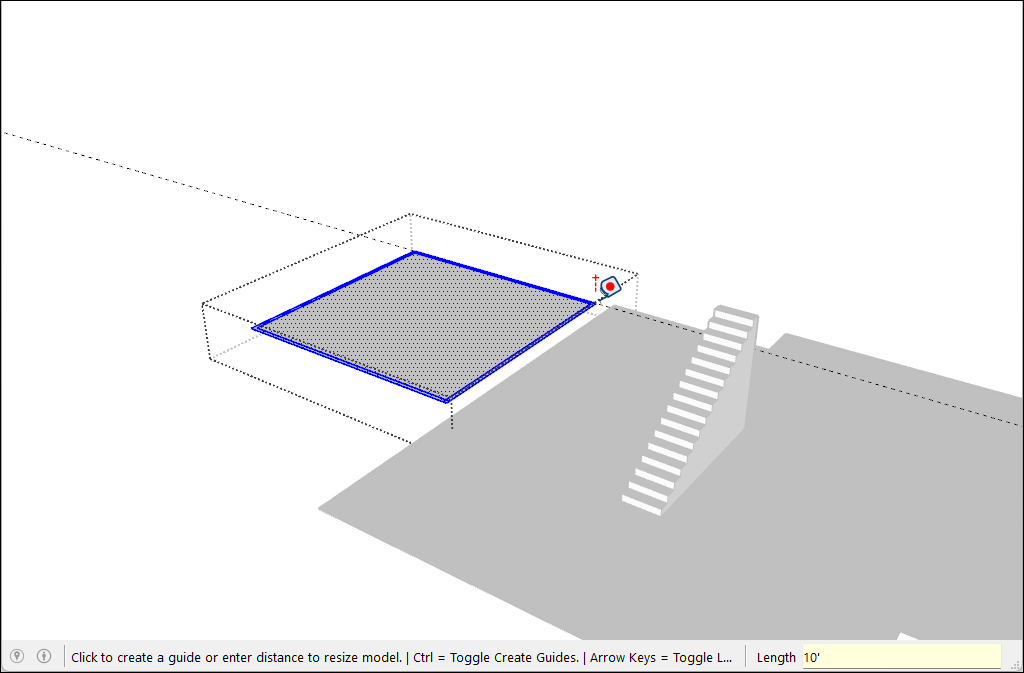
- Geben Sie eine neue Größe für die Linie ein und drücken Sie die Eingabetaste.
- Es wird eine Bestätigung angezeigt. Klicken Sie auf Ja, um den Vorgang abzuschließen.
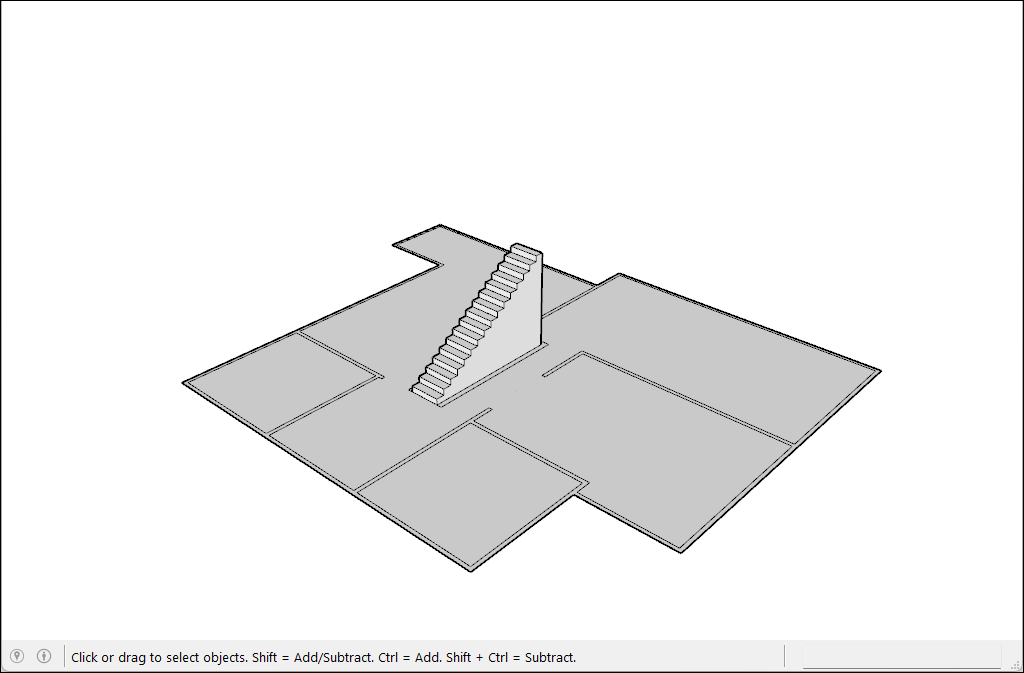
Gehen Sie folgendermaßen vor, um Geometrie mit der Skalierfunktion um einen Prozentsatz zu skalieren:
- Wählen Sie die Geometrie aus, die Sie skalieren möchten.
- Aktivieren Sie die Skalierfunktion (
 ). Um Ihre Auswahl herum wird ein gelbes Feld mit grünen Anfassern angezeigt.
). Um Ihre Auswahl herum wird ein gelbes Feld mit grünen Anfassern angezeigt. 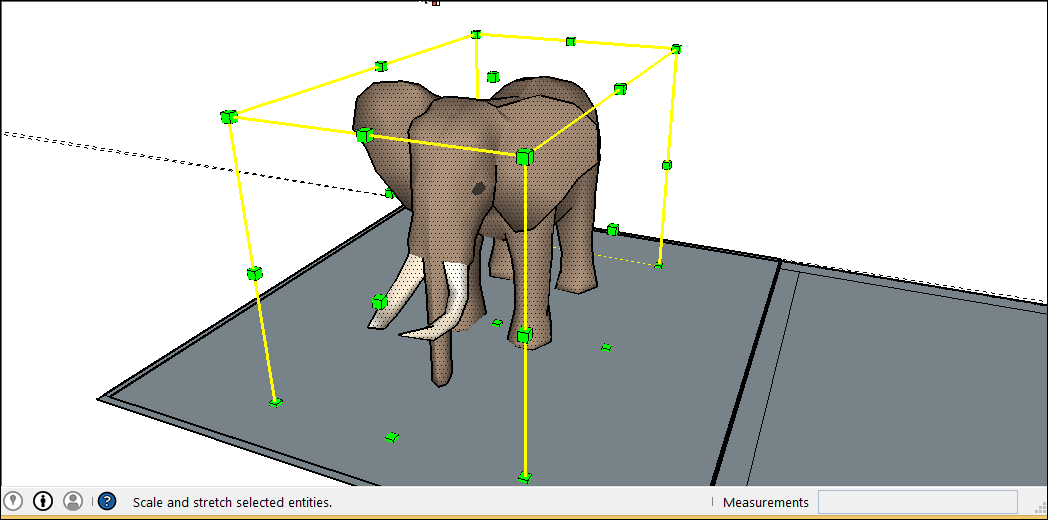
- Für eine gleichmäßige Skalierung oder eine Skalierung, bei der Ihre Auswahl proportional bleibt, klicken Sie auf einen Eckanfasser. Der ausgewählte Anfasser und der gegenüberliegende Skalieranfasser werden rot. Das Maßangabenfeld zeigt 100 % an. Wenn Sie sicherstellen möchten, dass die Geometrie durch die Skalierung nicht verformt wird, drücken Sie die Umschalttaste, um die Option "Scale Uniformly" (Gleichmäßig skalieren) zu aktivieren.
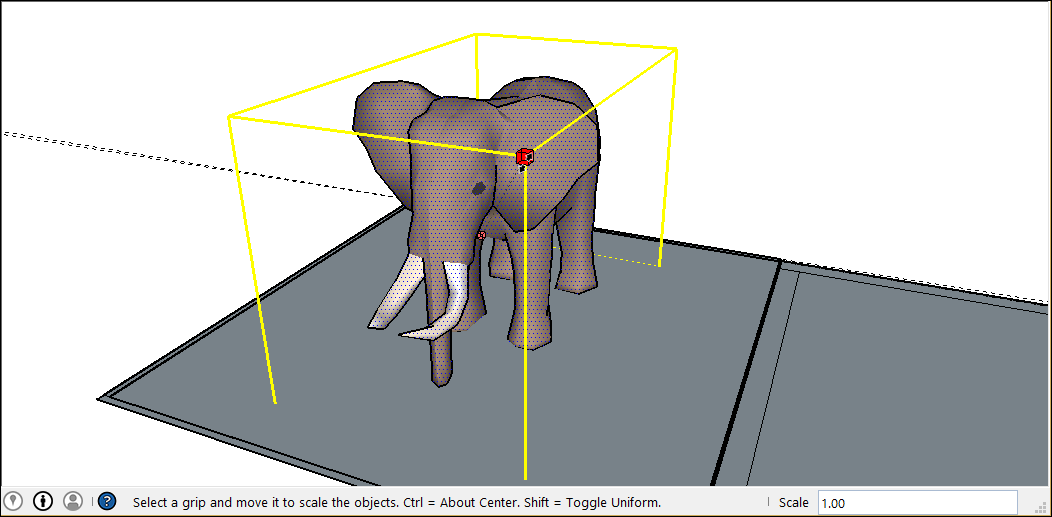
- Bewegen Sie den Cursor, um das Element zu skalieren. Das Maßangabenfeld zeigt den Maßstab dynamisch an. Sie können während des Vorgangs jederzeit die Esc-Taste drücken, um neu zu beginnen. Um den Maßstab von der Mitte statt von der gegenüberliegenden Ecke aus zu bestimmen, halten Sie beim Bewegen des roten Eckanfassers die Strg-Taste (Windows) oder die Optionstaste (macOS) gedrückt.
- Klicken Sie, um den neuen Maßstab für Ihre Auswahl festzulegen. Alternativ können Sie auch die gewünschten Skalierungsabmessungen eingeben und dann die Eingabetaste drücken.
Skalieren zum Strecken oder Stauchen
Gehen Sie folgendermaßen vor, um mit den Kanten- oder Flächenanfassern der Skalierfunktion einen Teil eines größeren Modells zu dehnen oder zu stauchen:
- Wählen Sie die Geometrie aus, die Sie skalieren möchten.
- Aktivieren Sie Skalierfunktion. Um Ihre Auswahl herum erscheint ein gelbes Feld mit grünen Anfassern.
- Klicken Sie auf einen Kanten- oder Flächenanfasser (nicht auf einen Eckanfasser). Der ausgewählte Anfasser und der gegenüberliegende Skalieranfasser werden rot.
- Im Maßangabenfeld wird ein Maßstab von 1,00 angezeigt, was bedeutet, dass die Geometrie die ursprüngliche Größe hat oder auf 100 % skaliert ist. Das Maßangabenfeld zeigt auch die Achsenrichtung für die Abmessung an, z. B. blau oder rot. Wenn Sie einen Kantenanfasser auswählen, sehen Sie zwei Achsen, z. B. rot und grün.
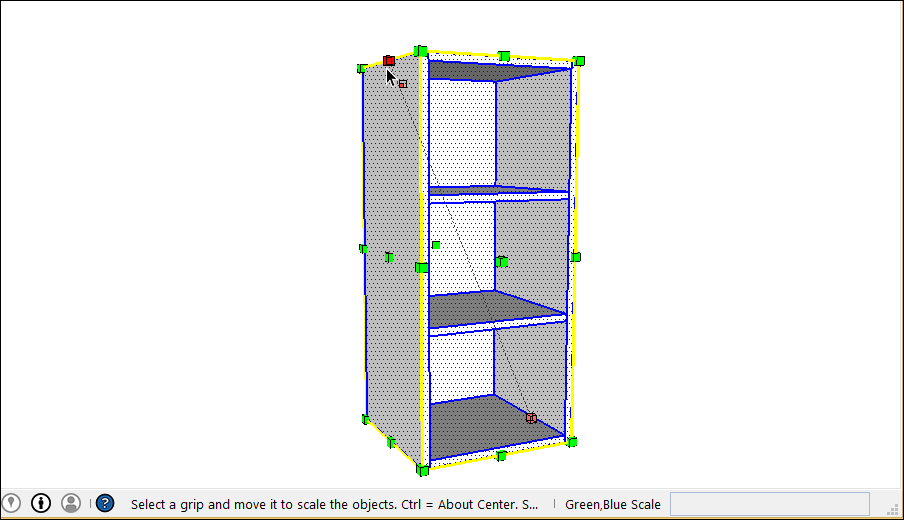
- Bewegen Sie den Cursor, um das Element zu skalieren. Das Maßangabenfeld zeigt den Maßstab dynamisch an. Sie können während des Vorgangs jederzeit die Esc-Taste drücken, um neu zu beginnen. Um den Maßstab von der Mitte statt von der gegenüberliegenden Ecke oder Fläche aus zu bestimmen, halten Sie beim Bewegen des roten Eckanfassers die Strg-Taste (Windows) oder die Optionstaste (macOS) gedrückt.
- Klicken Sie, um den neuen Maßstab für Ihre Auswahl festzulegen. Alternativ können Sie auch die gewünschten Skalierungsabmessungen eingeben und dann die Eingabetaste drücken. Geben Sie die Maßangaben durch ein Komma getrennt ein, um für jede Achse eine bestimmte Maßangabe anzugeben.
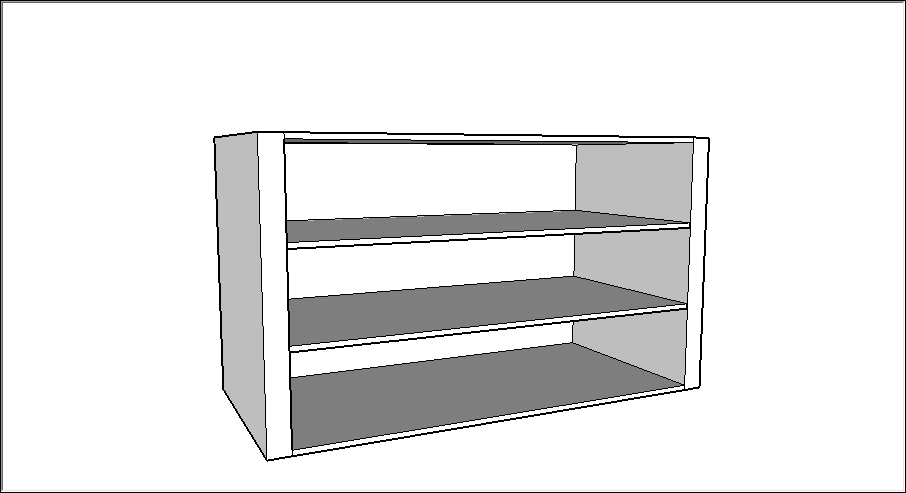
Komponenten skalieren
Sie können diese Skaliertechniken auf Komponenten und allgemeine Geometrie anwenden. Unter Komponenten finden Sie eine Übersicht darüber, was Komponenten sind und wie Sie die verschiedenen Komponententypen in Modellen verwenden können.
Die Skalierungsfunktion kann für alle Arten von Komponenten verwendet werden, auch für Live-Komponenten.
Wenn Sie eine Komponente skalieren, können Sie die Größe einer einzelnen Instanz oder aller Komponenteninstanzen im Modell ändern.
Einzelne Komponenteninstanz skalieren
Wenn ein Modell mehrere Instanzen einer Komponente enthält, können Sie festlegen, dass nur eine einzelne Instanz skaliert wird. So können Sie unterschiedlich skalierte Versionen derselben Komponente im Modell erstellen. Um eine einzelne Instanz zu skalieren, klicken Sie mit der Skalierfunktion auf die Komponenteninstanz und legen über die Anfasser den neuen Maßstab fest.

Alle Komponenteninstanzen skalieren
Um alle Instanzen einer Komponente zu skalieren, öffnen Sie die entsprechende Komponente mit einem Doppelklick. Um die Komponente herum werden gestrichelte Linien angezeigt, und die Linien und Flächen innerhalb der Komponente sind editierbar (siehe folgende Abbildung). Nun können Sie jeden gewünschten Teil skalieren, und die Änderungen werden auf alle Instanzen der Komponente entsprechend angewendet.
