In SketchUp wird mit Schnittebenen ein Modell entlang einer Ebene durchgeschnitten, sodass Sie in das Modell blicken können, ohne die Geometrie verschieben oder ausblenden zu müssen. In einem 3D-Modell blendet eine aktive Schnittebene alles auf einer Seite der Ebene aus, wie in der folgenden Abbildung dargestellt.
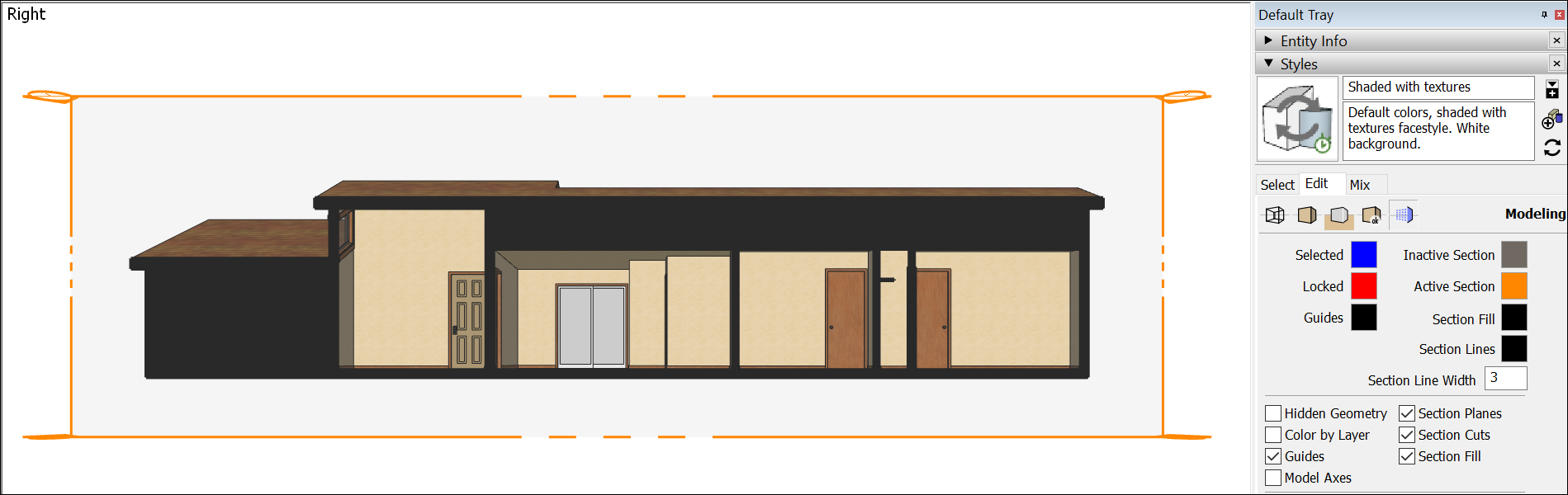
Sie können Schnittebenen für alle möglichen Anwendungen einsetzen:
- Ein Gebäude horizontal durchschneiden, um den Grundriss anzuzeigen: In Architekturzeichnungen wird dieser zweidimensionale Schnitt von oben nach unten als planimetrische Ansicht bezeichnet.
- Ein Gebäude senkrecht durchschneiden, um das Rauminnere auf mehreren Etagen zu sehen: Diese Art des Schnitts wird als Schnittansicht bezeichnet.
In SketchUp können Sie mehrere Schnittebenen einfügen, aber es kann pro Kontext nur eine Schnittebene als aktiver Schnitt genutzt werden. Es lassen sich mehrere Kontexte in einem Modell erstellen, indem Sie Gruppen oder Komponenten generieren, die jeweils einen eigenen Kontext haben.
Schnittebene erstellen
Bevor Sie eine Schnittebene einfügen, stellen Sie sicher, dass neben dem entsprechenden Gruppen- oder Komponentenkontext keine anderen Elemente ausgewählt oder geöffnet sind. Gehen Sie wie folgt vor, um eine Schnittebene hinzuzufügen:
- Wählen Sie die Funktion Section Plane (
 ) (Schnittebene) oder die Option Tools > Section (Funktionen > Schnittebene) aus.
) (Schnittebene) oder die Option Tools > Section (Funktionen > Schnittebene) aus. Klicken Sie auf eine Fläche, um die Schnittebene zu platzieren.
Tipp: Wenn Sie Schwierigkeiten haben, die Schnittebene in der gewünschten Ausrichtung zu halten, halten Sie den Mauszeiger über eine Fläche, die der gewünschten Ausrichtung entspricht, und halten Sie die Umschalttaste gedrückt, um die Ausrichtung des Schnittebenen-Cursors zu sperren. Sie können auch auf die Pfeiltasten tippen, um die Normale der Schnittebene an den Standardachsenrichtungen auszurichten: nach oben für blaue Achsen, nach rechts für rote Achsen, nach links für grüne Achsen und nach unten für parallel zur Fläche.
Nachdem Sie auf eine Fläche geklickt haben, wird die Schnittebene angezeigt.
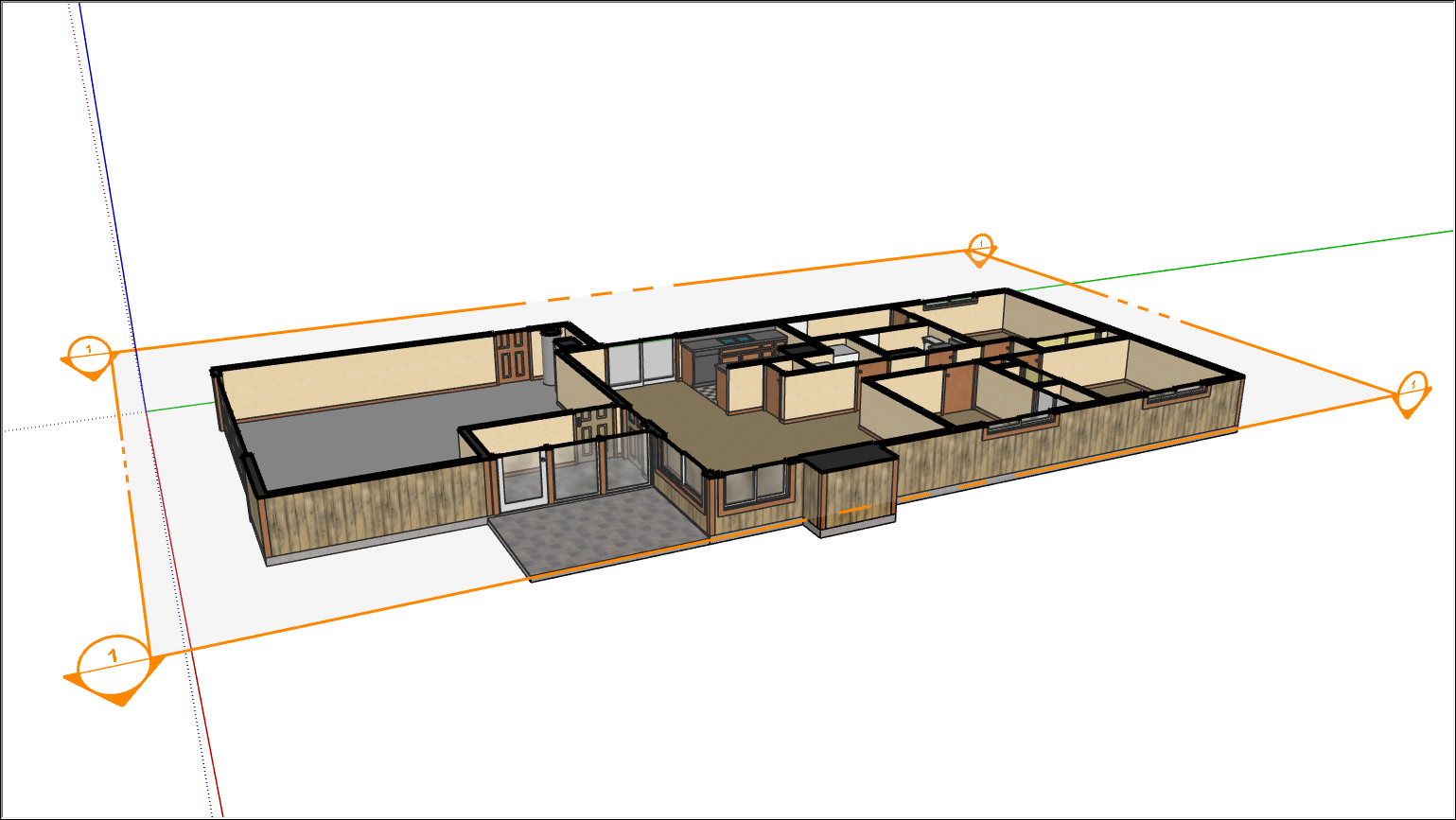
- Nachdem die Schnittebene platziert wurde, werden Sie aufgefordert, ihr einen Namen und eine Nummer zuzuweisen. Klicken Sie auf OK.
- Nach dem Platzieren einer Schnittebene können Sie mit den folgenden Methoden Änderungen vornehmen:
- Verwenden Sie die Funktion Move (Verschieben) oder Rotate (Drehen).
- Um die Schnittrichtung umzukehren, klicken Sie mit der rechten Maustaste auf die Schnittebene, und wählen Sie Reverse (Umkehren) aus.
- Um die SketchUp-Kamera an der Schnittebene auszurichten, klicken Sie mit der rechten Maustaste auf die Schnittebene und wählen Sie die Option Align View (Ansicht ausrichten) aus.
- Bei mehreren Schnittebenen können Sie auswählen, welche aktiv ist, indem Sie mit der rechten Maustaste klicken und Active Cut (Aktive Schnittebene) auswählen oder auf die gewünschte Schnittebene doppelklicken.
Leeren Raum füllen
Wenn Sie eine Schnittebene eines Volumenkörpers erstellen, kann es passieren, dass dort, wo durchgängiges Material sein sollte, ein Hohlkörper angezeigt wird. Diese Lücken können Sie mit einer der folgenden Methoden füllen:
- Wählen Sie im Dialogfeld Styles (Stile) die Option Section Fill (Schnittfüllung) aus.
- Verwenden Sie die Schnittfüllfunktion (
 ).
).
Gehen Sie wie folgt vor, um die Schnittfüllungseinstellungen im Fenster „Styles“ (Stile) festzulegen:
- Öffnen Sie das Fenster "Styles" (Stile).
- Klicken Sie auf die Registerkarte Edit (Bearbeiten).
- Klicken Sie auf der Registerkarte "Edit" (Bearbeiten) auf das Symbol Modeling Settings (
 ) (Einstellungen für das Modellieren).
) (Einstellungen für das Modellieren). - Um Bereiche zu füllen, bei denen es sich um geschlossene Schleifen handelt, aktivieren Sie das Kontrollkästchen Section Fill (Schnittfüllung). Denken Sie daran: Wenn Sie eine gefüllte Schnittebene erstellen möchten, muss die Geometrie in dieser Schnittscheibe innerhalb ihrer Gruppen- oder Komponentenhierarchie eine geschlossene Schleife bilden. Sie können diese Hierarchie unter "Outliner" (Gliederung) sehen.
- (Optional) Um die Farbe anzupassen, klicken Sie auf das Farbmuster für die Schnittfüllung und wählen Sie mit der Farbauswahl Ihre gewünschte Farbe aus.
Neue Geometrie
Sie können eine gruppierte Geometrie von dort erstellen, wo sich eine Schnittebene mit dem Modell schneidet. Anschließend können Sie diese Gruppe an eine neue Position im Modell verschieben oder die Gruppe auflösen, damit Sie die Geometrie zum Unterteilen des Modells verwenden können.
Um auf diese Weise Geometrie zu erstellen, klicken Sie mit der rechten Maustaste auf eine Schnittebene und wählen Sie die Option Create Group from Slice (Gruppe aus Scheibe erstellen) aus.
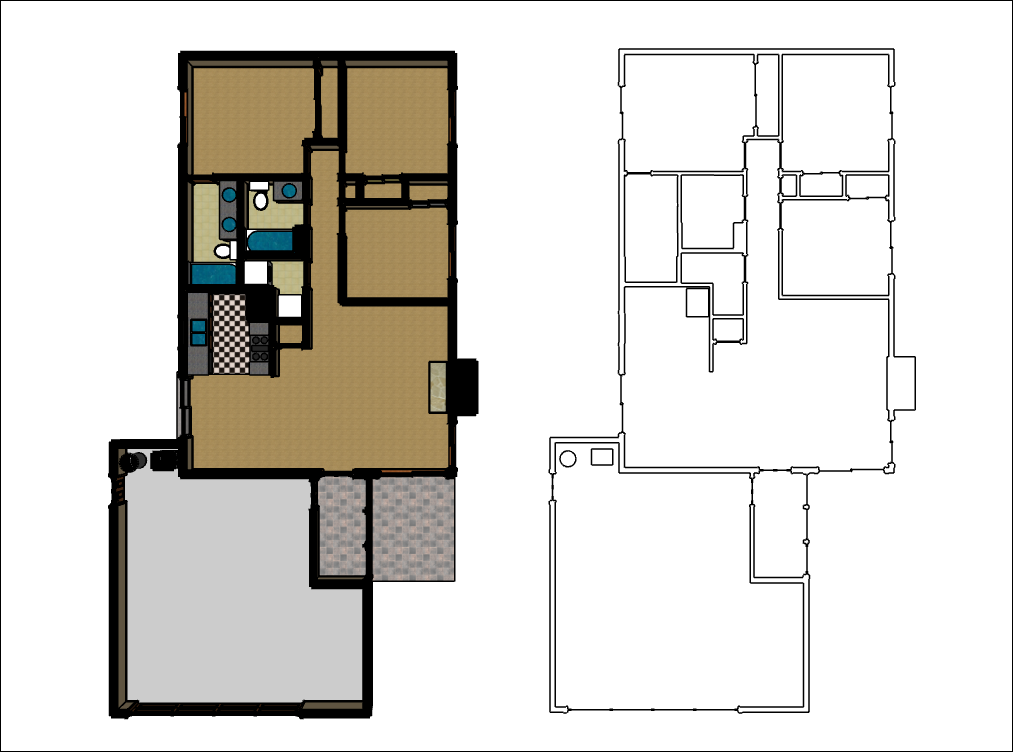
Schnittebenen und Schnitte ausblenden
Sie können die Sichtbarkeit der Schnittebene und des Schnitts separat steuern. Durch Ausblenden der Schnittebene verschwindet die transparente Ebene mit ihren Farbanfassern. Durch Ausblenden des Schnitts sieht das Modell wieder vollständig aus. Gehen Sie wie folgt vor, um die Sichtbarkeit der Schnittebenen und Schnitte zu steuern:
- Alle Schnittebenen ausblenden: Um die Sichtbarkeit aller Schnittebenen im Modell umzuschalten, wählen Sie die Funktion Display Section Planes (Schnittebenen anzeigen) (
 ) oder die Option View > Section Planes (Ansicht > Schnittebenen) aus.
) oder die Option View > Section Planes (Ansicht > Schnittebenen) aus. - Einzelne Schnittebenen ausblenden: Klicken Sie mit der rechten Maustaste auf die auszublendende Schnittebene und wählen Sie Hide (Ausblenden) aus. Eine auf diese Weise ausgeblendete Ebene kann mit der Funktion zum Anzeigen von Schnittebenen nicht mehr ein- und ausgeschaltet werden. Dafür müssen Sie sie erst wieder einblenden.
- Alle Schnitte ausblenden: Klicken Sie auf die Funktion Display Section Cuts (Schnitte anzeigen) (
 ).
).
Schnitte exportieren
Um einen Schnitt zu exportieren, gehen Sie folgendermaßen vor:
- Wählen Sie die Schnittebene mit dem zu exportierenden Schnitt aus.
- Wählen Sie File > Export > Section Slice (Datei > Exportieren > Schnittscheibe) aus.
- Navigieren Sie zum gewünschten Speicherort und geben Sie der Datei einen Namen.
- Wählen Sie den Dateityp für den Export aus. Standardmäßig verwendet SketchUp .dwg.
- Klicken Sie auf Options (Optionen), um die folgenden Optionen anzupassen:
- Mit True Section (Orthographic) (Wahrer Schnitt (orthogonal)) exportieren Sie die Schnittscheibe als wahre orthogonale Zeichnung.
- Mit Screen Projection (Bildschirmprojektion) wird der Schnitt wie auf dem SketchUp-Bildschirm angezeigt projiziert, einschließlich aller perspektivischen Verzerrungen.
- Über AutoCAD Version (AutoCAD-Version) können Sie aus der Dropdown-Liste die zu verwendende AutoCAD-Version auswählen.
- Mit den Optionen für Zeichnungsmaßstab und Größe können Sie den Maßstab der exportierten Schnittscheibe konfigurieren.
- Mit Section Lines (Schnittlinien) bestimmen Sie, wie die Schnittlinien im exportierten Segment angezeigt werden sollen.
- Klicken Sie auf OK und dann auf Export (Exportieren), um die Datei zu speichern.