En SketchUp, los planos de sección cortan un modelo a lo largo de un plano para que puedas mirar dentro del modelo, sin mover ni ocultar ninguna geometría. En un modelo 3D, un plano de sección activo oculta todo lo que hay en un lado del plano, como se muestra en la figura siguiente.
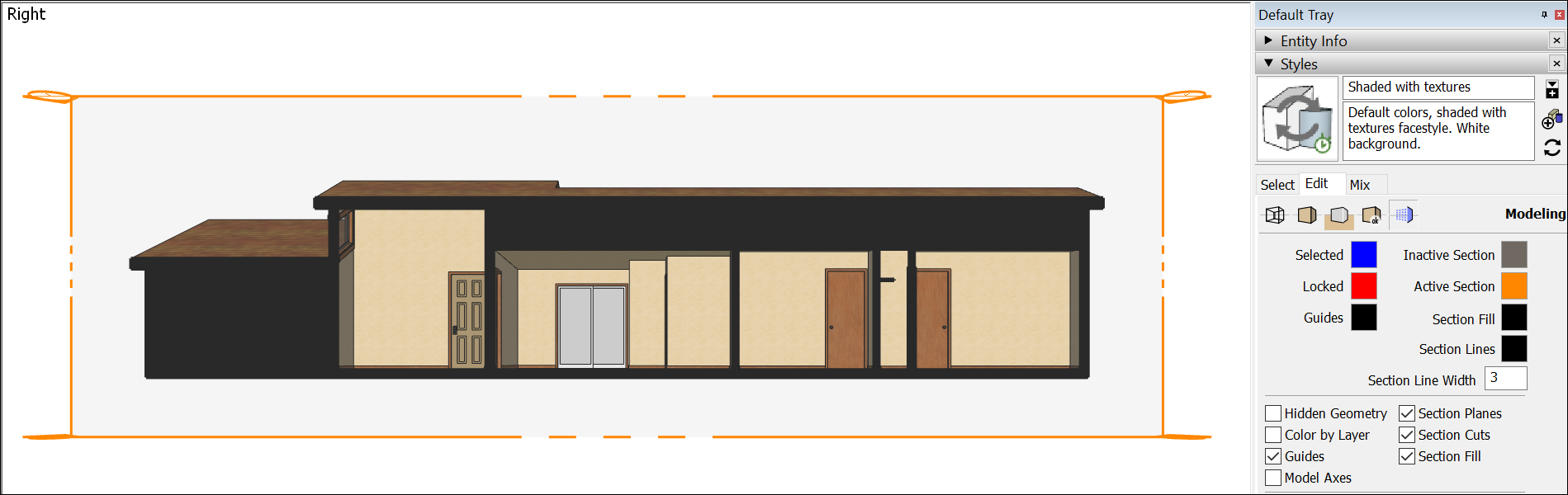
Los planos de sección pueden usarse para todo tipo de aplicaciones:
- Cortar un edificio horizontalmente para ver el plano de planta. En el plano arquitectónico, este corte bidimensional de arriba abajo se denomina vista planimétrica.
- Cortar un edificio verticalmente para ver el interior de las habitaciones o salas de varias plantas a la vez. Este tipo de corte se llama vista seccional.
En SketchUp, puedes insertar varios planos de sección, pero solo un plano de sección puede ser el corte activo en cada contexto. Para crear más de un contexto en un modelo, crea grupos o componentes, cada uno con un contexto diferente.
Crear un plano de sección
Antes de insertar un plano de sección, asegúrate de no tener seleccionadas ni abiertas otras entidades junto al contexto grupal o de componentes donde quieres agregarlo. Cuando estés listo para agregar un plano de sección, sigue estos pasos:
- Selecciona la herramienta Plano de sección (
 ) o selecciona Tools > Section Plane (Herramientas > Plano de sección).
) o selecciona Tools > Section Plane (Herramientas > Plano de sección). Haz clic en una cara para colocar el plano de sección.
Consejo: Si tienes problemas para mantener el plano de sección en la orientación deseada, pasa el mouse sobre una cara que coincida con la orientación que quieres y mantén presionada la tecla Shift para bloquear la dirección del cursor del plano de sección. También puedes presionar las teclas de flecha para orientar la normal del plano de sección a las direcciones de los ejes predeterminados: arriba para ejes azules, derecha para ejes rojos, izquierda para ejes verdes y abajo para ir paralelo a la cara.
Después de hacer clic en una cara, aparece el plano de sección.
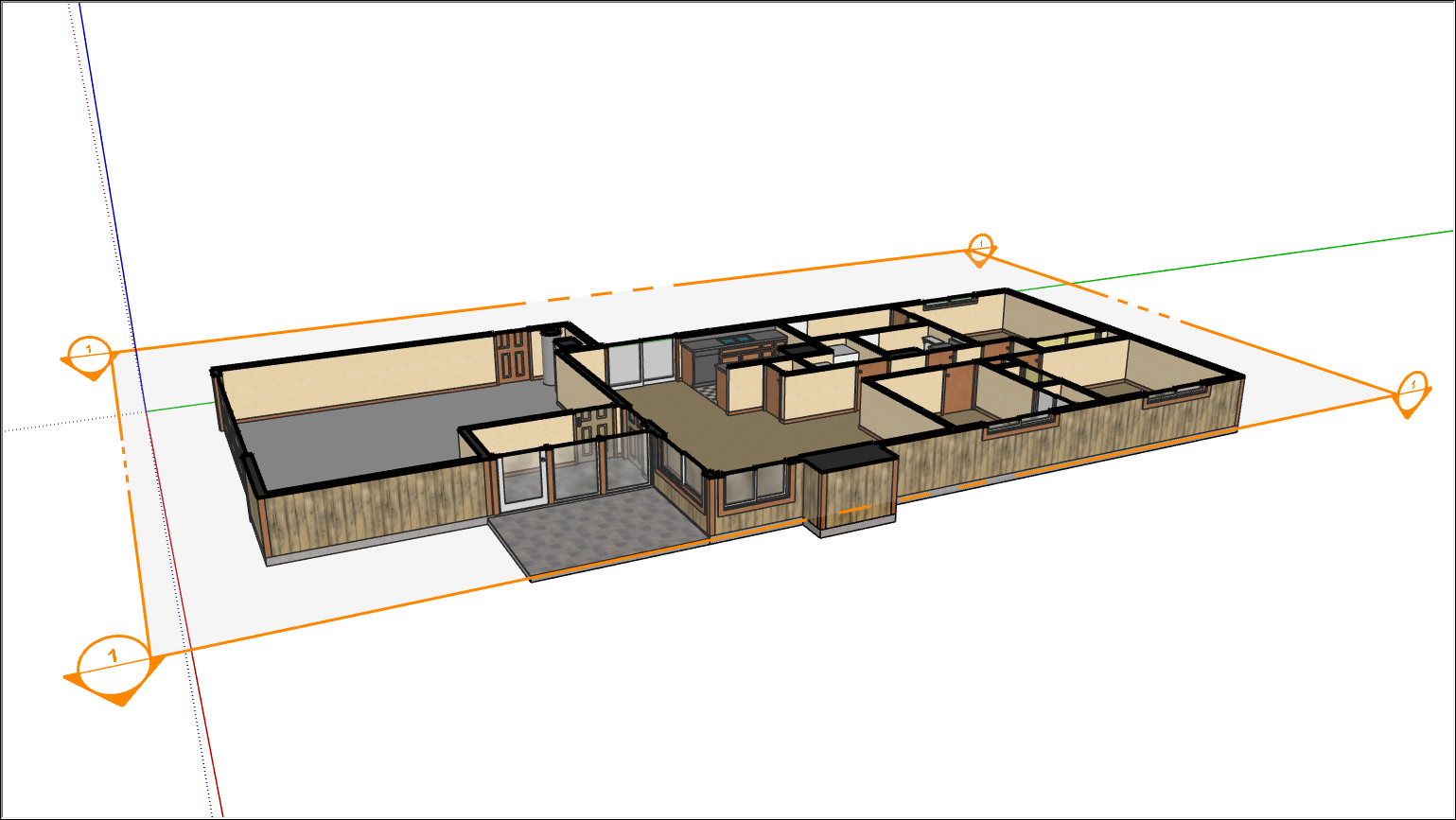
- Una vez colocado el plano de sección, aparece un mensaje solicitándote que asignes un nombre al plano de sección y un número. Haz clic en OK (Aceptar).
- Después de colocar un plano de sección, puedes seguir los métodos a continuación para hacer cambios:
- Usar la herramienta Move (Mover) o la herramienta Rotate (Rotar).
- Para invertir la dirección de corte, haz clic derecho en el plano de sección y selecciona Reverse (Invertir).
- Para alinear la cámara de SketchUp con el plano de sección, haz clic derecho en el plano de sección y selecciona Align View (Alinear vista).
- Si tienes varios planos de sección y quieres elegir cuál está activo, puedes hacer clic derecho y seleccionar Active Cut (Corte activo) o hacer doble clic en el plano de sección que quieres activar o desactivar.
Llenar espacios vacíos
Al cortar un sólido con un plano de sección, es posible que haya un espacio vacío donde debería haber material sólido. Puedes rellenar estos espacios con uno de los métodos siguientes:
- Selecciona Section Fill (Relleno de sección) en el panel Styles (Estilos).
- Usa la herramienta Section Fill (Relleno de sección) (
 ).
).
Para controlar la configuración de Relleno de sección en el panel Estilos, sigue estos pasos:
- Abre el panel Estilos.
- Haz clic en la pestaña Edit (Editar).
- En la pestaña Editar, haz clic en el ícono de ajustes de modelado (
 ).
). - Para rellenar áreas que sean bucles cerrados, selecciona la casilla Section Fill (Relleno de sección). Recuerda: para crear una línea de sección rellena, la geometría en la línea de sección debe formar un bucle cerrado dentro de su jerarquía de grupo o componente. Podrás ver esa jerarquía en el Organizador.
- (Opcional) Para ajustar el color, haz clic en el recuadro de color Relleno de sección y usa el selector de color para elegir el color deseado.
Nueva geometría
Puedes crear geometría agrupada desde donde un plano de sección interseca el modelo. Luego, puedes mover ese grupo a un nuevo lugar del modelo o explotar el grupo de modo que puedas usar la geometría para dividir el modelo.
Para crear geometría de esta manera, abre el menú contextual de un plano de sección y selecciona Create Group from Slice (Crear grupo del corte).
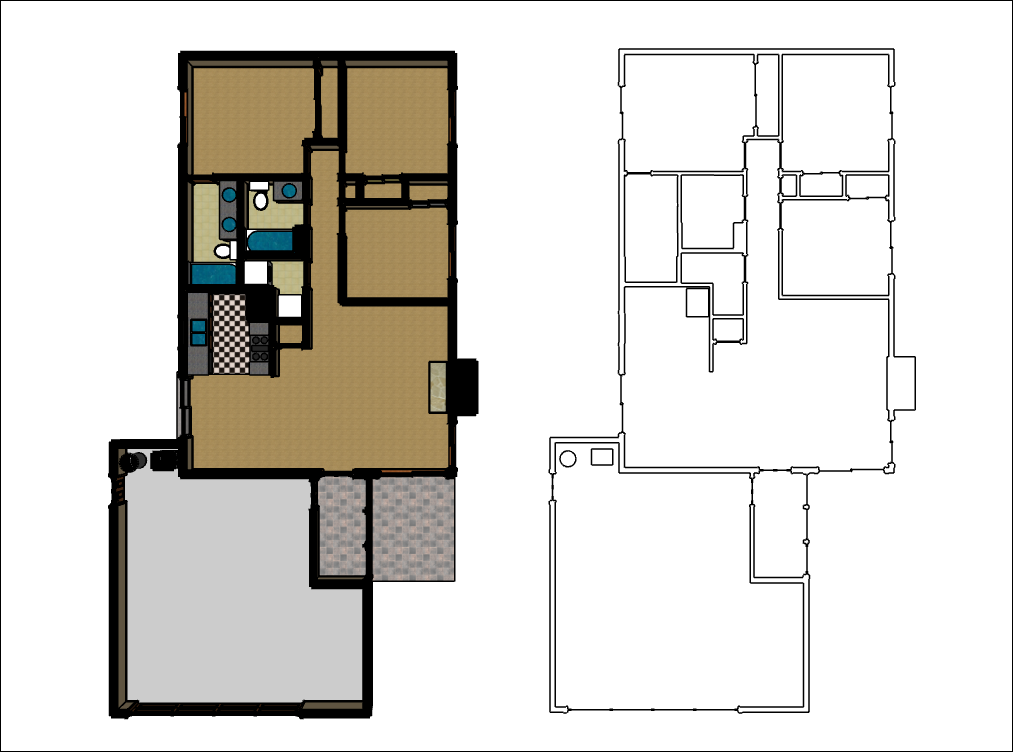
Ocultar planos de sección y cortes
Puedes controlar por separado la visibilidad del plano y del corte. Si se oculta el plano de sección, desaparece el plano transparente con sus asas de color. Si se oculta el corte de sección, el modelo vuelve a verse completo. Para controlar la visibilidad de los planos de sección y los cortes dispones de estas opciones:
- Ocultar todos los planos de sección: para cambiar la visibilidad de todos los planos de sección del modelo, selecciona la herramienta Display Section Planes (Mostrar los planos de sección) (
 ) o selecciona View > Section Planes (Vista > Planos de sección).
) o selecciona View > Section Planes (Vista > Planos de sección). - Ocultar un solo plano de sección: abre el menú contextual del plano de sección que quieres ocultar y selecciona Hide (Ocultar). Un plano ocultado de este modo ya no se activará ni desactivará con la herramienta Display Section Planes (Mostrar los planos de sección) hasta que dejes de ocultarlo.
- Ocultar todos los cortes de sección: haz clic en la herramienta Display Section Cuts (Mostrar los cortes de sección) (
 ).
).
Exportar cortes de sección
Para exportar un corte de sección, sigue estos pasos:
- Selecciona el plano de sección con el corte de sección que quieras exportar.
- Haz clic en File > Export > Section Slice (Archivo > Exportar > Línea de sección).
- Ve hasta donde quieres guardar el archivo y asígnale un nombre.
- Elige el tipo de archivo para la exportación. De manera predeterminada, SketchUp usará .dwg.
- Haz clic en Options (Opciones) para ajustar lo siguiente:
- Sección real (ortográfica) exporta la línea de sección como un dibujo ortográfico verdadero.
- Proyección de pantalla proyecta el corte de sección como lo ves en la pantalla de SketchUp, incluidas las distorsiones de perspectiva.
- AutoCAD Version (Versión de AutoCAD) te permite establecer desde la lista desplegable la versión de AutoCAD que planeas usar.
- Las opciones de Drawing Scale and Size (Escala y tamaño del dibujo) te permiten configurar la escala de la línea de sección exportada.
- Section Lines (Líneas de sección) define cómo aparecen las líneas de corte de sección en la línea exportada.
- Haz clic en OK (Aceptar) y luego en Export (Exportar) para guardar el archivo.