Con las herramientas para voltear y rotar de SketchUp, la geometría será tan ágil como un grupo de acróbatas. El comando Flip Along (Dar la vuelta) te permite voltear la geometría 180 grados a lo largo de cualquier eje. Con la herramienta Rotate (Rotar), la geometría puede hacer piruetas como un gimnasta profesional.
Índice
Uso de la herramienta Flip (Voltear)
La herramienta Flip (Voltear) (![]() ) hace exactamente lo que se dice en el cuadro: te ayuda a voltear la geometría para que puedas reorientar rápidamente los objetos o hacer copias orientadas simétricamente.
) hace exactamente lo que se dice en el cuadro: te ayuda a voltear la geometría para que puedas reorientar rápidamente los objetos o hacer copias orientadas simétricamente.
La herramienta Flip (Voltear) se encuentra en una de las siguientes ubicaciones:
- La barra de herramientas Getting Started (Primeros pasos)
- Large Tool Set (Conjunto de herramientas grandes)
- Menú Edit (Editar)
- (iOS) La barra de herramientas Standard (Estándar)
Al igual que con otras herramientas, siempre puedes usar la barra de búsqueda de SketchUp y asignarle tu propio método abreviado de teclado.
- Selecciona la geometría que quieras voltear antes de activar la herramienta Flip (Voltear) o simplemente activa la herramienta y pasa el cursor sobre la geometría que quieras voltear. Después de pasar el cursor, al hacer clic una vez, se inicia la operación de volteo.
- Aparecen tres planos semitransparentes; cada uno corresponde a la orientación cardinal de la selección.
- Si es necesario, para ajustar cada plano, haz clic en uno de los ejes principales y arrástralo. Las inferencias aparecerán al arrastrar para ayudar con la colocación. Cada vez que hagas clic en un plano y lo arrastres, se ajustará la operación de volteo.
Pasa el cursor por uno de los planos y haz clic una vez para voltear la geometría por ese plano.
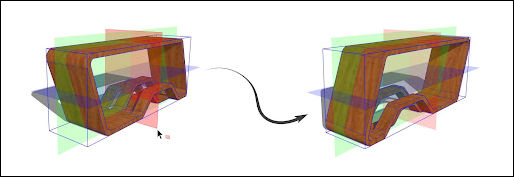
Modificadores de la herramienta Flip (Voltear)
Modo Copy (Copiar)
El modo Copy (Copiar) se activará al presionar Ctrl (Windows) u Opción (macOS) con la herramienta Flip (Voltear) activa. Cuando esté activa, haz clic en un plano y arrástralo al lugar deseado. Al soltar el botón del ratón, SketchUp creará una copia volteada de la geometría seleccionada.
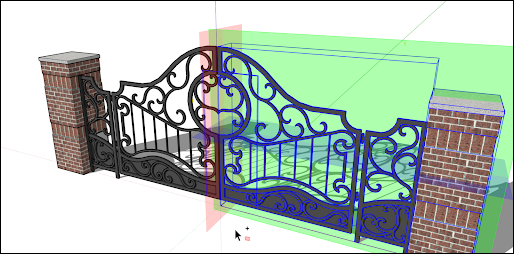
Modo Axes (Ejes)
Si prefieres voltear un objeto desde sus ejes principales (o contextuales), utiliza la tecla Alt en Windows o Comando en Mac. Al activar este modo, se alterna la función Flip (Voltear) entre la orientación de los ejes de un objeto seleccionado y la orientación de los ejes principales.
Plano de volteo personalizado
Si tienes que voltear algo fuera de los ejes predeterminados, puedes identificar un plano de volteo personalizado. Para voltear con un plano personalizado, activa la herramienta Flip (Voltear) y coloca el cursor sobre una cara en la ventana de modelado. Aparecerá un plano de volteo personalizado de color magenta. Al igual que con otros planos, haz clic en ese plano magenta para voltear; o haz clic y arrastra ese plano magenta.
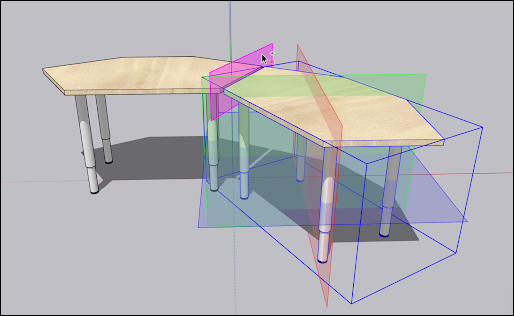
Rotar la geometría un ángulo
Con la herramienta Rotate (Rotar), puedes rotar la geometría cualquier ángulo. Por ejemplo, supongamos que quieres girar este telescopio para que apunte a un ángulo diferente o a otra parte del cielo.
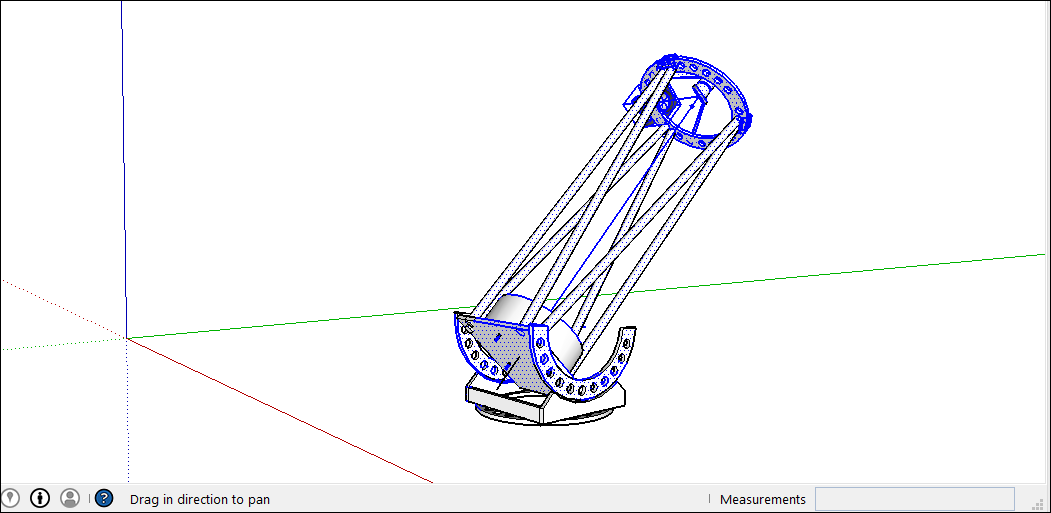
A continuación te indicamos cómo utilizar la herramienta Rotate (Rotar) para girar la geometría:
- Con la herramienta Select (Seleccionar) (
 ), selecciona la geometría que quieras rotar. Aquí, se seleccionó la geometría que apunta el telescopio al cielo, pero no la base, que debe permanecer en el suelo.
), selecciona la geometría que quieras rotar. Aquí, se seleccionó la geometría que apunta el telescopio al cielo, pero no la base, que debe permanecer en el suelo. - Selecciona la herramienta Rotate (Rotar) (
 ). Aparecerá el cursor con forma de transportador de la herramienta Rotate (Rotar).
). Aparecerá el cursor con forma de transportador de la herramienta Rotate (Rotar). Mueve el cursor hasta que esté en el plano que quieras usar para la rotación. Para bloquear el plano, mantén presionada la tecla Mayús hasta que hagas clic para establecer el vértice del ángulo. Cuando el plano es perpendicular a un eje, el cursor se vuelve rojo, verde o azul, respectivamente, como se muestra en la figura.
Consejo: Al mantener presionada la tecla Mayús para restringir el plano de rotación, puedes presionar Alt (Microsoft Windows) o Comando (OS X) para liberar el transportador del plano inferenciado. El ángulo del transportador seguirá siendo el ángulo del plano original, pero ahora puedes mover el transportador para inferir otra geometría.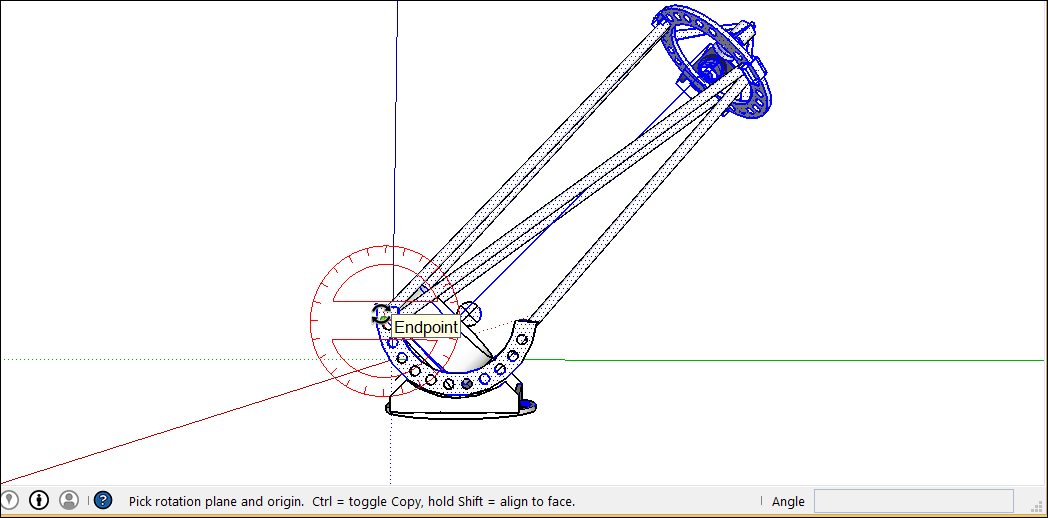 Consejo: En este ejemplo, inferir desde una cara que está en el mismo plano que la rotación deseada es la forma más fácil de hallar el plano correcto. Mantén presionada la rueda de desplazamiento del ratón de tres botones para cambiar temporalmente a la herramienta Orbit (Orbitar) (
Consejo: En este ejemplo, inferir desde una cara que está en el mismo plano que la rotación deseada es la forma más fácil de hallar el plano correcto. Mantén presionada la rueda de desplazamiento del ratón de tres botones para cambiar temporalmente a la herramienta Orbit (Orbitar) ( ) y encuentra una buena vista del plano deseado. Consulta Ver un modelo para obtener más detalles sobre las opciones de visualización.
) y encuentra una buena vista del plano deseado. Consulta Ver un modelo para obtener más detalles sobre las opciones de visualización.- Haz clic para establecer el vértice del ángulo (1 en la siguiente figura).
Con el cursor de flecha circular, haz clic para establecer el primer punto del ángulo de rotación. En este ejemplo, el punto de inicio (2 en la siguiente figura) es paralelo al ángulo actual del telescopio.

Mueve el cursor en la dirección de rotación y haz clic para completar el ángulo de rotación. En la figura, el cursor de flecha circular se sitúa en la posición más probable para completar la rotación (3). Observa que el cuadro Measurements (Medidas) indica el ángulo.
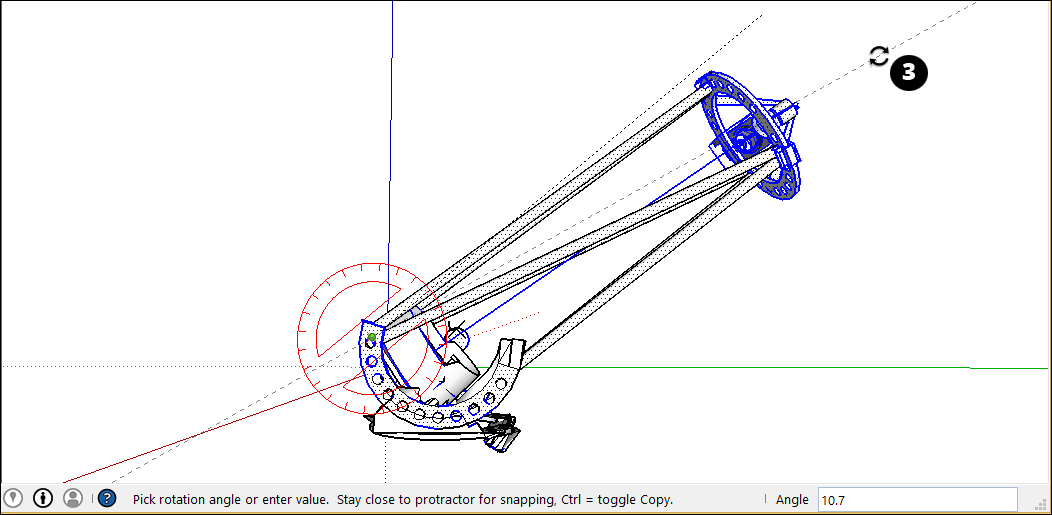
- (Opcional) Escribe un valor exacto de rotación angular o pendiente y presiona Intro. En la siguiente tabla se describe cómo especificar cada valor. Los valores negativos mueven la rotación del ángulo en sentido antihorario.
| Para especificar esto… | Escribe esto | Ejemplo |
|---|---|---|
| Un ángulo exacto en grados | Un valor decimal | Escribe 34,1 para rotar un ángulo exacto de 34,1 grados. |
| Un nuevo ángulo como pendiente | Los dos valores separados por dos puntos | Escribe 8:12 para una pendiente de 8 sobre 12. |
He aquí otro ejemplo para ayudarte a comprender cómo lograr el ángulo de rotación deseado. Imagina que tienes que rotar todo el telescopio hacia una parte diferente del cielo (hacia el noroeste, por ejemplo, en lugar de hacia el norte). Empieza por seleccionar todo el telescopio y luego selecciona Camera > Standard Views > Top (Cámara > Vistas estándar > Arriba) para ver el telescopio desde arriba. (En Ver un modelo se explican las opciones de visualización de SketchUp.) Con la herramienta Rotate (Rotar), bloquea el cursor del transportador en la dirección azul y haz clic en la parte superior para establecer el vértice del ángulo (1). Haz clic para iniciar el ángulo en la dirección norte (2) y, a continuación, haz clic de nuevo para completar el ángulo en la dirección noroeste deseada (3).
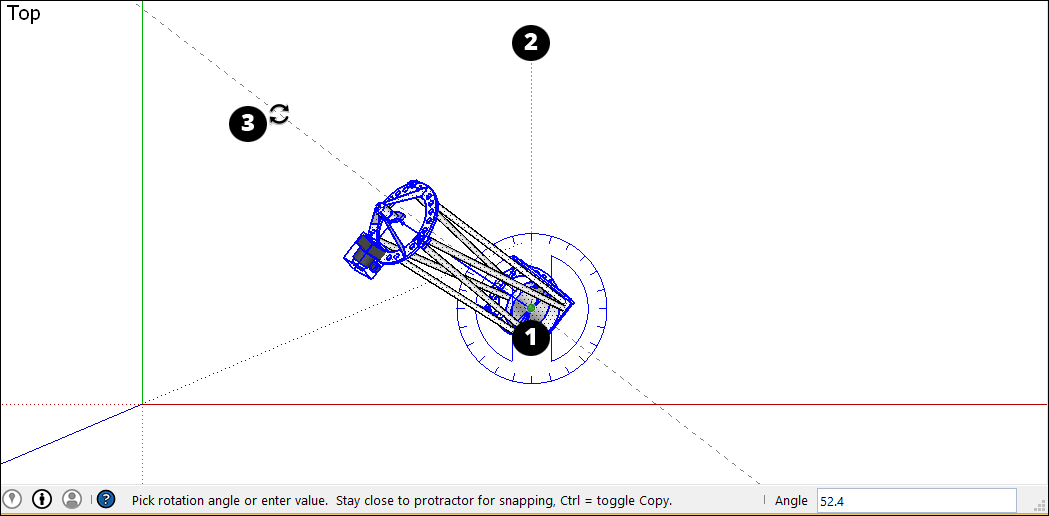
En el siguiente video puedes ver el funcionamiento de la herramienta Rotate (Rotar); verás cómo girar las agujas de un reloj y abrir la puerta de una caja fuerte, plegar una superficie de SketchUp para convertirla en un avión de papel, etc.
Marcadores de inferencia de esquinas
Al seleccionar o pasar el ratón sobre un componente o grupo, verás que hay iconos de inferencias. Estos iconos se muestran de forma diferente según la geometría y la acción que se esté realizando. En la imagen siguiente se señalan las esquinas del cuadro de delimitación del componente o grupo que te ayudarán a rotarlo mejor. Los marcadores del componente o grupo se representan como puntos grises en las esquinas del cuadro. Puedes utilizarlos para tomar y rotar el objeto.
Cuando muevas el cursor sobre una esquina que esté oculta por otra geometría, el punto gris se volverá azul, y el componente se mostrará transparente para ayudarte a ver la esquina oculta y la geometría que hay detrás para situarlo.
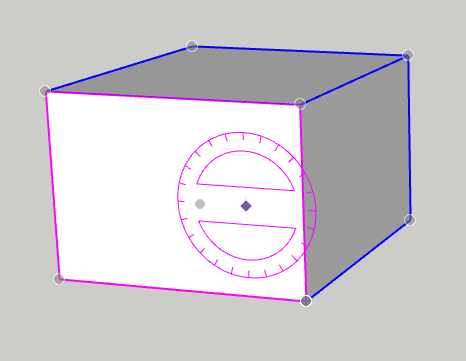
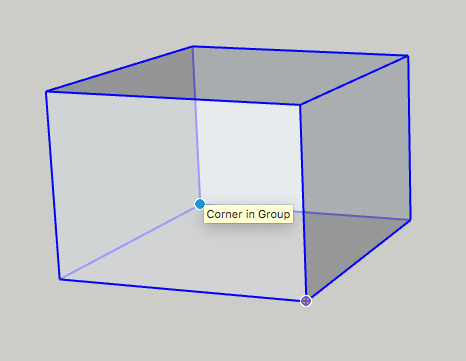
Puedes alternar entre los marcadores disponibles, Object Center (Centro del objeto), Context Edge Center (Centro de la arista contextual) y Context Edge Corner (Vértice de la arista contextual), localizando el primer marcador y cambiando de uno a otro mediante las teclas Comando en Mac o Alt en Windows.
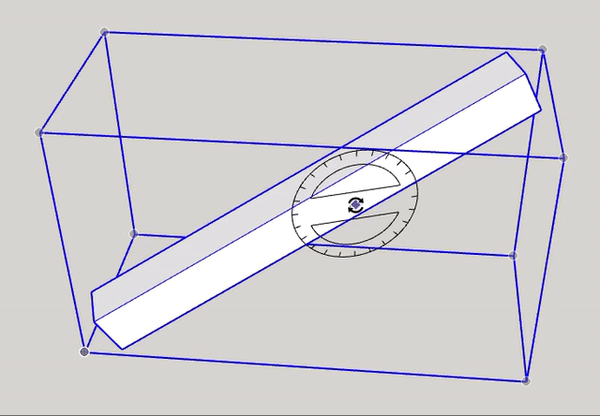
Plegar la geometría a lo largo de un eje
La geometría de SketchUp es tan flexible que se puede plegar como si fuera papel. Sigue estos pasos:
- Con la herramienta Select (Seleccionar) (
 ), selecciona la geometría que quieras plegar.
), selecciona la geometría que quieras plegar. - Selecciona la herramienta Rotate (Rotar) (
 ).
). - Con el cursor en forma de transportador de la herramienta Rotate (Rotar), haz clic y arrastra desde un extremo de la línea de plegado hasta el otro. Suelta el botón del ratón cuando hayas terminado. En este ejemplo, la línea que divide el polígono en dos partes iguales es la línea de plegado.
- Haz clic en el punto inicial de la rotación. En la figura, la rotación empieza en el cursor de flecha circular.
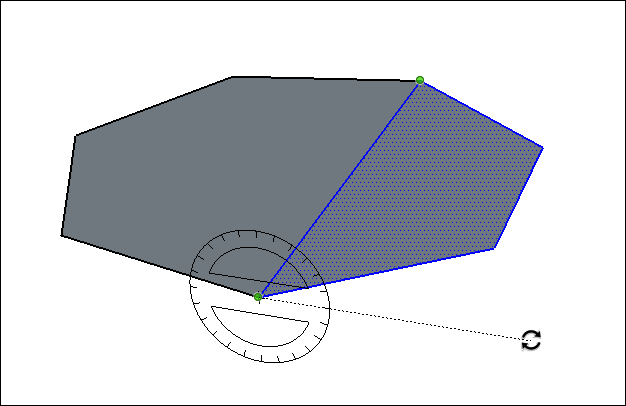
- Mueve el ratón para rotar. Si se activaron los ajustes de ángulo en las preferencias, los movimientos cercanos al transportador dan lugar a ajustes de ángulo, mientras que los que están más lejos permiten la rotación libre. El valor en grados del ángulo de rotación se muestra en el cuadro Measurements (Medidas) a medida que mueves el cursor.
Haz clic en el extremo final para completar la rotación. La siguiente figura muestra el extremo final de la rotación y la vista previa dinámica del polígono plegado.
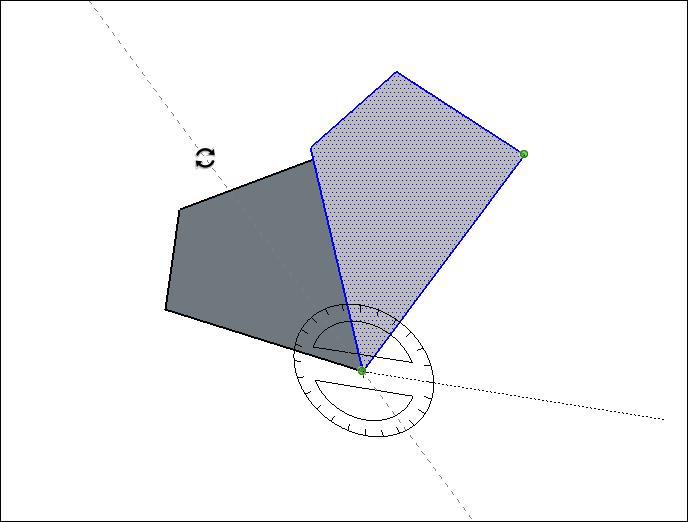
- (Opcional) Escribe un valor exacto de rotación angular o pendiente y presiona Intro. Consulta en la tabla anterior los detalles sobre cómo especificar cada valor. Los valores negativos pliegan la geometría en sentido antihorario.