La función Adaptar fotografía de SketchUp resulta de gran utilidad, porque permite:
- Aplicar una foto a un modelo existente: Supongamos que tienes el modelo de una estructura existente y quieres que el modelo se vea realista. Aplicar una foto con Adaptar fotografía es mucho más fácil que dibujar ese detalle y aplicar materiales a elementos individuales.
- Crear un modelo a partir de una foto: Cuando quieras modelar una estructura existente, Adaptar fotografía te permite usar una foto como punto de partida. Básicamente, puedes trazar la foto para dibujar el modelo.
Puede que, al principio, con la opción de Adaptar fotografía no veas más que un montón de rayas de colores sin sentido en tu modelo. Adaptar fotografía es un poco confusa al principio, pero en este artículo verás los consejos y pasos que necesitas para usar esta función con la magia que imaginaron sus desarrolladores. Cuando empieces a usar Adaptar fotografía, oriéntate con las herramientas codificadas por colores que la función muestra en la pantalla y comprueba qué fotos funcionan bien con Adaptar fotografía. Luego intenta adaptar una fotografía mediante los pasos detallados en las secciones siguientes.
Índice
Presentación de las herramientas codificadas por colores de Adaptar fotografía
Para comenzar a usar Adaptar fotografía, selecciona Cámara > Adaptar nueva fotografía. Selecciona la fotografía que quieras usar; tu pantalla se parecerá a la figura siguiente, en la que se muestra una imagen capturada de Google Street View. La lista siguiente identifica todas las herramientas que aparecen en la pantalla:
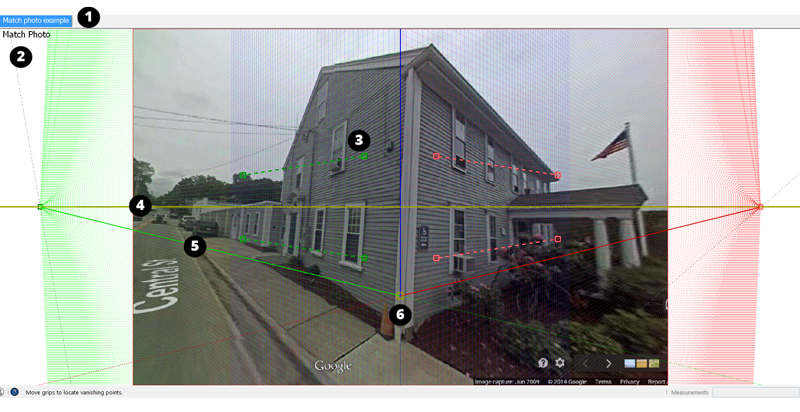
- Pestaña Escena: Una escena es una vista de cámara guardada de tu modelo que está asociada con una pestaña. Si te alejas de esta vista en particular, desaparece la foto adaptada. Pero puedes hacer clic en la pestaña de la escena Adaptar fotografía para volver a la vista con la fotografía.
- Vista Adaptar fotografía: Cuando la cámara esté en la vista Adaptar fotografía, verás Adaptar fotografía en la parte superior izquierda de la ventana de dibujo.
- Barra de punto de fuga: Verás dos barras verdes y dos barras rojas con líneas discontinuas y un asa cuadrada en cada extremo. Haz clic en las asas y arrástralas para alinear estas barras con los elementos de tu fotografía.
- Línea Horizonte: Esta línea amarilla se alinea con el horizonte de tu modelo. Normalmente, si configuras las barras de puntos de fuga, la línea del horizonte se soluciona sola.
- Barras de eje: Las líneas continuas verde, roja y azul representan cada eje. A medida que ajustes las barras de puntos de fuga, las barras de eje también se moverán, por lo que normalmente no es necesario ajustarlas manualmente. Puedes hacer clic en la barra del eje azul y arrastrarla hacia arriba y hacia abajo para escalar tu fotografía de forma aproximada.
- Origen del eje: El origen es donde se unen los tres ejes. Si comienzas con una imagen compatible con Adaptar fotografía, la función Adaptar fotografía puede localizar el origen, pero es posible que debas ajustarlo un poco. En el ejemplo, el origen debe moverse un poco hacia abajo para que el origen del eje esté en la esquina donde se unen las paredes y el suelo. (Si se trata de la fotografía aérea de un edificio, prueba con una esquina donde se encuentren el techo y las paredes). En el caso de una foto tomada en interiores, coloca el origen donde las paredes y el techo, o las paredes y el piso, se unan en una esquina.
Elegir fotografías que funcionen con Adaptar fotografía
Adaptar fotografía funciona mejor cuando tu fotografía cumple determinados criterios. Cuando tomes o elijas fotografías para usarlas con la función Adaptar fotografía de SketchUp, ten en cuenta los consejos siguientes:
- Adaptar fotografía funciona mejor con estructuras formadas principalmente por ángulos rectos. Necesitas al menos un ángulo recto para que Adaptar fotografía funcione.
- Usa fotografías tomadas a un ángulo aproximado de 45 grados desde una esquina. La figura anterior de Google Street View es un ejemplo de una imagen tomada a un ángulo de 45 grados. Si vas a tomar fotografías, puedes usar Adaptar fotografía en varias partes de tu modelo si tomas fotografías de cada esquina.
- No recortes fotografías. Aunque puede parecer posible usar una imagen recortada, por lo general, las líneas verticales no se alinean bien en una imagen recortada y no te gustará el resultado.
- Evita las fotografías deformadas o distorsionadas, si puedes. Adaptar fotografía no funciona bien con imágenes que un editor de imágenes o una cámara especializada hayan deformado. Por ejemplo, debido a que la cámara de Google Street View deformó un poco la imagen del edificio anterior cuando la cámara dio la vuelta por la esquina, es posible que las barras de puntos de fuga, los ejes y el horizonte no se alineen con precisión. Sin embargo, las fotografías de la escuela usadas más adelante en este artículo se adaptan exactamente al modelo, porque las fotografías no tenían ninguna distorsión.
Consejo: A veces, un editor de imágenes puede eliminar la distorsión de barril o los problemas en los que las líneas rectas se desvían del centro de la imagen. La distorsión de barril suele ocurrir en cámaras con lentes gran angular. - Evita las imágenes panorámicas compuestas. Las imágenes panorámicas compuestas suelen estar excesivamente deformadas y tienen múltiples puntos de fuga para cada eje.
- Elige fotografías sin elementos de primer plano. Cuando los árboles y otros objetos en primer plano obstruyen la vista de un edificio, esos elementos en primer plano son obstáculos para el dibujo de un modelo basado en su foto.
- La imagen debe tener dos puntos de fuga. Te resultará difícil ajustar las barras de puntos de fuga si la imagen tiene solo un punto de fuga infinito, como un pasillo o una larga vía de tren. Del mismo modo, las imágenes tomadas con un teleobjetivo muy largo (o una imagen aérea o de satélite) también dificultan el ajuste de las barras de puntos de fuga.
Adaptar una fotografía a un modelo existente
Para aplicar una foto a un modelo existente con la función Adaptar fotografía de SketchUp, debes tener tu modelo y tu foto en el disco duro. Cuando estés listo, sigue estos pasos:
- Selecciona Archivo > Abrir y selecciona el modelo que quieras abrir en el área de dibujo. En este ejemplo se usa el modelo siguiente de una escuela.
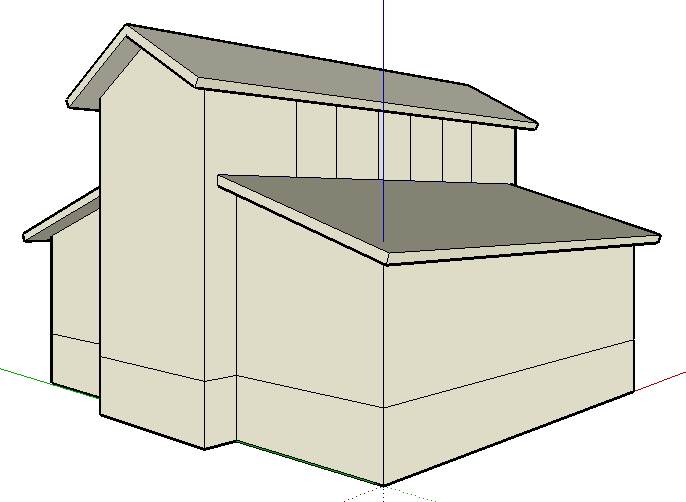
- Selecciona Cámara > Adaptar nueva fotografía.
- En el cuadro de diálogo Seleccionar archivo de imagen de fondo, navega hasta tu archivo de imagen y haz clic en Abrir. La cámara cambia a la vista Adaptar fotografía, de modo que tu fotografía aparece en el área de dibujo, como se muestra en la figura siguiente, y el ángulo de tu cámara se guarda automáticamente en una pestaña de escena, que aparece en la parte superior izquierda.
 Consejo: Cuando está activa la función Adaptar fotografía, puedes abrir el menú contextual de cualquier herramienta de Adaptar fotografía para abrir un menú contextual. Selecciona Empezar de nuevo o Cancelar ajuste si tu adaptación de fotografía no es satisfactoria. Selecciona Aplicar zoom a fotografía adaptada para que tu fotografía quepa en el área de dibujo. Aplicar zoom a puntos de fuga hace zoom para que todos los puntos de fuga quepan en el área de dibujo.
Consejo: Cuando está activa la función Adaptar fotografía, puedes abrir el menú contextual de cualquier herramienta de Adaptar fotografía para abrir un menú contextual. Selecciona Empezar de nuevo o Cancelar ajuste si tu adaptación de fotografía no es satisfactoria. Selecciona Aplicar zoom a fotografía adaptada para que tu fotografía quepa en el área de dibujo. Aplicar zoom a puntos de fuga hace zoom para que todos los puntos de fuga quepan en el área de dibujo. - En el cuadro de diálogo Adaptar fotografía, que se muestra en la figura siguiente, selecciona el estilo que refleje el tipo de fotografía que tienes. Haz clic en Dentro para ver una imagen interior, haz clic en Arriba para ver una foto exterior de un edificio tomada desde arriba o haz clic en Fuera para ver una fotografía exterior tomada desde el suelo.
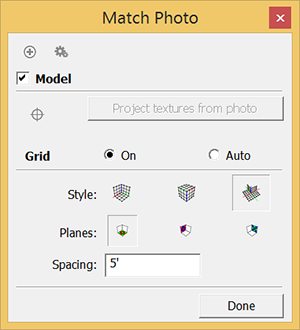 Consejo: Puedes ajustar la cuadrícula para adaptarla a tus preferencias y para que te ayude a alinear y escalar la fotografía. Selecciona el botón de opción Auto para que la cuadrícula aparezca solo cuando estés ajustando una de las herramientas de adaptación. (Las barras de puntos de fuga, la barra de horizonte y los ejes siempre están visibles en la vista Adaptar fotografía). Usa las opciones de Planos para seleccionar si quieres que la cuadrícula muestre los planos rojo/verde, rojo/azul o verde/azul. Escribe un valor en el cuadro de texto Espaciado para establecer el tamaño del espaciado de la cuadrícula; esto puede ayudarte a escalar tu modelo a un múltiplo del tamaño real de la estructura.
Consejo: Puedes ajustar la cuadrícula para adaptarla a tus preferencias y para que te ayude a alinear y escalar la fotografía. Selecciona el botón de opción Auto para que la cuadrícula aparezca solo cuando estés ajustando una de las herramientas de adaptación. (Las barras de puntos de fuga, la barra de horizonte y los ejes siempre están visibles en la vista Adaptar fotografía). Usa las opciones de Planos para seleccionar si quieres que la cuadrícula muestre los planos rojo/verde, rojo/azul o verde/azul. Escribe un valor en el cuadro de texto Espaciado para establecer el tamaño del espaciado de la cuadrícula; esto puede ayudarte a escalar tu modelo a un múltiplo del tamaño real de la estructura. - Haz clic y arrastra el origen del eje a un punto de origen distinto en tu fotografía. En este ejemplo, esa es la esquina donde el edificio se une al suelo, como se muestra en la figura siguiente. Consulta Presentación de las herramientas codificadas por colores de Adaptar fotografía para obtener consejos sobre cómo configurar el origen del eje.

- (Opcional) Desactiva la casilla Modelo para ocultar el modelo de la vista. No es necesario que ocultes el modelo, pero a menudo es un poco más fácil alinear las barras de puntos de fuga con la fotografía si las líneas de tu modelo no compiten con tu fotografía.
- Haz clic y arrastra las asas de cada una de las cuatro barras de puntos de fuga. Alinea las barras verdes de puntos de fuga con los elementos fotográficos que deben estar paralelos a la barra del eje verde. Haz que las barras de fuga rojas se alineen con los elementos fotográficos que son paralelos a la barra del eje rojo. En el ejemplo de la figura siguiente, se ilustra cómo las barras de puntos de fuga se alinean con su respectiva barra de eje.
Consejo: Los marcos de ventanas, puertas y líneas del techo son puntos de referencia útiles para alinear las barras de puntos de fuga. Además, cuanto más se extienda la barra de puntos de fuga, mejores serán los resultados.

- Selecciona la casilla Modelo en el cuadro de diálogo Adaptar fotografía para que tu modelo reaparezca.
- Pasa el cursor sobre la barra del eje azul. Cuando aparezca un cursor de flecha de dos puntas, haz clic y arrastra el cursor hacia arriba o hacia abajo en la barra del eje azul para escalar tu modelo. El contorno del modelo se debe alinear con tu fotografía, como se muestra en la figura siguiente.

- (Opcional) En el cuadro de diálogo Adaptar fotografía, haz clic en el botón Proyectar texturas desde foto para proyectar la foto en el modelo. Si proyectas texturas, puedes ver la fotografía aplicada a las caras de tu modelo mientras orbitas alrededor de tu modelo. La figura siguiente muestra texturas proyectadas en el ejemplo de la escuela.
Nota: Si tu modelo ya contiene materiales, SketchUp te preguntará si quieres sustituir los materiales existentes. También puede que se muestre el mensaje¿Deseas recortar caras parcialmente visibles?en la pantalla. Si es así, haz clic en Sí para aplicar texturas fotográficas solo a la parte visible de las caras en tu modelo. Haz clic en No para aplicar texturas a una superficie completa, incluso si solo es visible una parte de la cara.

- Haz clic en el botón Finalizado para salir del conjunto de herramientas de Adaptar fotografía.
Crear un modelo en 3D a partir de una foto
Si tienes una foto de algo que quieres modelar, Adaptar fotografía puede ayudarte a dibujar el modelo en 3D.
Para dibujar un modelo con la ayuda de una fotografía y la función Adaptar fotografía de SketchUp, sigue estos pasos:
- Sigue los pasos de la sección anterior, "Adaptar una fotografía a un modelo existente", para configurar el origen del eje, las barras de puntos de fuga y la escala. La única diferencia es que no necesitas preocuparte por abrir el modelo que va con tu foto o proyectar texturas en un modelo que aún no existe. En estos pasos se explica cómo dibujar el modelo basado en tu foto.
Consejo: Para ayudarte a configurar la escala de tu fotografía, inserta una de las personas 2D de SketchUp, como se muestra en la figura. Si aún no ves a una de estas personas en tu modelo, búscala en el panel Componentes.
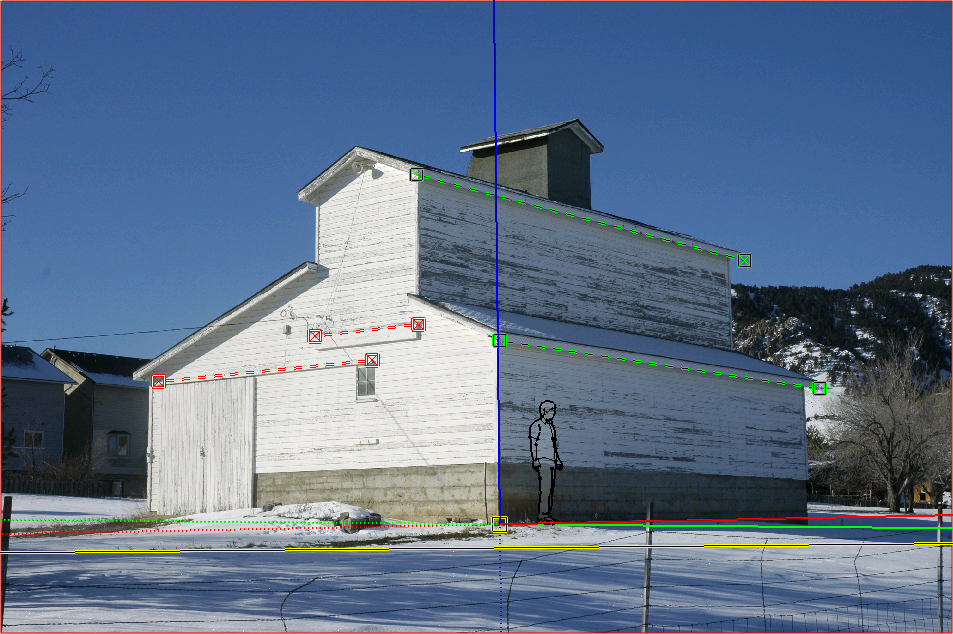
- Selecciona la herramienta Línea (
 ).
). - A partir del origen del eje, traza una de las aristas de tu fotografía. Continúa trazando las aristas hasta crear una cara.
- Usa las herramientas de SketchUp para continuar creando tu modelo en 3D basado en la foto. Por ejemplo, después de trazar el costado del granero que se muestra en la figura siguiente, puedes usar la herramienta Empujar/Tirar (
 ) para extruir la cara, como se muestra en la figura siguiente. Cuando uses las herramientas de dibujo, probablemente saldrás de la vista Adaptar fotografía. Haz clic en la pestaña Adaptar fotografía para ver tu fotografía nuevamente y verifica la longitud de tu extrusión comparada con la del granero de tu fotografía.
) para extruir la cara, como se muestra en la figura siguiente. Cuando uses las herramientas de dibujo, probablemente saldrás de la vista Adaptar fotografía. Haz clic en la pestaña Adaptar fotografía para ver tu fotografía nuevamente y verifica la longitud de tu extrusión comparada con la del granero de tu fotografía.
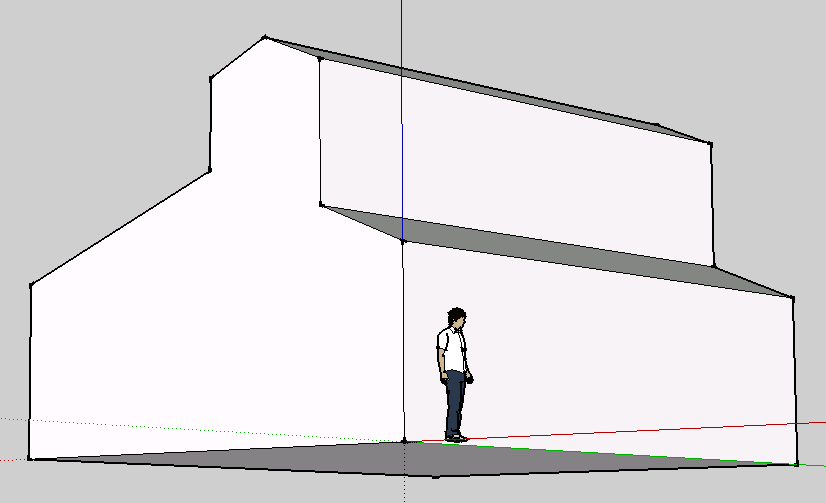 Consejo: El proceso de modelado a partir de una fotografía es iterativo. Probablemente, harás un pequeño dibujo, compararás tu modelo con la fotografía, dibujarás un poco más, etc.
Consejo: El proceso de modelado a partir de una fotografía es iterativo. Probablemente, harás un pequeño dibujo, compararás tu modelo con la fotografía, dibujarás un poco más, etc. - (Opcional) Haz clic en la pestaña de la escena para ver tu fotografía y proyectar las texturas de la fotografía en tu modelo. Para hacerlo, haz clic en Proyectar texturas desde foto en el cuadro de diálogo Adaptar fotografía, o abre el menú contextual en la fotografía y elige Proyectar fotografía en el menú que aparece. En la figura se ven las texturas del granero proyectadas sobre el modelo.
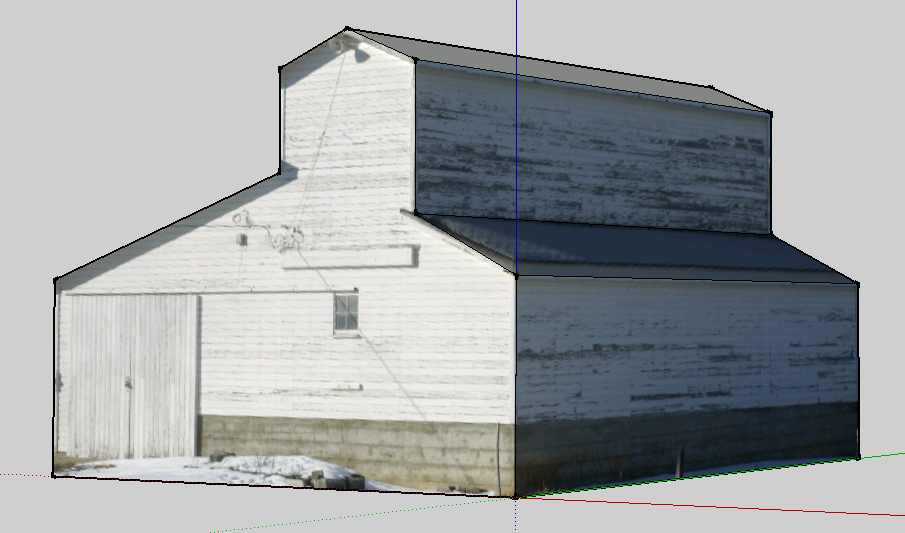
Eliminar una fotografía adaptada
Si la adaptación de tu fotografía no funcionó o ya no la necesitas, simplemente elimina la escena de Adaptar fotografía. He aquí dos formas de hacerlo:
- Abre el menú contextual de la pestaña de la escena y selecciona Eliminar en el menú que aparece.
- Abre el cuadro de diálogo Escenas. En el cuadro de diálogo Escenas que aparece, selecciona la escena con tu fotografía adaptada y haz clic en Eliminar escena (el ícono del signo menos).