La fonction Adapter une photo de SketchUp a fait beaucoup d'heureux, car elle permet d'effectuer les opérations suivantes :
- Appliquer une photo à un modèle existant : supposons que vous disposiez d'un modèle d'une structure existante et que vous vouliez donner un aspect réaliste au modèle. Il est beaucoup plus facile d'appliquer une photo avec la fonction Adapter une photo que de dessiner chaque détail et d'appliquer des matières aux éléments individuels.
- Créer un modèle à partir d'une photo : lorsque vous souhaitez modéliser une structure existante, la fonction Adapter une photo vous permet d'utiliser une photo comme point de départ. Il s'agit essentiellement de tracer la photo pour dessiner le modèle.
Jusqu'à ce que vous ayez compris le fonctionnement de la fonction Adapter une photo, vous pouvez avoir l'impression que SketchUp recouvre votre modèle de spaghettis arc-en-ciel, comme un bambin fatigué de faire des colliers de nouilles. La fonction Adapter une photo peut être un peu déroutante au premier abord, mais cet article vous donnera les conseils et les indications nécessaires pour vous permettre de tirer partie de cet outil magique. Lorsque vous prenez en main la fonction Adapter une photo, utilisez les outils à code couleur qui s'affichent sur votre écran et déterminez quelles photos fonctionnent bien avec la fonction Adapter une photo. Puis, essayez d'adapter une photo en suivant les étapes détaillées dans les sections suivantes.
Table des matières
Présentation des outils à code couleur de la fonction Adapter une photo
Pour commencer à utiliser Adapter une photo, sélectionnez Caméra > Adapter une nouvelle photo. Sélectionnez la photo que vous souhaitez utiliser. Votre écran ressemblera à celui présenté dans la figure suivante montrant une image provenant de Google Street View. La liste suivante répertorie tous les outils qui apparaissent à l'écran :
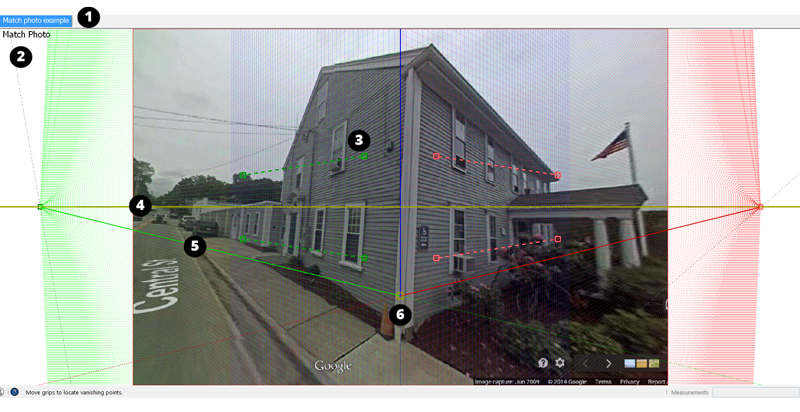
- Onglet Scène : une scène est une vue de votre modèle enregistrée par la caméra et associée à un onglet. Si vous effectuez une orbite pour sortir de cette vue spécifique, la photo adaptée disparaît. Mais, il vous suffit de cliquer sur l'onglet de scène de la fonction Adapter une photo pour revenir à la vue possédant cette photo.
- Vue Adapter une photo : lorsque la caméra est en vue Adapter une photo, la fonction Adapter une photo apparaît en haut à gauche de la fenêtre de dessin.
- Barre de points de fuite : deux barres vertes et deux barres rouges avec des lignes pointillées et une poignée carrée à chaque extrémité sont visibles. Cliquez sur les poignées et faites-les glisser pour aligner ces barres avec les éléments de votre photo.
- Ligne d’horizon : cette ligne jaune s’aligne avec l’horizon dans votre modèle. En général, si vous configurez les barres de points de fuite, la ligne d’horizon se place toute seule.
- Barres des axes : les lignes verte, rouge et bleue représentent les axes. Lorsque vous ajustez les barres de points de fuite, les barres des axes se déplacent également, de sorte qu'il n'est généralement pas nécessaire de les ajuster manuellement. Vous pouvez cliquer sur la barre d'axe bleue et la faire glisser vers le haut ou vers le bas pour mettre votre photo à l'échelle.
- Origine des axes : l'origine est le point d'intersection des trois axes. Si vous commencez avec une image compatible avec la fonction Adapter une photo, celle-ci situe assez bien l'origine pour vous, mais il est possible que vous deviez l'ajuster un peu. Dans l'exemple donné, l'origine doit être légèrement descendue de façon à situer l'origine des axes à l'angle ou se rencontrent les murs et le sol. (Si la photo d'un bâtiment est plongeante, essayez l'angle où se rencontrent le toit et les murs.) Pour une photo prise à l'intérieur, placez l'origine au niveau de l'angle formé par l'intersection des murs et du toit ou des murs et du sol.
Sélectionner des photos qui fonctionnent avec Adapter une photo
Pour tirer pleinement parti de l'outil Adapter une photo, votre photo doit répondre à certains critères. Lorsque vous prenez ou sélectionnez des photos pour les utiliser avec la fonction Adapter une photo de SketchUp, conservez les points suivants à l'esprit :
- La fonction Adapter une photo fonctionne mieux avec des structures composées principalement d'angles droits. Il faut au minimum un angle droit pour utiliser la fonction Adapter une photo.
- Utilisez des photos prises à un angle d'environ 45 degrés par rapport à un coin. La figure précédente de Google Street View est un exemple d'image prise à un angle de 45 degrés. Vous pouvez utiliser Adapter une photo sur plusieurs parties de votre modèle si vous prenez des photos de chaque coin.
- Ne rognez pas les photos. S'il peut sembler possible d'utiliser une image rognée, les lignes verticales ne s'alignent en général pas bien dans une image rognée et le résultat ne sera pas satisfaisant.
- Évitez si possible d'utiliser des photos déformées. La fonction Adapter une photo ne fonctionne pas de manière optimale avec les images déformées par un éditeur d'images ou un appareil photo spécialisé. Si la caméra de Google Street View a, par exemple, légèrement déformé l'image du bâtiment précédent en tournant à l'angle de la rue, il est possible que les barres de points de fuite, les axes et l'horizon ne s'alignent pas précisément. En revanche, les photos du bâtiment scolaire qui sont utilisées plus tard dans cet article n'ont aucune distorsion et coïncident parfaitement avec le modèle.
Conseil : un éditeur d'image peut parfois supprimer les problèmes de distorsion en barillet ou de courbure des lignes droites à partir du centre de l'image. La distorsion en barillet se produit généralement avec les caméras dotées d'un objectif grand angle. - Évitez les images combinées (panoramas). Les images combinées sont généralement excessivement déformées et ont plusieurs points de fuite pour chaque axe.
- Sélectionnez des photos sans éléments de premier plan. Lorsque la vue d'un bâtiment est bloquée par des arbres ou d'autres objets au premier plan, ceux-ci gênent le dessin du modèle d'après votre photo.
- Vérifiez que votre image possède deux points de fuite. Vous aurez des difficultés à ajuster des barres de points de fuite si votre image ne possède qu'un point de fuite infini, comme un couloir ou une longue voie de chemin de fer. De même, les images prises avec un téléobjectif (ou les images satellites ou aériennes) compliquent l'ajustement des barres de points de fuite.
Adapter une photo à un modèle existant
Pour appliquer une photo à un modèle existant à l'aide de la fonction Adapter une photo de SketchUp, votre modèle et votre photo doivent se trouver sur votre disque dur. Une fois que vous êtes prêt, procédez comme suit :
- Cliquez sur Fichier > Ouvrir puis sélectionnez le modèle que vous souhaitez ouvrir dans la zone de dessin. Dans l'exemple suivant, un modèle de bâtiment scolaire est utilisé.
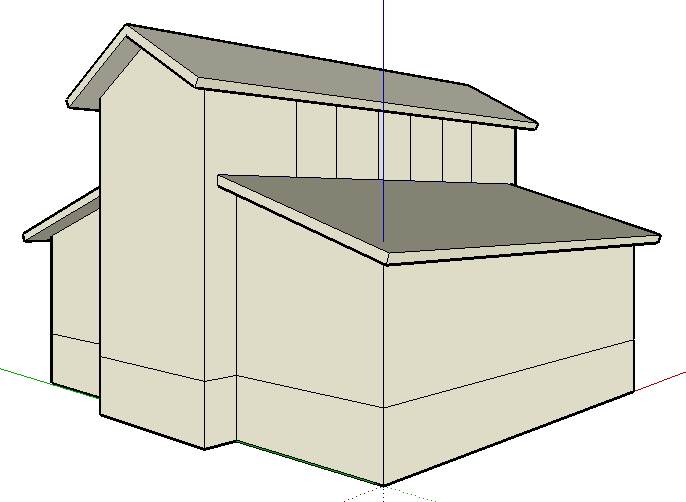
- Sélectionnez Caméra > Adapter une nouvelle photo.
- Dans la boîte de dialogue Sélectionner le fichier image d'arrière-plan qui s'ouvre, accédez à votre fichier image et cliquez sur Ouvrir. La caméra passe en vue Adapter une photo. Votre photo s'affiche dans la zone de dessin, comme montré dans la figure suivante et l'angle de votre caméra est automatiquement enregistré dans un onglet de scène visible en haut à gauche.
 Conseil : lorsque l'option Adapter une photo est active, cliquez avec le bouton droit de la souris sur n'importe quel outil de la fonction Adapter une photo pour ouvrir un menu contextuel. Sélectionnez Recommencer ou Annuler l'association si votre association de photo ne fonctionne pas correctement. Sélectionnez Zoomer sur la photo adaptée pour adapter votre photo à la zone de dessin. Zoomer sur les points de fuite applique un zoom de façon à ce que tous les points de fuite soient contenus dans la zone de dessin.
Conseil : lorsque l'option Adapter une photo est active, cliquez avec le bouton droit de la souris sur n'importe quel outil de la fonction Adapter une photo pour ouvrir un menu contextuel. Sélectionnez Recommencer ou Annuler l'association si votre association de photo ne fonctionne pas correctement. Sélectionnez Zoomer sur la photo adaptée pour adapter votre photo à la zone de dessin. Zoomer sur les points de fuite applique un zoom de façon à ce que tous les points de fuite soient contenus dans la zone de dessin. - Dans la boîte de dialogue Adapter une photo, illustrée dans la figure suivante, sélectionnez le style qui correspond à votre type de photo. Cliquez sur Intérieur pour une image d'intérieur, cliquez sur Dessus pour une photo de l'extérieur d'un bâtiment prise du dessus, ou cliquez sur Extérieur pour une photo extérieure prise depuis le sol.
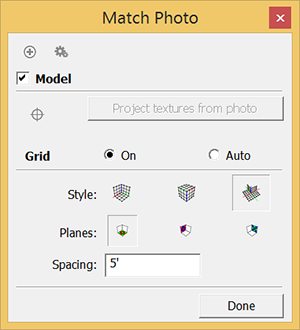 Conseil : vous pouvez ajuster la grille en fonction de vos préférences et pour vous aider à aligner votre photo et la mettre à l'échelle. Sélectionnez le bouton radio Auto pour que la grille apparaisse uniquement lorsque vous ajustez l'un des outils d'association d'image. (Les barres de points de fuite, la barre d'horizon et les axes sont toujours visibles dans la vue Adapter une photo.) Utilisez les options Plans pour déterminer si les plans rouge/vert, rouge/bleu ou vert/bleu sont visibles sur la grille. Saisissez une valeur dans la zone de texte Espacement pour définir la taille de l'espacement de grille, ce qui peut vous aider à mettre votre modèle à l'échelle en utilisant un multiple de la taille réelle de la structure.
Conseil : vous pouvez ajuster la grille en fonction de vos préférences et pour vous aider à aligner votre photo et la mettre à l'échelle. Sélectionnez le bouton radio Auto pour que la grille apparaisse uniquement lorsque vous ajustez l'un des outils d'association d'image. (Les barres de points de fuite, la barre d'horizon et les axes sont toujours visibles dans la vue Adapter une photo.) Utilisez les options Plans pour déterminer si les plans rouge/vert, rouge/bleu ou vert/bleu sont visibles sur la grille. Saisissez une valeur dans la zone de texte Espacement pour définir la taille de l'espacement de grille, ce qui peut vous aider à mettre votre modèle à l'échelle en utilisant un multiple de la taille réelle de la structure. - Cliquez sur l'origine des axes et faites-la glisser vers un point d'origine distinct sur votre photo. Dans cet exemple, il s'agit de l'angle où le bâtiment rejoint le sol, comme illustré dans la figure suivante. Consultez la rubrique Présentation des outils à code couleur de la fonction Adapter une photo pour obtenir des conseils sur la façon de définir l'origine des axes.

- (Facultatif) Décochez la case Modèle pour masquer le modèle dans la vue. Vous n'êtes pas obligé de masquer votre modèle, mais il est souvent un peu plus facile d'aligner les barres de points de fuite avec la photo si les lignes de votre modèle ne sont pas en concurrence avec votre photo.
- Cliquez sur les poignées situées sur chacune des quatre barres de points de fuite et faites-les glisser. Alignez les barres de points de fuite vertes avec les éléments de la photo devant être parallèles à la barre d'axe verte. Faites en sorte que les barres de fuite rouges s'alignent sur les éléments de la photo qui sont parallèles à la barre d'axe rouge. L'exemple de la figure suivante montre comment les barres de points de fuite s'alignent avec leur barre d'axe respective.
Conseil : les cadres de fenêtres, cadres de portes et lignes de toits sont des points de référence utiles pour aligner les barres de points de fuite. De même, plus la barre de points de fuite s'allonge, meilleurs seront vos résultats.

- Cochez la case Modèle dans la boîte de dialogue Adapter une photo pour afficher à nouveau votre modèle.
- Placez votre curseur au-dessus de la barre d'axe bleue. Lorsque votre curseur se transforme en une double flèche, cliquez et faites glisser le curseur vers le haut ou vers le bas de la barre d'axe bleue pour mettre votre modèle à l'échelle. Vous voulez que le contour du modèle s'aligne avec votre photo, comme cela est montré dans la figure suivante.

- (Facultatif) Dans la boîte de dialogue Adapter une photo, cliquez sur le bouton Projeter les textures de la photo pour projeter la photo sur le modèle. Lorsque vous projetez les textures, vous pouvez voir comme la photo est appliquée aux faces de votre modèle lorsque vous orbitez autour de celui-ci. La figure suivante montre les textures projetées sur l'exemple du bâtiment scolaire. Remarque : si votre modèle contient déjà des matières, SketchUp vous demande si vous souhaitez les remplacer. Le message
Découper les faces visibles partiellement ?peut également s'afficher. Si c'est le cas, cliquez sur Oui pour appliquer les textures de la photo uniquement aux parties visibles des faces de votre modèle. Cliquez sur Non pour appliquer les textures à la totalité de la face, même si seule une partie de la face est visible.

- Cliquez sur le bouton Terminé pour quitter le jeu d'outils Adapter une photo.
Créer un modèle 3D à partir d'une photo
Si vous possédez une photo d'une chose que vous souhaitez modéliser, la fonction Adapter une photo peut vous aider à dessiner le modèle 3D.
Pour dessiner un modèle à l'aide d'une photo et de la fonction Adapter une photo de SketchUp, procédez comme suit :
- Suivez les étapes de la section précédente « Adapter une photo à un modèle existant » pour définir l'origine de vos axes, les barres de points de fuite et l'échelle. La seule différence étant que vous n'avez pas à vous soucier d'ouvrir le modèle allant avec votre photo ou de projeter des textures sur un modèle qui n'existe pas encore. Ces étapes vous expliquent comment dessiner le modèle d'après votre photo.
Conseil : pour vous aider à définir l'échelle de votre photo, insérez l'une des personnes SketchUp 2D, comme montré dans la figure. Si aucune de ces personnes n'apparaît dans votre modèle, vous pouvez les trouver dans le volet Composants.
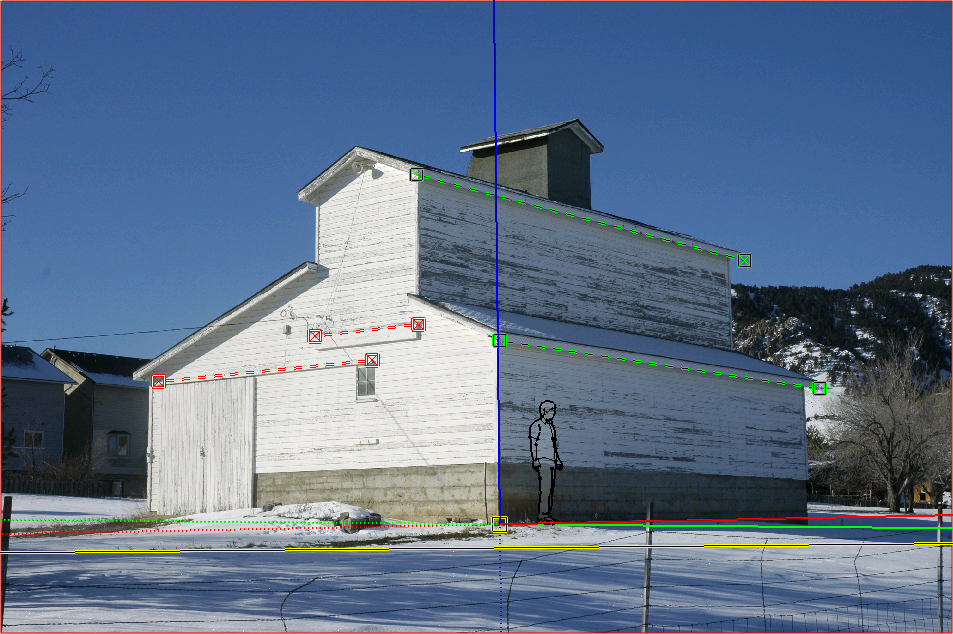
- Sélectionnez l'outil Ligne (
 ).
). - En partant de l'origine des axes, tracez l'une des arêtes de votre photo. Continuez à tracer des arêtes jusqu'à avoir créé une face.
- Utilisez les outils SketchUp pour continuer à créer votre modèle 3D d'après la photo. Par exemple, après avoir tracé le côté de la grange illustrée dans la figure suivante, vous pouvez utiliser l'outil Pousser/Tirer (
 ) pour extruder la face, comme illustré dans la figure suivante. Pour utiliser les outils de dessin, vous quitterez probablement la vue Adapter une photo. Cliquez sur l'onglet Adapter une photo pour afficher à nouveau votre photo et vérifier la longueur de l'extrusion par rapport à la longueur de la grange dans votre photo.
) pour extruder la face, comme illustré dans la figure suivante. Pour utiliser les outils de dessin, vous quitterez probablement la vue Adapter une photo. Cliquez sur l'onglet Adapter une photo pour afficher à nouveau votre photo et vérifier la longueur de l'extrusion par rapport à la longueur de la grange dans votre photo.
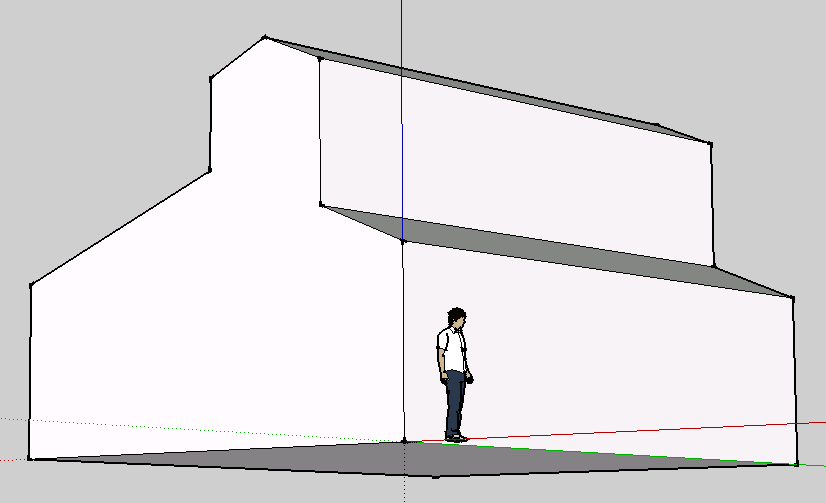 Conseil : le processus de modélisation à partir d'une photo est itératif. Vous réaliserez probablement une étape de dessin, puis vérifierez votre modèle par rapport à la photo, puis vous réaliserez une autre étape de dessin, et ainsi de suite.
Conseil : le processus de modélisation à partir d'une photo est itératif. Vous réaliserez probablement une étape de dessin, puis vérifierez votre modèle par rapport à la photo, puis vous réaliserez une autre étape de dessin, et ainsi de suite. - (Facultatif) Cliquez sur l'onglet Scène pour voir votre photo et projeter les textures de la photo sur votre modèle. Pour cela, cliquez sur Projeter les textures de la photo dans la boîte de dialogue Adapter une photo ou effectuez un clic droit sur la photo et sélectionnez Projeter la photo dans le menu qui s'ouvre. La figure montre les textures de la grange projetées sur le modèle.
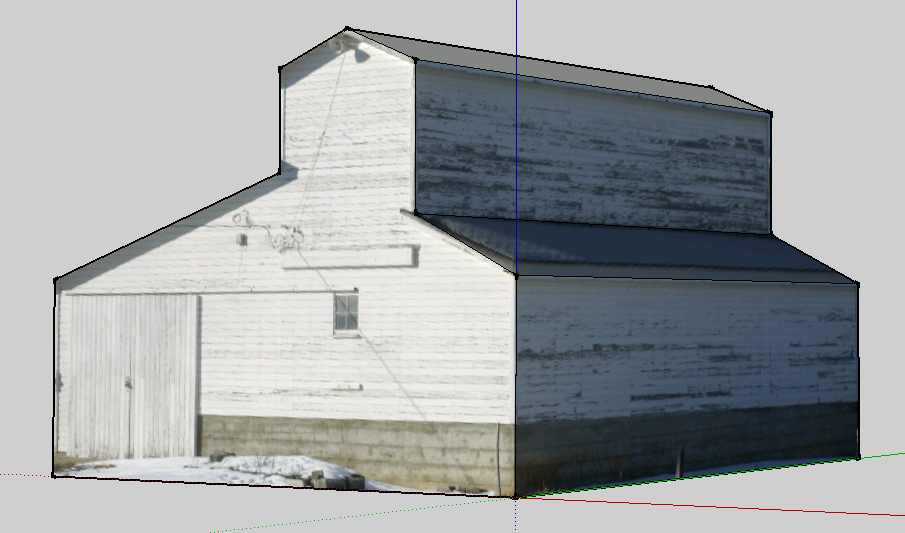
Supprimer une photo adaptée
Si votre photo adaptée n'a pas donné les résultats escomptés ou si vous n'en avez plus besoin, vous pouvez simplement supprimer la scène Adapter une photo. Ceci peut être fait de deux façons :
- Effectuez un clic droit sur l'onglet de scène et sélectionnez Supprimer dans le menu qui s'affiche.
- Ouvrez la boîte de dialogue Scènes. Dans la boîte de dialogue Scènes qui s'ouvre, sélectionnez la scène comportant la photo adaptée et cliquez sur Supprimer la scène (l'icône de signe moins).