Die Funktion "Mit Foto abgleichen" vereint die folgenden Vorteile in sich:
- Ein Foto auf ein vorhandenes Modell anwenden: Angenommen, Sie haben ein Modell einer vorhandenen Struktur und möchten das Modell realistisch darstellen. Da ist es viel einfacher, die Funktion "Mit Foto abgleichen" anzuwenden, als alle Details selbst zu zeichnen und verschiedene Materialien auf verschiedene Elemente anzuwenden.
- Aus einem Foto ein Modell erstellen: Wenn Sie eine Struktur modellieren möchten, können Sie mit der Funktion "Mit Foto abgleichen" ein Foto als Ausgangspunkt verwenden. Im Wesentlichen können Sie das Foto nachzeichnen, um ein Modell zu erhalten.
Bis Sie die Funktion "Mit Foto abgleichen" verstehen, kann es zugegebenermaßen eine Weile dauern. Sie ist zuerst ein wenig verwirrend, aber in diesem Artikel finden Sie Tipps und Tricks, wie Sie "Mit Foto abgleichen" so nutzen können, wie von den Entwickler:innen vorgesehen. Konzentrieren Sie sich zuerst auf die farbcodierten Funktionen, die "Mit Foto abgleichen" auf Ihrem Bildschirm anzeigt, und probieren Sie aus, welche Fotos für diese Funktion gut geeignet sind. Wenn Sie loslegen möchten, halten Sie sich an die detaillierten Schritte in den folgenden Abschnitten.
Inhaltsverzeichnis
Einführung in die farbcodierten Funktionen für "Mit Foto abgleichen"
Um mit der Verwendung der Funktion "Mit Foto abgleichen" zu beginnen, wählen Sie Kamera > Mit neuem Foto abgleichen aus. Wählen Sie das gewünschte Foto aus. Ihr Bildschirm sieht dann so ähnlich aus wie die folgende Abbildung, die ein in Google Street View aufgenommenes Bild zeigt. In der folgenden Liste werden alle auf dem Bildschirm angezeigten Funktionen aufgeführt:
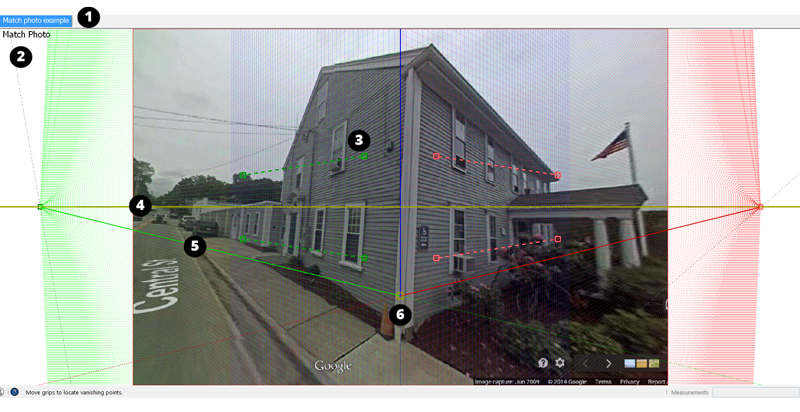
- Szenenregisterkarte: Eine Szene ist eine gespeicherte Kameraansicht Ihres Modells, die mit einer Registerkarte verknüpft ist. Wenn Sie von dieser Ansicht wegrotieren, wird das abgeglichene Foto ausgeblendet. Sie können jedoch auf die Szenenregisterkarte "Mit Foto abgleichen" klicken, um zur Ansicht mit dem Foto zurückzukehren.
- Ansicht "Mit Foto abgleichen": Wenn sich die Kamera in der Ansicht "Mit Foto abgleichen" befindet, wird die Funktion links oben im Zeichenfenster angezeigt.
- Fluchtpunktleiste: Sie sehen zwei grüne Balken und zwei rote Balken mit gestrichelten Linien und einem quadratischen Ziehpunkt an jedem Ende. Wenn Sie auf diese Punkt klicken und daran ziehen, können Sie diese Balken an Elementen in Ihrem Foto ausrichten.
- Horizontlinie: Diese gelbe Linie ist am Horizont Ihres Modells ausgerichtet. Wenn Sie Fluchtpunktleisten festlegen, wird die Horizontlinie normalerweise automatisch festgelegt.
- Achsenleisten: Die durchgehenden grünen, roten und blauen Linien stehen für je eine Achse. Beim Anpassen der Fluchtpunktleisten bewegen sich auch die Achsenleisten, sodass Sie sie normalerweise nicht manuell anpassen müssen. Sie können auf die blaue Achsenleiste klicken und diese nach unten und oben ziehen, um das Foto grob zu skalieren.
- Achsennullpunkt: Am Nullpunkt treffen die drei Achsen aufeinander. Wenn Sie mit einem Bild beginnen, das mit der Funktion "Mit Foto abgleichen" kompatibel ist, kann die Funktion den Nullpunkt gut selbst finden. Manchmal sind kleine Anpassungen nötig. In unserem Beispiel muss der Nullpunkt etwas nach unten verschoben werden, damit er sich an dem Punkt befindet, an dem sich Wände und Boden berühren. (Wenn der Blick von oben nach unten auf ein Gebäude geht, versuchen Sie es stattdessen mit einer Ecke, an dem sich Dach und Wände treffen.) Wenn Sie einen Innenraum fotografiert haben, positionieren Sie den Nullpunkt dort, wo sich Wände und Decke oder aber Wände und Boden in einer Ecke treffen.
Fotos auswählen, die gut mit "Mit Foto abgleichen" funktionieren
Die Funktion "Mit Foto abgleichen" funktioniert am besten, wenn Ihr Foto bestimmte Kriterien erfüllt. Beachten Sie beim Aufnehmen oder Auswählen von Fotos für diese Funktion die folgenden Hinweise:
- "Mit Foto abgleichen" funktioniert am besten mit Strukturen, die hauptsächlich aus rechten Winkeln bestehen. Damit die Funktion genutzt werden kann, benötigen Sie mindestens einen rechten Winkel.
- Verwenden Sie Fotos, die aus einer Ecke mit einem Winkel von etwa 45 Grad aufgenommen wurden. Das obige Bild aus Google Street View ist ein Beispiel für ein Bild, das mit einem Winkel von 45 Grad aufgenommen wurde. Sie können "Mit Foto abgleichen" für mehrere Teile Ihres Modells verwenden, wenn Sie Fotos von jeder Ecke machen.
- Schneiden Sie Ihre Fotos nicht zu. Üblicherweise lassen sich die vertikalen Linien in einem zugeschnittenen Bild nicht gut ausrichten. Das Ergebnis ist meist suboptimal.
- Nutzen Sie am besten keine verzerrten oder verdrehten Fotos. "Mit Foto abgleichen" funktioniert nicht gut mit Bildern, die über einen Bildeditor oder eine Spezialkamera verzerrt wurden. In dem obigen Bild hat z. B. die Google-Street-View-Kamera das Bild des hinteren Gebäudes etwas verzerrt, da das Fahrzeug um die Ecke gefahren ist. Die Fluchtpunktleisten, Achsen und Horizonte sind deshalb ggf. nicht exakt ausgerichtet. Die später in diesem Artikel verwendeten Fotos des Schulhauses stimmen hingegen exakt mit dem Modell überein, da die Fotos überhaupt nicht verzerrt waren.
Tipp: Manchmal kann man mit einem Bildeditor Tonnenverzeichnungen entfernen oder gerade Linien korrigieren, wenn diese von der Bildmitte weg gekrümmt sind. Eine Tonnenverzeichnung tritt normalerweise bei Kameras mit Weitwinkelobjektiven auf.
- Vermeiden Sie zusammengesetzte Bilder (Panoramen). Zusammengesetzte Bilder sind üblicherweise extrem verzerrt und haben für jede Achse mehrere Fluchtpunkte.
- Wählen Sie Fotos ohne Vordergrundobjekte aus. Wenn Bäume und andere Vordergrundobjekte die Ansicht eines Gebäudes blockieren, stören diese beim Erstellen des Modells.
- Stellen Sie sicher, dass Ihr Bild zwei Fluchtpunkte hat. Es ist schwer, die Fluchtpunktleisten anzupassen, wenn Ihr Bild nur einen unendlichen Fluchtpunkt hat, wie ein Flur oder eine lange Bahnstrecke. Auch Bilder, die mit einem sehr starken Teleobjektiv (oder einem Satelliten oder aus der Luft) aufgenommen wurden, erschweren die Anpassung der Fluchtpunktleisten.
Foto mit einem vorhandenen Modell abgleichen
Um ein Foto über die Funktion "Mit Foto abgleichen" mit einem vorhandenen SketchUp-Modell abzugleichen, müssen Ihr Modell und Ihr Foto auf der Festplatte gespeichert sein. Halten Sie sich dann an die folgenden Schritte:
- Wählen Sie Datei > Öffnen und das Modell aus, das Sie im Zeichenbereich öffnen möchten. In diesem Beispiel wird das folgende Modell eines Schulhauses verwendet.
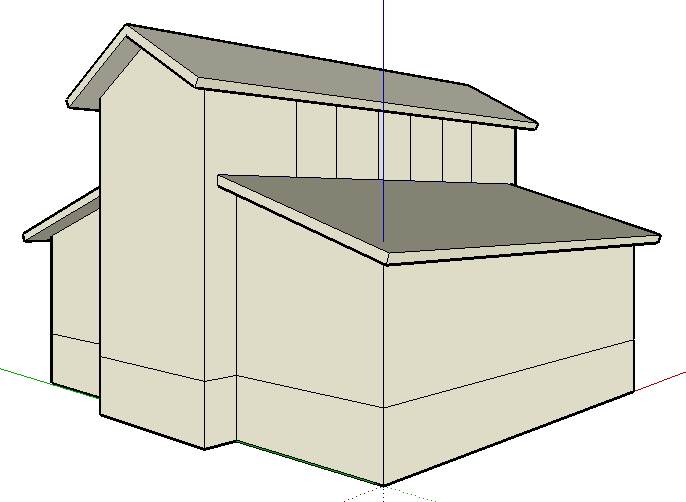
- Wählen Sie Kamera > Mit neuem Foto abgleichen aus.
- Navigieren Sie im eingeblendeten Dialogfeld "Hintergrundbilddatei auswählen" zu Ihrer Bilddatei und klicken Sie auf Öffnen. Die Kamera wechselt in die Ansicht "Mit Foto abgleichen", sodass Ihr Foto (wie in der folgenden Abbildung dargestellt) im Zeichenbereich angezeigt wird. Der Kamerawinkel wird automatisch in einer Szenenregisterkarte gespeichert, die oben links erscheint.
 Tipp: Wenn "Mit Foto abgleichen" aktiv ist, können Sie mit der rechten Maustaste auf eine beliebige Funktion von "Mit Foto abgleichen" klicken, um ein Kontextmenü zu öffnen. Falls der Fotoabgleich einmal nicht gelingt, können Sie Start Over (Neu beginnen) oder Abgleich abbrechen auswählen. Wählen Sie Abgeglichenes Foto zoomen aus, um es in den Zeichenbereich einzupassen. Mit Fluchtpunkte zoomen wird die Ansicht so geändert, dass alle Fluchtpunkte in den Zeichenbereich passen.
Tipp: Wenn "Mit Foto abgleichen" aktiv ist, können Sie mit der rechten Maustaste auf eine beliebige Funktion von "Mit Foto abgleichen" klicken, um ein Kontextmenü zu öffnen. Falls der Fotoabgleich einmal nicht gelingt, können Sie Start Over (Neu beginnen) oder Abgleich abbrechen auswählen. Wählen Sie Abgeglichenes Foto zoomen aus, um es in den Zeichenbereich einzupassen. Mit Fluchtpunkte zoomen wird die Ansicht so geändert, dass alle Fluchtpunkte in den Zeichenbereich passen. - Wählen Sie im Dialogfeld "Mit Foto abgleichen" (siehe folgende Abbildung) den Stil aus, der zu dem verwendeten Foto passt. Klicken Sie für das Bild eines Innenraums auf Innerhalb, für ein von oben aufgenommenes Foto im Außenbereich auf Über und für ein von unten aufgenommenes Foto im Außenbereich auf Außerhalb.
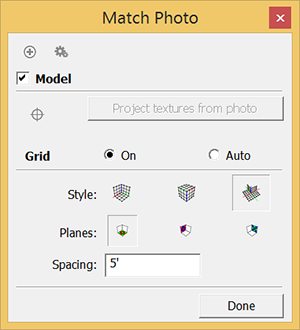 Tipp: Sie können das Raster an Ihre Vorlieben anpassen, sodass die Ausrichtung und Skalierung der Fotos einfacher wird. Wählen Sie die Optionsschaltfläche "Autom.", damit das Raster nur dann angezeigt wird, wenn Sie eine der Abgleichsfunktionen nutzen. (Die Fluchtpunktleisten, die Horizontleiste und die Achsen werden in der Ansicht "Mit Foto abgleichen" immer angezeigt.) Über die Optionen "Ebenen" legen Sie fest, ob das Raster die rote/grüne, die rote/blaue oder die grüne/blaue Ebene anzeigen soll. Geben Sie in das Textfeld "Abstand" einen Wert ein ein, um den Rasterabstand festzulegen, sodass Sie das Modell auf ein Vielfaches der tatsächlichen Strukturgröße skalieren können.
Tipp: Sie können das Raster an Ihre Vorlieben anpassen, sodass die Ausrichtung und Skalierung der Fotos einfacher wird. Wählen Sie die Optionsschaltfläche "Autom.", damit das Raster nur dann angezeigt wird, wenn Sie eine der Abgleichsfunktionen nutzen. (Die Fluchtpunktleisten, die Horizontleiste und die Achsen werden in der Ansicht "Mit Foto abgleichen" immer angezeigt.) Über die Optionen "Ebenen" legen Sie fest, ob das Raster die rote/grüne, die rote/blaue oder die grüne/blaue Ebene anzeigen soll. Geben Sie in das Textfeld "Abstand" einen Wert ein ein, um den Rasterabstand festzulegen, sodass Sie das Modell auf ein Vielfaches der tatsächlichen Strukturgröße skalieren können. - Ziehen Sie den Achsennullpunkt bei gedrückter Maustaste auf den gewünschten Nullpunkt. In diesem Beispiel ist das die Ecke, an der sich Gebäude und Boden treffen (siehe folgende Abbildung). Einzelheiten zum Festlegen des Achsennullpunkts finden Sie unter Einführung in die farbcodierten Funktionen für "Mit Foto abgleichen".

- (Optional) Deaktivieren Sie das Kontrollkästchen "Modell", um das Modell auszublenden. Sie müssen Ihr Modell nicht ausblenden, aber es ist oft einfacher, die Fluchtpunktleisten mit dem Foto abzugleichen, wenn die Linien Ihres Modells nicht zu sehen sind.
- Klicken und ziehen Sie die Ziehpunkte der vier Fluchtpunktleisten. Richten Sie die grünen Fluchtpunktleisten mit Elementen auf dem Foto aus, die parallel zur grünen Achsenleiste verlaufen müssen. Richten Sie die roten Fluchtpunktleisten an Elementen auf dem Foto aus, die parallel zur roten Achsenleiste verlaufen. Das Beispiel in der folgenden Abbildung veranschaulicht, wie die Fluchtpunktleisten an der jeweiligen Achsenleiste ausgerichtet sind.
Tipp: Praktische Referenzpunkte zum Ausrichten der Fluchtpunktleisten sind Fensterrahmen, Türrahmen und Dachlinien. Je länger die Fluchtpunktleisten sind, desto besser ist das Ergebnis.

- Aktivieren Sie in Dialogfeld "Mit Foto abgleichen" das Kontrollkästchen Modell, damit Ihr Modell wieder angezeigt wird.
- Halten Sie den Cursor über die blaue Achsenleiste. Wenn ein Pfeil mit Spitzen in zwei Richtungen angezeigt wird, klicken und ziehen Sie den Cursor entlang der blauen Achsenleiste nach oben oder unten, um das Modell zu skalieren. Der Modellumriss sollte dem Gebäude auf dem Foto entsprechen (siehe folgende Abbildung).

- (Optional) Klicken Sie im Dialogfeld "Mit Foto abgleichen" auf Texturen vom Foto projizieren, um das Foto auf das Modell zu projizieren. Dabei wird das Foto beim Rotieren des Modells auf die Flächen angewendet. Die folgende Abbildung zeigt die Texturen, die auf das Schulhaus projiziert wurden.
Hinweis: Wenn Ihr Modell bereits Materialien enthält, werden Sie von SketchUp gefragt, ob Sie die vorhandenen Materialien ersetzen möchten. Möglicherweise wird auch die MeldungTeilweise sichtbare Flächen stutzen?angezeigt. Klicken Sie dann auf Ja, um die Fototexturen nur für den sichtbaren Teil der Flächen im Modell zu übernehmen. Klicken Sie auf Nein, um die Texturen auf die gesamte Fläche anzuwenden, selbst wenn nur ein Teil sichtbar ist.

- Klicken Sie auf Fertig, um den Funktionssatz "Mit Foto abgleichen" zu schließen.
3D-Modell aus einem Foto erstellen
Wenn Sie noch kein Modell eines Gebäudes, Gegenstands o. ä. haben, aber ein Foto davon, können Sie mit der Funktion "Mit Foto abgleichen" ein neues Modell erstellen.
Gehen Sie wie folgt vor, um mit Hilfe eines Fotos und der Funktion "Mit Foto abgleichen" ein Modell zu erstellen:
- Befolgen Sie die Schritte im vorhergehenden Abschnitt "Foto mit einem vorhandenen Modell abgleichen", um Achsennullpunkt, Fluchtpunktleisten und Maßstab festzulegen. Der einzige Unterschied besteht darin, dass Sie kein Modell haben, das Sie ebenfalls öffnen müssten, und auch keine Texturen projizieren. Im Folgenden wird erläutert, wie Sie ein Modell auf Grundlage eines Fotos zeichnen.
Tipp: Um den Maßstab des Fotos festzulegen, fügen Sie eine der 2D-Personen von SketchUp ein (siehe Abbildung). Diese Personen finden Sie, falls noch nicht vorhanden, im Fenster Komponenten.
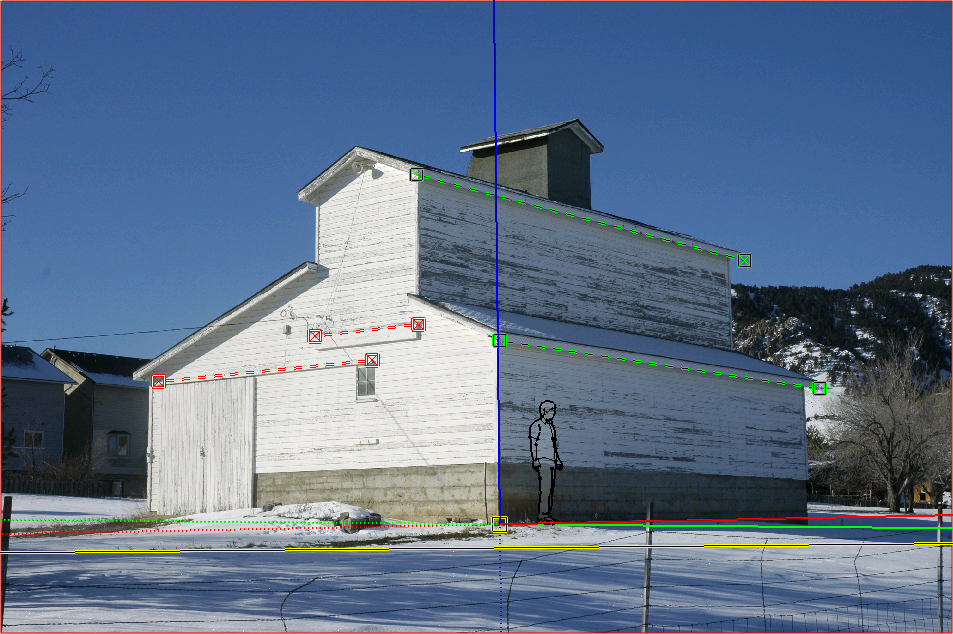
- Wählen Sie die Funktion Linie aus (
 ).
). - Ziehen Sie, beginnend am Nullpunkt der Achse, eine der Kanten in Ihrem Foto nach. Machen Sie das, bis Sie eine Fläche erstellt haben.
- Die SketchUp-Funktionen helfen Ihnen beim weiteren Vorgehen. Nachdem Sie z. B. die in der folgenden Abbildung gezeigte Scheunenseite nachgezogen haben, können Sie die Fläche mit Hilfe der Funktion "Drücken/Ziehen" (
 ) extrudieren (siehe folgende Abbildung). Wenn Sie die Zeichenwerkzeuge verwenden, verlassen Sie wahrscheinlich die Ansicht "Mit Foto abgleichen". Klicken Sie deshalb erneut auf die Registerkarte "Mit Foto abgleichen", um das Foto anzuzeigen, und überprüfen Sie die Länge der Extrusion im Vergleich zur Länge der Scheune auf dem Foto.
) extrudieren (siehe folgende Abbildung). Wenn Sie die Zeichenwerkzeuge verwenden, verlassen Sie wahrscheinlich die Ansicht "Mit Foto abgleichen". Klicken Sie deshalb erneut auf die Registerkarte "Mit Foto abgleichen", um das Foto anzuzeigen, und überprüfen Sie die Länge der Extrusion im Vergleich zur Länge der Scheune auf dem Foto.
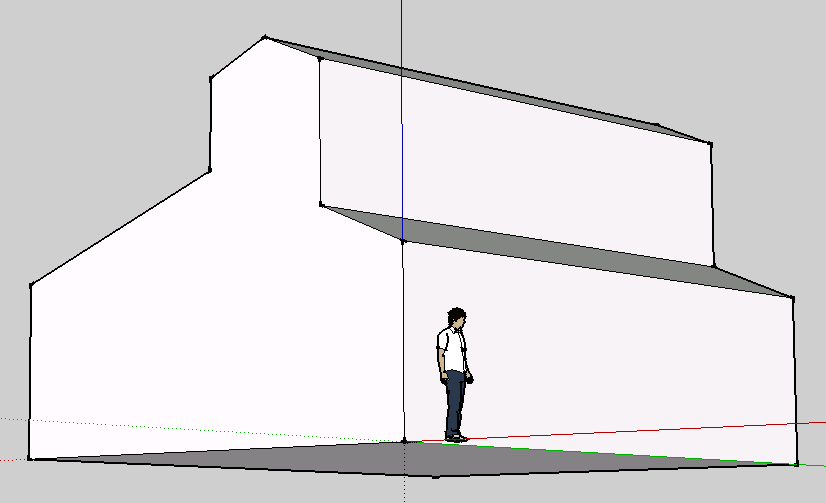 Tipp: Um ein Modell aus einem Foto zu erstellen, sind viele Überprüfungen notwendig: Sie zeichnen ein wenig nach, vergleichen Modell und Foto, zeichnen noch ein wenig, prüfen noch einmal nach usw.
Tipp: Um ein Modell aus einem Foto zu erstellen, sind viele Überprüfungen notwendig: Sie zeichnen ein wenig nach, vergleichen Modell und Foto, zeichnen noch ein wenig, prüfen noch einmal nach usw. - (Optional) Klicken Sie auf die Szenenregisterkarte, um das Foto anzuzeigen und die Fototexturen auf Ihr Modell zu projizieren. Klicken Sie hierzu im Dialogfeld "Mit Foto abgleichen" auf Texturen vom Foto projizieren oder klicken Sie mit der rechten Maustaste auf das Foto und wählen Sie im Kontextmenü die Option Foto projizieren aus. In der Abbildung sieht man die auf das Modell projizierten Scheunentexturen.
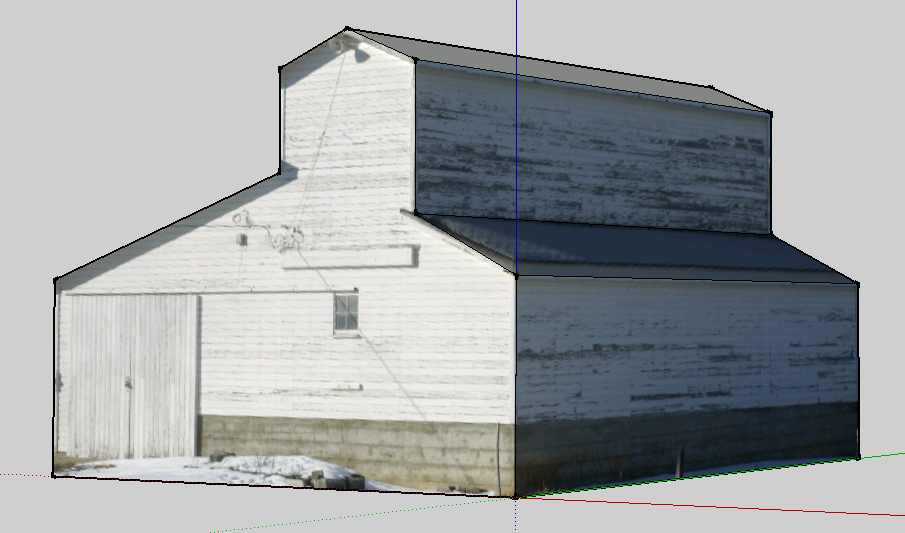
Löschen von abgeglichenen Fotos
Wenn ein Fotoabgleich nicht gut gelungen ist oder Sie ihn nicht mehr brauchen, löschen Sie einfach die entsprechende Szene. Dafür gibt es zwei Möglichkeiten:
- Klicken Sie mit der rechten Maustaste auf die Szenenregisterkarte und wählen Sie im Kontextmenü die Option Löschen aus.
- Öffnen Sie das Dialogfeld Szenen. Wählen Sie im eingeblendeten Dialogfeld die Szene mit dem abgeglichenen Foto aus und klicken Sie auf Szene löschen (das Minuszeichen).