Mit dem Maßbandwerkzeug, dem Winkelmesser und dem Maßangabenfeld von SketchUp können Sie Ihren Entwürfen auf verschiedene Weisen genaue Messungen hinzufügen:
Mithilfe der Maßbandfunktion (
 ) können Sie Abstände messen und genaue Führungslinien und Führungspunkte erstellen.Hinweis: Führungslinien und Führungspunkte sind vorübergehende, gestrichelte Führungslinien, die Sie beim Anfertigen von präzisen Zeichnungen unterstützen. Sie haben keine Auswirkungen auf die restliche Geometrie.
) können Sie Abstände messen und genaue Führungslinien und Führungspunkte erstellen.Hinweis: Führungslinien und Führungspunkte sind vorübergehende, gestrichelte Führungslinien, die Sie beim Anfertigen von präzisen Zeichnungen unterstützen. Sie haben keine Auswirkungen auf die restliche Geometrie.- Mit dem Winkelmesser (
 ) werden Winkel gemessen und eine präzise, abgewinkelte Führungslinie festgelegt.
) werden Winkel gemessen und eine präzise, abgewinkelte Führungslinie festgelegt. - Aktivieren und deaktivieren Sie die Funktion Create Guide (Führungslinie erstellen) sowohl im Maßband als auch im Winkelmesser, indem Sie die Strg-Taste (Windows) bzw. die Command-Taste (Mac) drücken. Führungslinien können helfen, präzise zu modellieren, ohne zusätzliche Geometrie hinzufügen zu müssen.
- Auch hier können Sie die Funktion an eine Achse fixieren, indem Sie vor oder während des Vorgangs die entsprechende Pfeiltaste drücken.
- Egal, mit welcher der verschiedenen Funktionen Sie gerade arbeiten: Im Maßangabenfeld können Sie immer einen genauen Wert eingeben.
Messen von Abständen
Mit der Maßbandfunktion können Sie Abstände messen, eine Führungslinie erstellen oder die Koordinaten an der Achse anzeigen lassen. Hier finden Sie die Maßbandfunktion (![]() ) in der Benutzeroberfläche von SketchUp:
) in der Benutzeroberfläche von SketchUp:
- Symbolleiste „Erste Schritte“
- Konstruktionssymbolleiste
- Symbolleiste „Großer Funktionssatz“
- Menü „Tools“ in der Menüleiste
- Funktionspalette (macOS)
Mit der Standardeinstellung für die Maßbandfunktion werden Führungslinien und -punkte bereits während des Messens erstellt. Sie können Strg (Windows) bzw. die Optionstaste (MacOS) drücken, um einfach ohne Führungslinien zu messen. Um Geometrien zu messen oder eine Führungslinie zu erstellen, gehen Sie wie folgt vor:
- Wählen Sie die Maßbandfunktion (
 ) oder drücken Sie die Taste T.
) oder drücken Sie die Taste T. - Klicken Sie auf den Anfangspunkt Ihrer Messung. Wenn Sie einen Endpunkt oder Mittelpunkt auswählen müssen, kann die Ableitungsfunktion von SketchUp Sie dabei unterstützen, diesen Punkt zu finden. Um eine Führungslinie zu erstellen, klicken Sie auf eine Linie, die parallel zu Ihrer Führungslinie verlaufen soll.
- Bewegen Sie den Cursor in die Richtung, in die Sie abmessen möchten. Während Sie den Cursor bewegen, wird eine temporäre Maßbandlinie mit Pfeilen an beiden Enden vom Anfangspunkt aus gezogen (siehe Abbildung).
- Falls Sie neu beginnen möchten, drücken Sie die Esc-Taste.
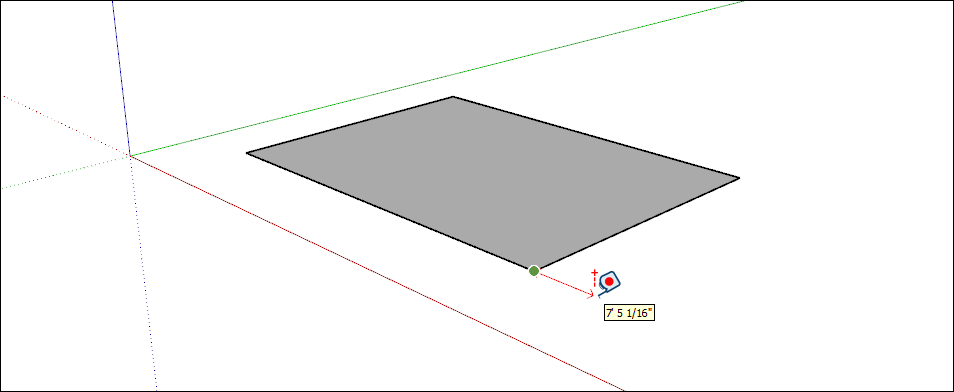
- Klicken Sie auf den Endpunkt Ihrer Messung. Der Abstand zum Anfangspunkt wird im Maßangabenfeld angezeigt. (Optional) Um die Führungslinie um einen genauen Abstand vom Anfangspunkt aus zu verschieben, geben Sie eine Zahl und Maßeinheit ein und drücken Sie die Eingabetaste.
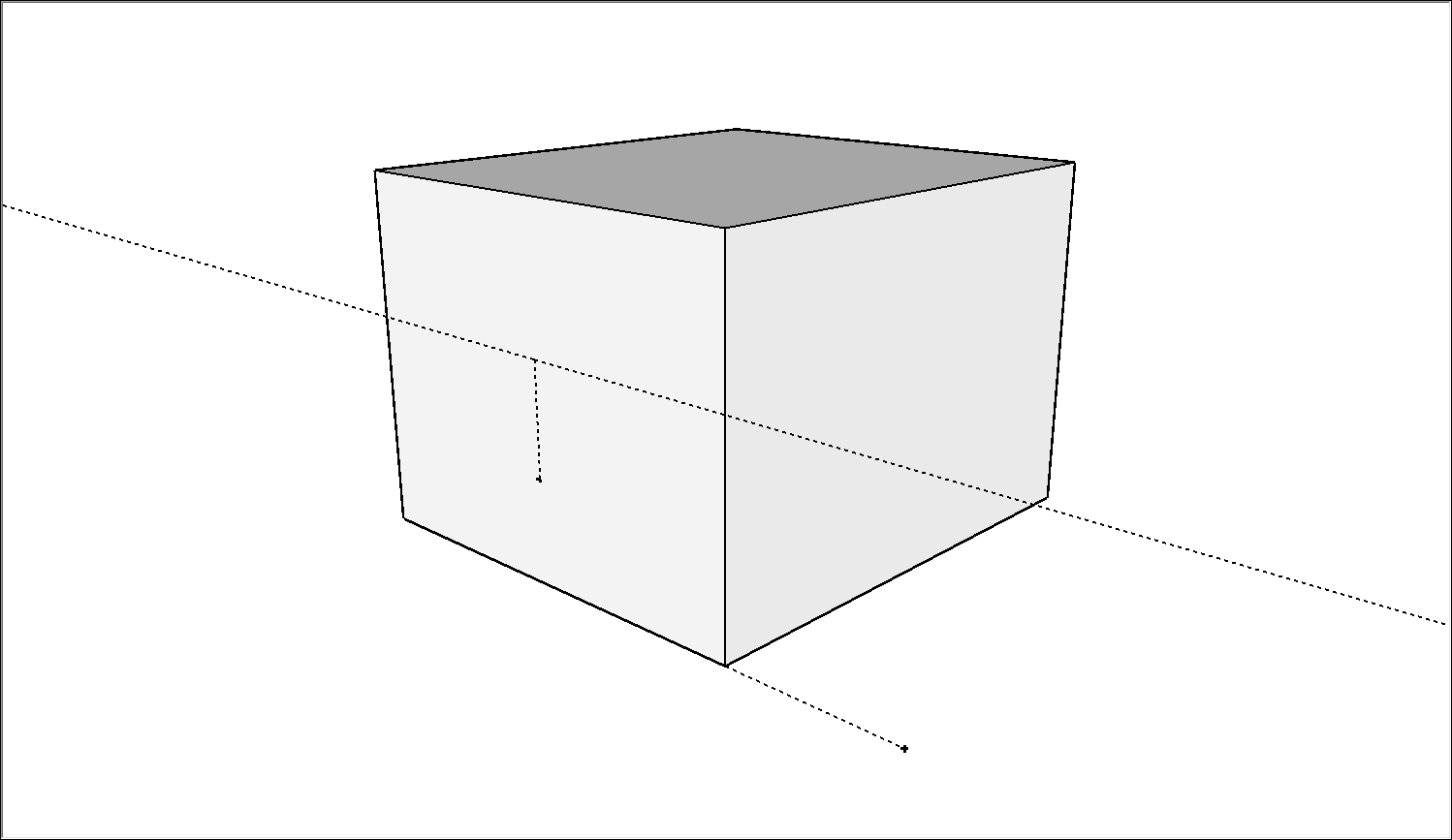
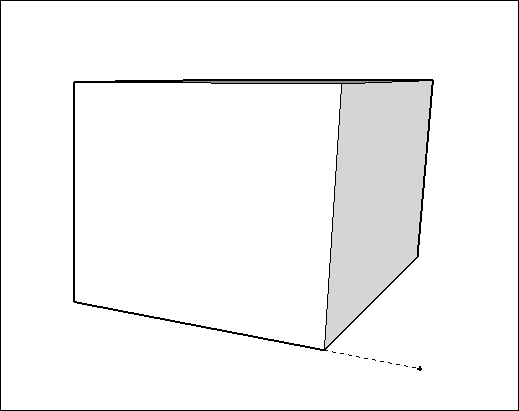
Messen von Winkeln
Um einen Winkel zu messen oder abgewinkelte Führungslinien zu erstellen, nutzen Sie die Winkelmesserfunktion (![]() ). Diese finden Sie in verschiedenen Bereichen der Benutzeroberfläche von SketchUp:
). Diese finden Sie in verschiedenen Bereichen der Benutzeroberfläche von SketchUp:
- Konstruktionssymbolleiste
- Symbolleiste „Großer Funktionssatz“
- Menü "Tools"
- Funktionspalette (macOS)
Um einen Winkel zu messen und eine abgewinkelte Führungslinie zu erstellen, wählen Sie den Winkelmesser (![]() ) aus und gehen Sie wie folgt vor:
) aus und gehen Sie wie folgt vor:
Klicken Sie mit der Maustaste, um den Scheitelpunkt des entsprechenden Winkels festzulegen. Wenn Sie eine Ausrichtung fixieren müssen, halten Sie vor dem Klicken die Umschalttaste gedrückt.
Tipp: Wenn Sie die Umschalttaste gedrückt halten, um die Drehebene zu fixieren/einzuschränken, können Sie die Alt-Taste (Microsoft Windows) oder die Command-Taste(macOS) drücken, um den Winkelmesser von der abgeleiteten Ebene frei wegzubewegen. Der Winkel des Winkelmessers bleibt derselbe wie der der ursprünglichen Ebene. Allerdings können Sie nun den Winkelmesser frei zur Ableitung anderer Geometrien einsetzen.Klicken Sie auf die Stelle, an der die Messung beginnen soll.
Tipp: Um die Drehachse festzulegen, klicken Sie auf den Scheitelpunkt und ziehen Sie von dort eine Linie bis zum ersten Punkt. Das ist besonders hilfreich, wenn Sie eine Achse drehen müssen, die sich nicht auf einer roten, grünen oder blauen Ebene befindet. Sie können während des Vorgangs jederzeit die Esc-Taste drücken und neu beginnen.Bewegen Sie den Cursor, um den Winkel zu messen.
Hier sind einige Tipps, die Ihnen dabei helfen können, das richtige Winkelmaß zu bestimmen:- Während Sie den Cursor bewegen, wird der Winkel dynamisch im Maßangabenfeld angezeigt.
- Wenn sich der Cursor zu nah am Winkelmesser befindet, rastet der Winkel an den Markierungen des Winkelmessers ein, die jeweils 15-Grad-Schritte anzeigen. Wenn sich der Cursor weiter vom Mittelpunkt des Winkelmessers entfernt befindet, können Sie den Winkel genauer messen.
- Klicken Sie mit der Maustaste, um eine abgewinkelte Führungslinie festzulegen.
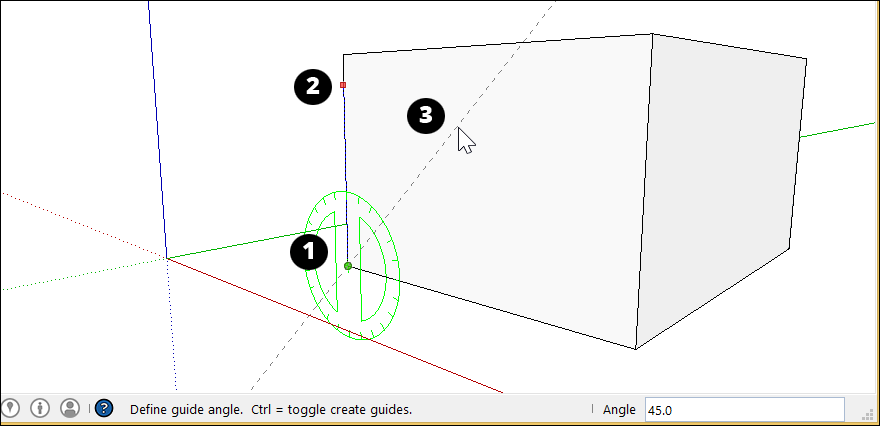
- (Optional) Geben Sie einen Wert ein und drücken Sie die Eingabetaste, um den Winkel Ihrer Führungslinie (relativ zur Startlinie) zu ändern. Dieser Wert kann als Dezimalwert (z. B. 34,1) oder als Neigung (z. B. 1:6) eingegeben werden. Sie können ihn so oft ändern, wie Sie möchten, bis Sie eine andere Auswahl treffen oder einen anderen Befehl auswählen.
Bearbeiten der Führungslinien
Sie können Führungslinien oder Führungspunkte neu orientieren, indem Sie diese verschieben oder drehen. Siehe „Verschieben von Elementen“ und „Spiegeln, Drehen und Aufreihen“ für weitere Informationen.
Ausblenden und Löschen der Führungslinien
Führungslinien sind beim Erstellen eines Teils Ihres Modells eine temporäre Hilfe. Zu viele Führungslinien können die Leistung von SketchUp beeinträchtigen. Um sowohl die Leistung als auch die Ableitungsgenauigkeit zu erhalten, können Sie einzelne Führungslinien während der Arbeit ausblenden oder nach Fertigstellung alle Führungslinien löschen.
Um die Führungslinien auszublenden, können Sie eine der folgenden Methoden verwenden:
- Wählen Sie mit der Auswahlfunktion (
 ) eine oder mehrere Führungslinien aus und klicken Sie dann auf Edit > Hide (Bearbeiten > Ausblenden).
) eine oder mehrere Führungslinien aus und klicken Sie dann auf Edit > Hide (Bearbeiten > Ausblenden). - Klicken Sie mit der rechten Maustaste auf eine oder mehrere ausgewählte Führungslinien und wählen Sie Hide (Ausblenden) aus.
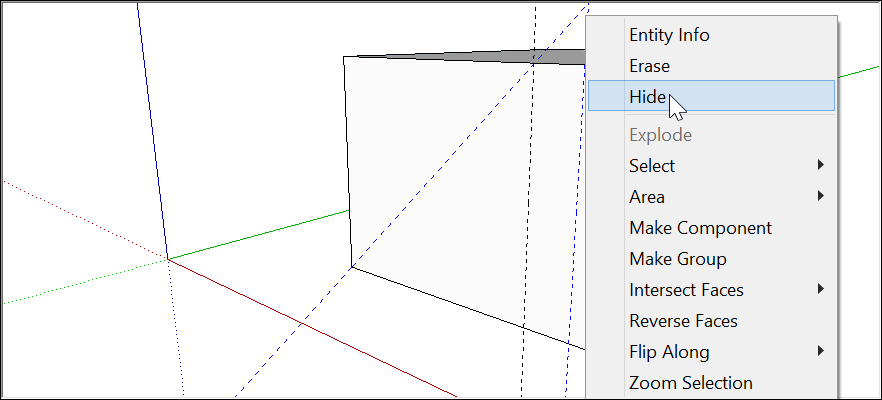
Um ausgeblendete Führungslinien wieder sichtbar zu machen, wählen Sie Edit > Unhide (Bearbeiten > Ausblenden) und eine Option aus dem Untermenü Unhide (Einblenden) aus. Oder wählen Sie im Kontextmenü Unhide (Einblenden) aus.
Durch das Löschen von Führungslinien werden diese dauerhaft entfernt. Das geht wie folgt:
- Wählen Sie mit der Auswahlfunktion (
 ) eine oder mehrere Führungslinien aus und klicken Sie dann auf Edit > Delete (Bearbeiten > Löschen).
) eine oder mehrere Führungslinien aus und klicken Sie dann auf Edit > Delete (Bearbeiten > Löschen). - Klicken Sie mit der rechten Maustaste auf eine Führungslinie und wählen Sie Erase (Löschen) aus.
- Klicken Sie mit dem Radiergummi (
 ) auf eine Führungslinie.
) auf eine Führungslinie. - Wählen Sie Edit > Delete Guides (Bearbeiten > Führungslinien löschen) aus, um alle Führungslinien zu löschen.
Exaktes Schätzen von Gebäudehöhen
Falls Sie die Höhe eines bestehenden Gebäudes, das Sie modellieren möchten, nicht kennen, finden Sie im Folgenden einige Methoden, wie Sie eine genaue und fundierte Schätzung vornehmen können:
- Zählen Sie die sich wiederholenden Einheiten.
- Nehmen Sie ein Foto mit einem Objekt auf, dessen Größe Ihnen bekannt ist.
- Verwenden Sie Trigonometrie.
Wenn Sie bereit sind, den Grundriss eines Hauses auf die richtige Höhe zu extrudieren, stellen Sie sicher, dass sich die Kamera in der ISO-Ansicht befindet. Dies stellen Sie über Camera > Standard Views > Iso (Kamera > Standardansichten > Iso) ein. Nutzen Sie dann die Funktion Push/Pull (![]() ) (Drücken/Ziehen), um das Gebäude in 3D zu extrudieren. Geben Sie anschließend die genaue Höhe des Gebäudes ein.
) (Drücken/Ziehen), um das Gebäude in 3D zu extrudieren. Geben Sie anschließend die genaue Höhe des Gebäudes ein.
Methode 1: Zählen Sie die sich wiederholenden Einheiten
Gebäude werden häufig aus Ziegelsteinen, Blöcken oder anderen modularen Baustoffen hergestellt. Messen Sie die Höhe einer dieser einzelnen Einheiten, zählen Sie die Gesamtanzahl dieser Einheiten an der Fassade und multiplizieren Sie diese Werte miteinander, um eine ungefähre Gesamthöhe zu erhalten.
Diese Methode funktioniert auch mit gesamten Gebäudeebenen. Wenn Sie die Höhe einer der Gebäudeebenen an der Fassade des Gebäudes berechnen, können Sie diesen Wert mit der Gesamtanzahl aller Ebenen multiplizieren und erhalten somit eine ungefähre Gesamtmessung.
Methode 2: Nehmen Sie ein Foto mit einem Objekt auf, dessen Größe Ihnen bekannt ist
Wenn Sie ein Foto von einem Gebäude aufnehmen, das Sie modellieren wollen, stellen Sie sicher, dass es in diesem Foto etwas (oder jemanden) gibt, dessen Größe Ihnen bekannt ist.
- Diese Methode funktioniert gut mit einem Zollstock oder einer Person.
- Positionieren Sie Ihre „bekannte Größe“ so nah am Gebäude wie möglich, um ein möglichst genaues Ergebnis zu erhalten.
- Nehmen Sie das Foto aus einer möglichst großen Entfernung auf. So können Sie die vertikale Verzerrung minimieren.
Mithilfe eines Bildbearbeitungsprogramms können Sie dann anhand des Objektes (oder der Person) im Foto die ungefähre Größe des Gebäudes bestimmen.
Methode 3: Verwenden Sie einfache Trigonometrie
Mit nur ein paar einfachen Messungen ist es möglich, Höhen mit einer gewissen Genauigkeit zu schätzen. (Siehe Abbildung unten.) Alles, was Sie dafür benötigen, ist:
- Ihre Entfernung zu dem Gebäude
- Ihre Augenhöhe
- Den Winkel zwischen dem Boden und der Oberseite des Gebäudes
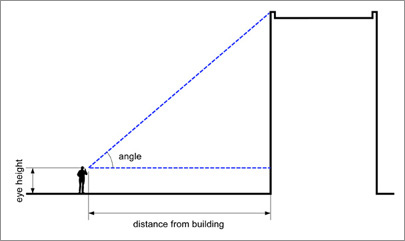
Mithilfe der folgenden Formel können Sie die Gebäudehöhe berechnen:
Höhe = ( tan(Winkel) x Entfernung ) + Augenhöhe
Wenn die Entfernung zu dem Gebäude bspw. 25 m, der Winkel 37 Grad und die Augenhöhe 1,75 m beträgt, dann sieht die Formel folgendermaßen aus:
Höhe = tan(37) x 25m + 1.75m
= 0.75355 x 25m + 1.75m
= 20.6m
Kurzübersicht Maßangabenfeld
Eingabe von Maßeinheiten
| Maßeinheit | Eingabe | Beispiel |
|---|---|---|
| Yard | Zahl + “ | 10“ |
| Kilometer | Zahl + ' | 10' |
| Millimeter | Zahl + mm | 10mm |
| Zentimeter | Zahl + cm | 10cm |
| Modelleinheiten | Zahl + m | 10m |
Erstellen von Aufreihungen
| Aufreihungsart | Eingabe | Beispiel | Zeilenabstand |
|---|---|---|---|
| Extern | Zahl + x | 3x | Gleicher Abstand wie im Original und in der ersten Kopie |
| Extern | Zahl + * | 3* | Gleicher Abstand wie im Original und in der ersten Kopie |
| Innen | Zahl + / | 3/ | Gleicher Abstand zwischen dem Original und der ersten Kopie |
Eingabe toolspezifischer Messwerte
Direkt nach der Verwendung eines Tools können Sie die genauen Werte eingeben, die im Maßangabenfeld angezeigt werden. Die Werte, die Sie eingeben können, sind vom jeweiligen Tool abhängig.
Das genaue Format für ein Listentrennzeichen hängt von den Ländereinstellungen Ihres Computers ab. Für europäische Nutzer:innen kann das Listentrennzeichen auch ein Semikolon anstelle eines Kommas sein.