A ferramenta Fita métrica, a ferramenta Transferidor e a caixa Medidas do SketchUp ajudam a adicionar medidas precisas aos projetos. Essas ferramentas oferecem várias maneiras de adicionar precisão a um modelo:
Com a ferramenta Fita métrica (
 ), é possível medir uma distância e definir linhas de orientação ou pontos de orientação com precisão.Observação: as linhas de orientação e os pontos de orientação são linhas tracejadas temporárias utilizadas como guia para precisão no desenho. Não interferem na geometria normal.
), é possível medir uma distância e definir linhas de orientação ou pontos de orientação com precisão.Observação: as linhas de orientação e os pontos de orientação são linhas tracejadas temporárias utilizadas como guia para precisão no desenho. Não interferem na geometria normal.- A ferramenta Transferidor (
 ) mede ângulos e ajuda a definir uma linha de orientação angular precisa.
) mede ângulos e ajuda a definir uma linha de orientação angular precisa. - Ative a funcionalidade Criar orientações nas ferramentas Fita métrica e Transferidor pressionando Ctrl (Windows) ou Command (Mac) para ativá-la e desativá-la. As orientações podem ajudar você a modelar com precisão sem adicionar geometria extra.
- Assim como outras ferramentas, você pode bloquear a funcionalidade da ferramenta em um eixo pressionando a tecla de seta correspondente antes ou durante a operação.
- A caixa Medidas aceita valores precisos, assim como quase todas as ferramentas do SketchUp.
Como medir uma distância
A ferramenta Fita métrica pode medir distâncias, criar orientações ou revelar coordenadas sobre o eixo. Veja aqui onde encontrar a Fita métrica (![]() ) na interface do SketchUp:
) na interface do SketchUp:
- Barra de ferramentas Primeiros passos
- Barra de ferramentas Construção
- Conjunto grande de ferramentas
- Menu Ferramentas na barra de menus
- Paleta de ferramentas (macOS)
A configuração padrão da ferramenta Fita métrica é criar linhas de orientação e pontos de orientação durante a medição. Você pode pressionar Ctrl (Windows) ou Option (MacOS) para apenas medir sem linhas de orientação. Para medir a geometria ou definir uma linha de orientação, siga estas etapas:
- Selecione a ferramenta Fita métrica (
 ) ou pressione a tecla T.
) ou pressione a tecla T. - Clique no ponto de partida da sua medida. Se precisar selecionar um ponto de extremidade ou ponto médio, o mecanismo de inferência do SketchUp ajudará a encontrá-lo. Para criar uma linha de orientação, clique em uma linha que deve estar paralela à linha de orientação.
- Mova o cursor na direção que deseja medir. Ao mover o mouse, uma linha temporária da fita métrica, com setas em ambas as extremidades, se estenderá desde o ponto de partida, conforme indicado na imagem.
- Pressione a tecla Esc se precisar recomeçar.
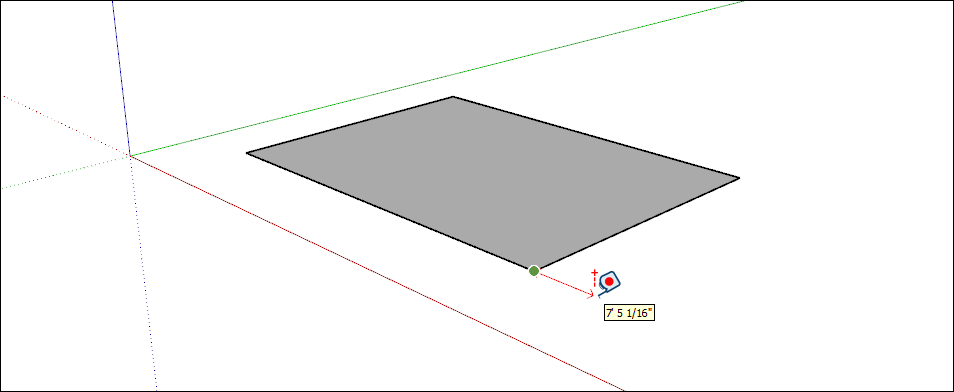
- Clique no ponto de extremidade da sua medida. A distância do ponto de início será exibida na caixa Medidas. Para mover a linha de orientação a uma distância precisa do ponto de partida, digite um número e uma unidade e pressione Enter.
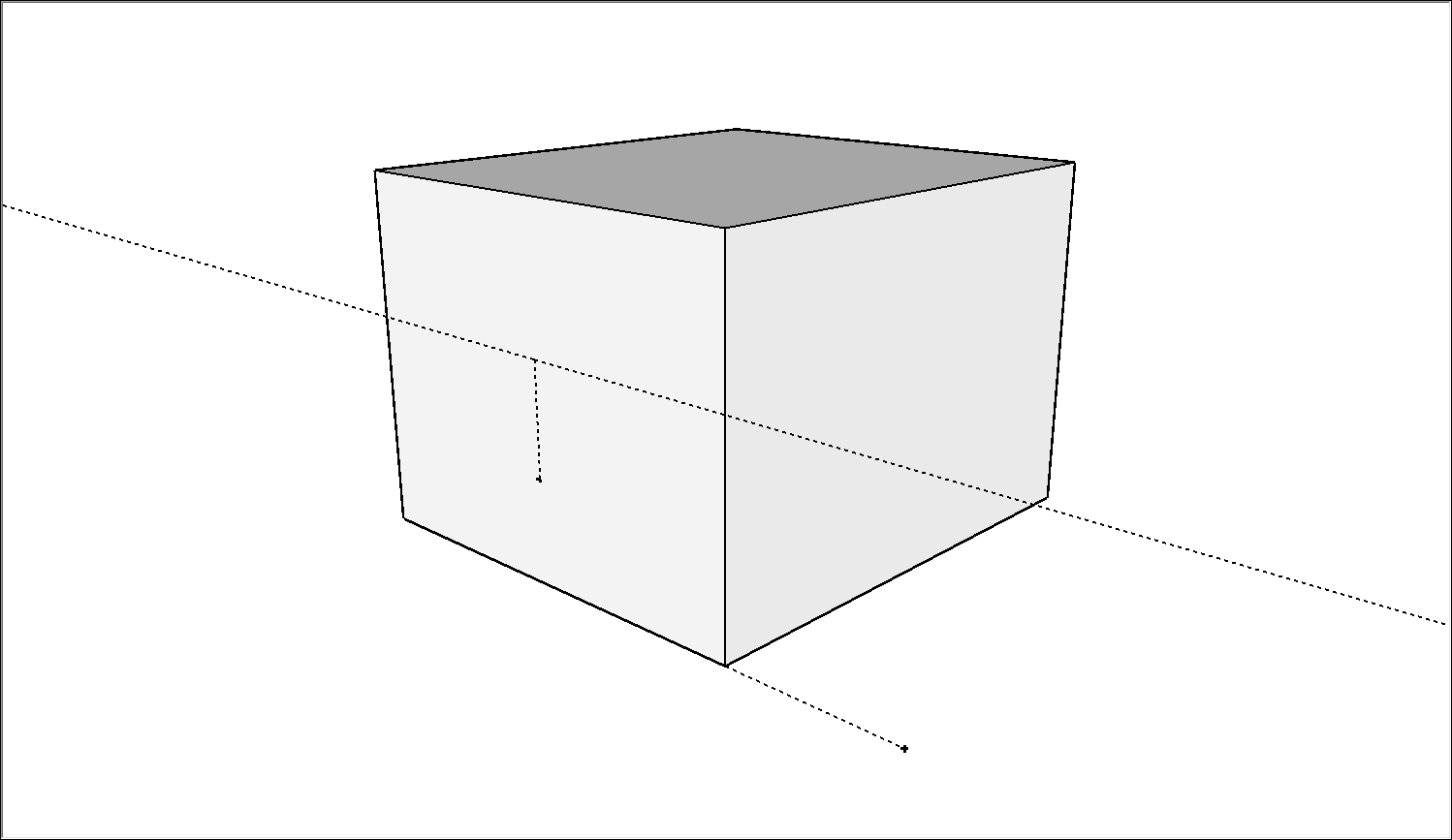
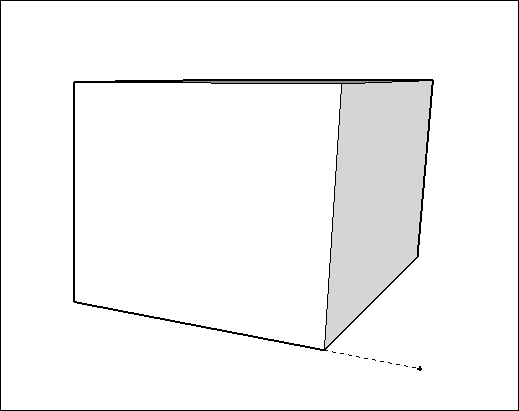
Como medir um ângulo
Para medir um ângulo ou criar linhas de orientação angulares, utilize a ferramenta Transferidor. A ferramenta Transferidor (![]() ) está disponível em alguns locais diferentes da interface do SketchUp:
) está disponível em alguns locais diferentes da interface do SketchUp:
- Barra de ferramentas Construção
- Conjunto grande de ferramentas
- Menu Ferramentas
- Paleta de ferramentas (macOS)
Para medir um ângulo e criar uma linha de orientação angular, selecione a ferramenta Transferidor (![]() ) siga estas etapas:
) siga estas etapas:
Clique para definir o vértice do ângulo que deseja medir. Se precisar travar uma orientação, pressione e segure a tecla Shift antes de clicar.
Dica: ao pressionar e segurar a tecla Shift para travar/restringir o plano de rotação, você pode pressionar Alt (Microsoft Windows) ou Command (macOS) para liberar o transferidor do plano inferido. O ângulo do transferidor continuará sendo o ângulo do plano original, mas agora você pode mover o transferidor e a inferência para outra geometria.Clique onde a medida desejada começa.
Dica: arraste do vértice ao primeiro ponto para definir o eixo de rotação. Isso é muito útil se for necessário girar sobre um eixo que não estiver nos planos vermelho, verde ou azul. Pressione Esc a qualquer momento para recomeçar.Mova o cursor para medir o ângulo.
Dica: algumas coisas podem ajudar você a encontrar a medida correta do ângulo:- À medida em que move o cursor, o ângulo é exibido de forma dinâmica na caixa Medidas.
- Quando o cursor está próximo do transferidor, o ângulo se alinha às marcas de seleção do transferidor, o que indica um incremento de 15 graus. Quando o cursor está mais distante do centro do transferidor, você pode medir o ângulo com medidas mais precisas.
- Clique para definir uma linha de orientação angular.
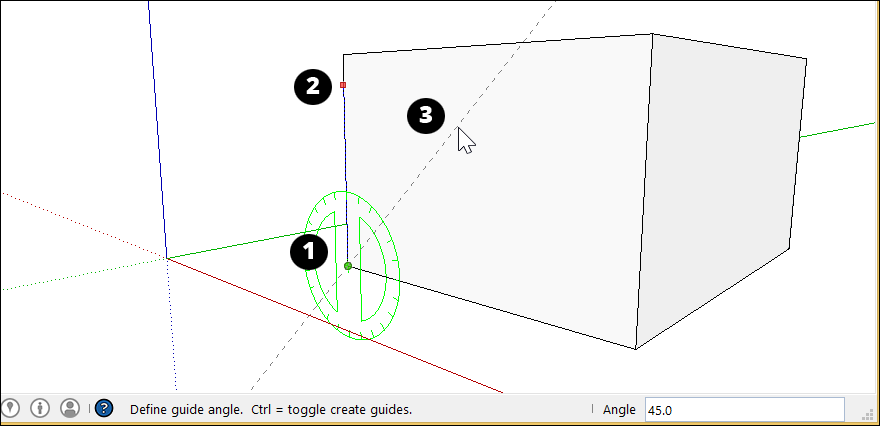
- (Opcional) Digite um valor e pressione Enter para alterar o ângulo da linha de orientação relativo à linha de partida. Você pode digitar um valor decimal, como 34,1, ou uma inclinação, como 1:6. Altere esse valor quantas vezes quiser até fazer outra seleção ou selecionar outro comando.
Como editar linhas de orientação
Para reorientar uma linha de orientação ou ponto de orientação, mova-a ou gire-a. Leia Como mover entidades e Como inverter e girar para saber os detalhes.
Como ocultar e apagar linhas de orientação
As linhas de orientação são uma ajuda temporária para construir uma parte do modelo. Manter muitas linhas de orientação no modelo pode reduzir o desempenho do SketchUp. Para ajudar a manter o desempenho e a precisão da inferência, você pode ocultar as linhas de orientação enquanto trabalha ou excluir todas as linhas de orientação depois de terminar seu modelo 3D.
Para ocultar as linhas de orientação, utilize um dos seguintes métodos:
- Com a ferramenta Selecionar (
 ), selecione uma ou mais linhas de orientação e selecione Edit > Hide (Editar > Ocultar).
), selecione uma ou mais linhas de orientação e selecione Edit > Hide (Editar > Ocultar). - Clique com o botão de contexto em um ou mais guias e selecione Hide (Ocultar).
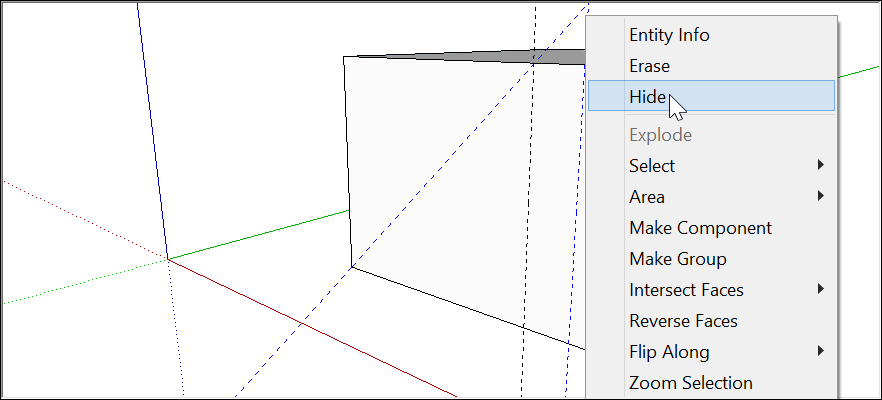
Para voltar a exibir as linhas de orientação que estão ocultas, selecione Edit > Unhide (Editar > Reexibir) e selecione uma opção no submenu Reexibir ou selecione Unhide (Reexibir) no menu de contexto.
A exclusão de linhas de orientação as remove permanentemente. Veja aqui algumas maneiras de excluir as linhas de orientação:
- Com a ferramenta Selecionar (
 ), selecione uma ou mais linhas de orientações e selecione Editar > Excluir.
), selecione uma ou mais linhas de orientações e selecione Editar > Excluir. - Clique com o botão de contexto em uma linha e selecione Apagar.
- Clique em uma linha de orientação com a ferramenta Apagar (
 ).
). - Selecione Editar > Excluir guias para apagar todas as linhas de orientação.
Como estimar com precisão a altura de um prédio
Se não souber a altura do prédio que você está tentando modelar, veja aqui algumas técnicas que poderá usar para deduzir corretamente:
- Conte as unidades repetidas.
- Tire uma foto com um objeto cuja altura você conheça
- Use trigonometria.
Quando estiver pronto para fazer a extrusão da área do prédio até a altura correta, confirme que está na visualização ISO selecionando Câmera > Exibições padrão > Iso. Depois, use a ferramenta Empurrar/puxar (![]() ) para fazer a extrusão do prédio em 3D e inserir a altura exata.
) para fazer a extrusão do prédio em 3D e inserir a altura exata.
Método 1: contar unidades repetidas
Muitas vezes, os prédios são construídos com tijolos, blocos ou outros materiais de construção modulares. Meça a altura de uma dessas unidades, conte o número total de unidades na fachada e multiplique para saber a altura total aproximada.
Esse método funciona também para os andares de todo o prédio. Se conseguir medir um único andar na fachada do prédio, multiplique esse valor pelo número total de andares para chegar a uma medida geral aproximada.
Método 2: tire uma foto com um objeto cuja altura você conheça
Quando for fotografar o prédio que você quer modelar, inclua algo (ou alguém) na foto cuja altura você conheça.
- Uma régua métrica ou uma pessoa é uma boa opção.
- Posicione o “tamanho conhecido” o mais próximo possível do prédio para ter precisão.
- Tire a foto o mais longe possível para minimizar a distorção vertical.
Ou use um programa de edição de fotos para estimar a altura do prédio com base no objeto (ou pessoa) que você incluiu na fotografia.
Método 3: use trigonometria simples
Com algumas medidas simples é possível estimar alturas com uma certa precisão. Veja a imagem abaixo. O que você precisa saber é:
- A que distância você está do prédio
- A altura dos seus olhos
- O ângulo entre o solo e o topo do prédio
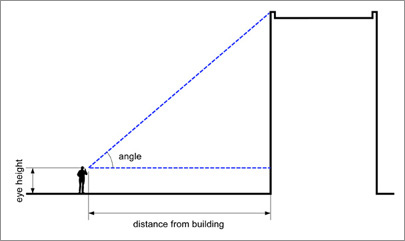
Use esta fórmula para calcular a altura do prédio:
Altura = (tan(ângulo) x distância) + altura dos olhos
Por exemplo, com a distância do prédio de 25 metros, o ângulo de 37 graus e a altura dos olhos de 1,75 metros, a fórmula seria:
Altura = tan(37) x 25 m + 1,75 m
= 0,75355 x 25 m + 1,75 m
= 20,6 m
Referência rápida da caixa Medidas
Como indicar unidades de medida
| Unidade | Como indicar | Exemplo |
|---|---|---|
| Polegadas | número + ” | 10” |
| Pés | número +’ | 10’ |
| Milímetros | número + mm | 10 mm |
| Centímetros | número + cm | 10 cm |
| Metros | número + m | 10 m |
Como criar cópias em série
| Tipo de série | Como indicar | Exemplo | Espaçamento |
|---|---|---|---|
| Externo | número + x | 3x | Distância igual à primeira cópia e o original |
| Externo | número + * | 3* | Distância igual à primeira cópia e o original |
| Interno | número + / | 3/ | Distância igual entre a primeira cópia e o original |
Como inserir valores de medidas específicos da ferramenta
Imediatamente após utilizar a ferramenta você pode inserir valores específicos, que serão exibidos na caixa Medidas. Os valores que você pode inserir dependem da ferramenta.
O formato exato do separador de lista pode variar dependendo das configurações regionais do seu computador. Para os usuários europeus, o símbolo do separador de lista pode ser o ponto e vírgula no lugar da vírgula.