Dans SketchUp, l'outil Mètre, l'outil Rapporteur et le champ de mesure vous permettent d'ajouter des mesures précises à vos modèles. Ces outils offrent plusieurs façons de rendre un modèle plus précis :
L'outil Mètre (
 ) permet de mesurer une distance et de définir des lignes ou des points de guidage précis.Remarque : les lignes et points de guidage sont des lignes pointillées temporaires servant de guides pour réaliser des dessins précis. Ils n'interfèrent pas avec la géométrie courante.
) permet de mesurer une distance et de définir des lignes ou des points de guidage précis.Remarque : les lignes et points de guidage sont des lignes pointillées temporaires servant de guides pour réaliser des dessins précis. Ils n'interfèrent pas avec la géométrie courante.- L'outil Rapporteur (
 ) permet de mesurer des angles et de définir une ligne de guidage inclinée avec précision.
) permet de mesurer des angles et de définir une ligne de guidage inclinée avec précision. - Pour activer et désactiver la fonctionnalité Créer un guide dans les outils Mètre et Rapporteur, appuyez sur Ctrl sous Windows ou sur Command sous Mac. Les guides vous aident à modéliser avec précision sans ajouter de géométrie supplémentaire.
- Comme pour les autres outils, vous pouvez verrouiller la fonctionnalité de l'outil sur un axe en appuyant sur la touche fléchée correspondante avant ou pendant l'opération.
- Quel que soit l'outil que vous utilisez dans SketchUp, vous pouvez toujours saisir une valeur précise dans le champ de mesure.
Mesurer une distance
L'outil Mètre permet de mesurer une distance, de créer un guide ou de relever des coordonnées le long d'un axe. Dans l'interface SketchUp, vous pouvez accéder à l'outil Mètre (![]() ) depuis :
) depuis :
- Barre d'outils Getting Started (Premiers pas)
- Barre d'outils Construction
- Barre d'outils Large Tool Set (Grand jeu d'outils)
- Menu Outils dans la barre de menu
- Palette d'outils (MacOS)
L'outil Mètre permet par défaut de créer des lignes et des points de guidage au cours de vos mesures. Vous pouvez appuyer sur Ctrl (Windows) ou Option (MacOS) pour mesurer simplement sans lignes de guidage. Pour mesurer une géométrie ou définir une ligne de guidage, procédez comme suit :
- Sélectionnez l'outil Mètre (
 ) ou appuyez sur la touche T.
) ou appuyez sur la touche T. - Cliquez sur le point de départ de la mesure. Notez que le moteur d'inférence de SketchUp vous aidera à sélectionner un point médian ou d'extrémité au besoin. Pour créer une ligne de guidage, cliquez sur une ligne parallèle à votre ligne de guidage.
- Déplacez le curseur dans la direction de votre mesure. Au fur et à mesure que vous déplacez le curseur, une ligne de mesure temporaire délimitée par des flèches s'étire à partir du point de départ, tel qu'illustré dans la figure ci-dessous.
- Appuyez sur Échap pour recommencer.
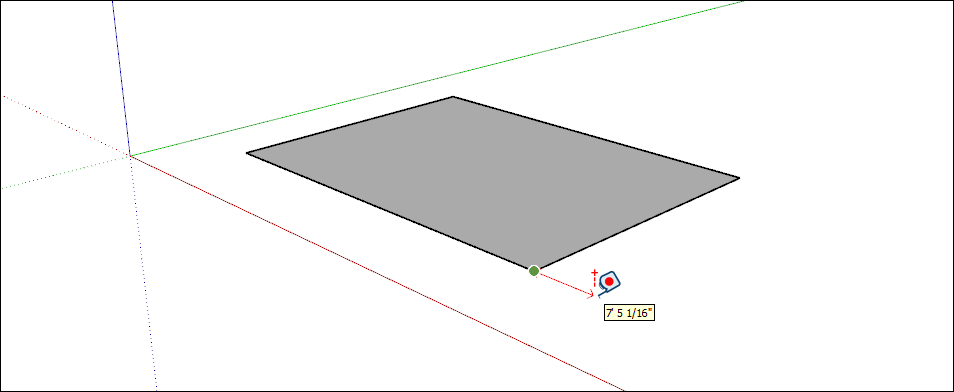
- Cliquez sur le point d'arrivée de votre mesure. La distance depuis le point de départ apparaît dans le champ de mesure. (Facultatif) Pour déplacer la ligne de guidage à une distance précise du point de départ, saisissez un nombre et une unité, puis appuyez sur Entrée.
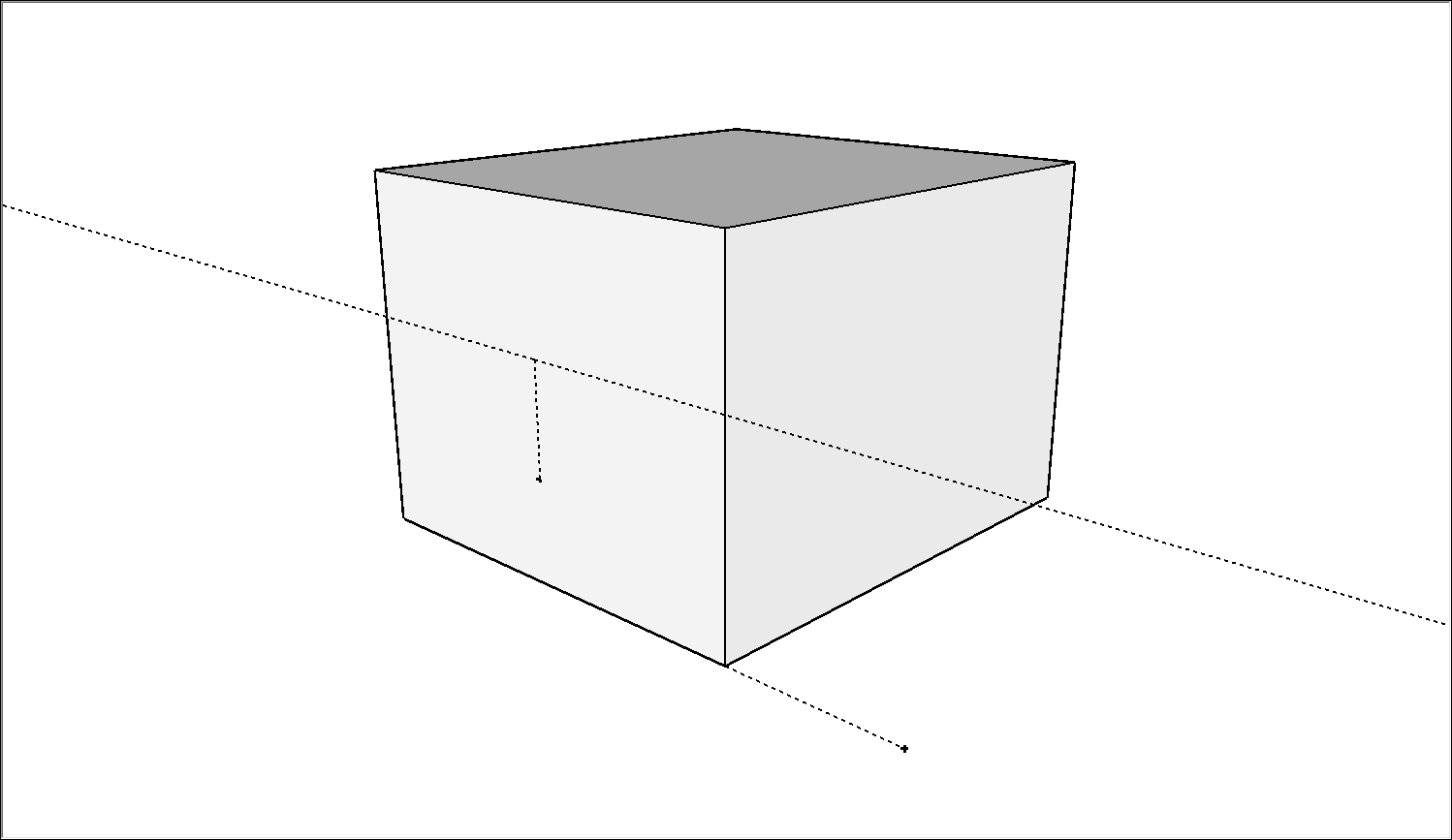
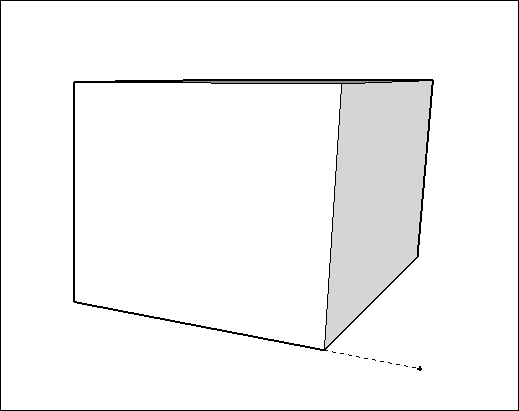
Mesurer un angle
Pour mesurer un angle ou créer des lignes de guidage inclinées, utilisez l'outil Rapporteur. Dans l'interface SketchUp, vous pouvez accéder à l'outil Rapporteur (![]() ) depuis :
) depuis :
- Barre d'outils Construction
- Barre d'outils Large Tool Set (Grand jeu d'outils)
- Menu Tools (Outils)
- Palette d'outils (macOS)
Pour mesurer un angle et créer une ligne de guidage inclinée, sélectionnez l'outil Rapporteur (![]() ) et procédez comme suit :
) et procédez comme suit :
Cliquez pour définir le sommet de l'angle que vous souhaitez mesurer. Pour verrouiller une orientation, maintenez la touche Maj enfoncée avant de cliquer.
Astuce : lorsque vous maintenez la touche Maj enfoncée pour verrouiller le plan de rotation, vous pouvez appuyer sur Alt (Microsoft Windows) ou Command (MacOS) pour libérer le rapporteur de ce plan. Le rapporteur conserve l'angle du plan d'origine, mais vous pouvez désormais déplacer le rapporteur pour créer une inférence sur d'autres géométries.Cliquez sur le point de départ de la mesure.
Astuce : vous pouvez cliquer et faire glisser le curseur du sommet jusqu'au premier point de l'angle afin de définir l'axe de rotation. Ceci est particulièrement utile si vous devez effectuer une rotation sur un axe qui ne se trouve pas sur les plans rouge, vert ou bleu. Appuyez sur Échap à tout moment pour recommencer.Déplacez le curseur pour mesurer l'angle.
Astuce : voici quelques astuces qui vous aideront à obtenir la bonne mesure d'angle :- Lorsque vous déplacez le curseur, la valeur de l'angle s'affiche de façon dynamique dans le champ de mesure.
- Lorsque le curseur est proche du rapporteur, l'angle s'arrête au niveau des graduations du rapporteur, qui représentent des incréments de 15 degrés. Plus le curseur est éloigné du centre du rapporteur, plus la mesure de l'angle sera précise.
- Cliquez pour définir une ligne de guidage inclinée.
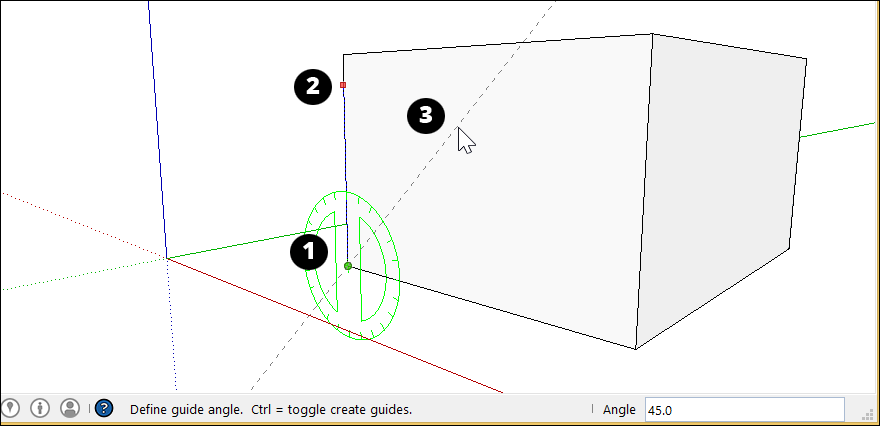
- (Facultatif) Saisissez une valeur et appuyez sur Entrée pour modifier l'angle de la ligne de guidage par rapport à la ligne de départ. Vous pouvez saisir une valeur décimale, par ex. 34,1, ou une pente, par ex. 1:6. Vous pouvez modifier cette valeur autant de fois que vous le souhaitez jusqu'à la prochaine sélection ou commande.
Modifier les lignes de guidage
Vous pouvez déplacer ou faire pivoter un point ou une ligne de guidage pour le ou la réorienter. Consultez les pages Déplacer des entités et Retournement et rotation pour en savoir plus.
Masquer et effacer les lignes de guidage
Les lignes de guidage sont des aides temporaires à la création d'une partie de votre modèle. En conserver un trop grand nombre dans votre modèle peut nuire aux performances de SketchUp. Pour maintenir à la fois les performances et la précision des inférences, il est donc conseillé de masquer les lignes de guidage au fur et à mesure de votre travail ou de toutes les supprimer une fois votre modèle 3D terminé.
Pour masquer les lignes de guidage, choisissez l'une des méthodes suivantes :
- À l'aide de l'outil Select (
 ), sélectionnez un ou plusieurs guides, puis Edit > Hide (Édition > Masquer).
), sélectionnez un ou plusieurs guides, puis Edit > Hide (Édition > Masquer). - Effectuez un clic droit sur un ou plusieurs guides sélectionnés puis cliquez sur Hide (Masquer).
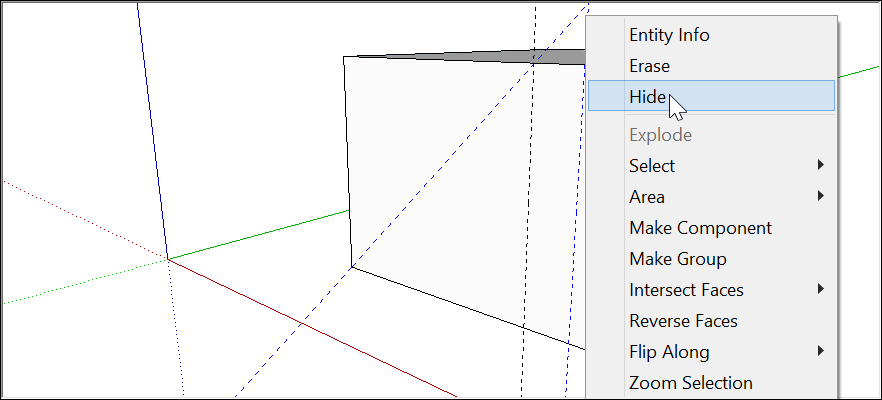
Pour afficher à nouveau les guides masqués, cliquez sur Edit > Unhide (Édition > Révéler) puis choisissez une option dans ce sous-menu, ou sélectionnez Unhide (Révéler) dans le menu contextuel.
La suppression des lignes de guidage est irréversible. Voici différentes manières de les supprimer :
- À l'aide de l'outil Select (
 ), sélectionnez un ou plusieurs guides, puis cliquez sur Edit > Delete (Édition > Supprimer).
), sélectionnez un ou plusieurs guides, puis cliquez sur Edit > Delete (Édition > Supprimer). - Effectuez un clic droit sur un guide et cliquez sur Erase (Effacer).
- Cliquez sur une ligne de guidage à l'aide de l'outil Eraser (Effacer) (
 ).
). - Cliquez sur Edit > Delete Guides (Édition > Supprimer les guides) pour effacer tous les guides.
Estimer la hauteur des bâtiments avec précision
Si vous ne connaissez pas la hauteur d'un bâtiment que vous essayez de modéliser, voici quelques techniques qui vous permettront d'effectuer une estimation précise :
- Compter les unités de construction.
- Prendre une photo avec un objet dont vous connaissez la hauteur.
- Utiliser la trigonométrie.
Lorsque vous vous apprêter à extruder le contour d'un bâtiment à la bonne hauteur, assurez-vous que vous êtes en vue ISO en sélectionnant Caméra > Vues standard > Iso. Utilisez ensuite l'outil Pousser/Tirer (![]() ) pour extruder votre bâtiment en 3D et saisissez-en la hauteur exacte.
) pour extruder votre bâtiment en 3D et saisissez-en la hauteur exacte.
Méthode 1 : compter les unités de construction
Les bâtiments sont souvent constitués de briques, de blocs ou d'autres matériaux de construction modulaires. Il vous suffit donc de mesurer la hauteur d'une unité, puis de la multiplier par le nombre d'unités constituant la façade afin d'obtenir une hauteur totale approximative.
Cette méthode fonctionne également avec les étages des bâtiments. Il vous suffit de mesurer la hauteur d'un étage sur la façade, puis de la multiplier par le nombre total d'étages pour obtenir une mesure globale approximative.
Méthode 2 : prendre une photo avec un objet dont vous connaissez la hauteur
Lorsque vous prenez une photo du bâtiment que vous comptez modéliser, incluez un objet (ou une personne) dont vous connaissez la hauteur/taille.
- Utilisez un mètre pliant ou une personne.
- Placez l'objet connu aussi près que possible du bâtiment pour une plus grande précision.
- Prenez la photo d'aussi loin que possible pour minimiser la déformation verticale.
Vous pouvez utiliser un logiciel d'édition photo pour estimer la hauteur de votre bâtiment en fonction de l'objet (ou de la personne) inclus dans la photo.
Méthode 3 : utiliser la trigonométrie
Avec quelques mesures simples, il est possible d'estimer les hauteurs avec une certaine précision. Jetez un coup d'œil à la figure ci-dessous. Il vous suffit de connaître :
- Votre distance par rapport au bâtiment
- La hauteur de vos yeux
- L'angle entre le sol et le sommet du bâtiment
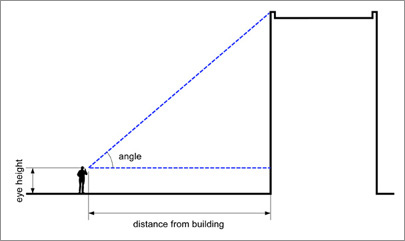
Utilisez la formule suivante pour calculer la hauteur du bâtiment :
Hauteur = (tan(angle) x distance) + hauteur d'œil
Par exemple, pour une distance de 25 mètres, un angle de 37 degrés et une hauteur d'œil de 1,75 mètre, la formule sera :
Hauteur = tan(37) x 25 m + 1,75 m
= 0,75355 x 25 m + 1,75 m
= 20,6 m
Aide-mémoire – Champ de mesure
Indiquer les unités de mesure
| Unité | Formule | Exemple |
|---|---|---|
| Pouces | nombre + “ | 10” |
| Pieds | nombre + ’ | 10’ |
| Millimètres | nombre + mm | 10mm |
| Centimètres | nombre + cm | 10cm |
| Mètres | nombre + m | 10m |
Créer des séries
| Type de série | Formule | Exemple | Espacement |
|---|---|---|---|
| Externe | nombre + x | 3x | Répète la distance entre l'original et la copie initiale |
| Externe | nombre + * | 3* | Répète la distance entre l'original et la copie initiale |
| Internes | nombre + / | 3/ | Divise la distance entre l'original et la copie initiale en parties égales |
Saisir des valeurs de mesure spécifiques à un outil
Immédiatement après avoir sélectionné un outil, vous pouvez saisir des valeurs précises, que vous verrez apparaitre dans le champ de mesure. Les valeurs que vous pouvez saisir dépendent de l'outil.
Le format d'un séparateur de liste peut varier en fonction des paramètres régionaux de votre ordinateur. Pour les utilisateurs européens, il peut s'agir d'un point-virgule au lieu d'une virgule.