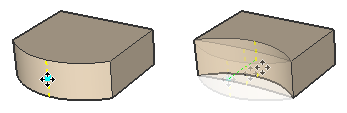Votre modèle ne se résume pas à des lignes droites. SketchUp peut vous aider à créer une géométrie incurvée à l'aide d'arcs. Avant de commencer à dessiner des arcs, voici quelques détails pratiques sur le fonctionnement des entités d'arc :
- Un arc contient plusieurs segments linéaires connectés, mais existe dans votre modèle comme une entité à part entière.
- Un arc peut à la fois définir l'arête d'une face et diviser une face.
- Bien qu'un arc soit une entité unique, le moteur d'inférence de SketchUp identifie chaque segment qui compose un arc et met en évidence tout point géométrique si vous le survolez avec le curseur.
- Chaque arc contient 12 segments par défaut. Vous pouvez indiquer à SketchUp le nombre de segments à utiliser dans une entité d'arc. Un plus grand nombre de segments signifie que votre arc peut sembler plus lisse, mais SketchUp est davantage sollicité pour afficher le modèle. Si vous utilisez moins de 12 segments, le modèle est simplifié, mais l'arc peut paraître un peu grossier.
SketchUp propose quatre outils pour faciliter le dessin des arcs dans votre modèle, chacun offrant une méthode de création unique adaptée à ce que vous voulez afficher :
- Arc : lorsque cet outil est activé, un rapporteur apparaît pour vous aider à définir le début et la fin de l'arc en fonction de l'angle souhaité. Le premier clic définit le point central, le second l'extrémité et le troisième termine l'arc en créant un arc ouvert composé de segments droits.
- Outil Pie (Camembert) : cet outil fonctionne exactement comme l'outil Arc, mais crée une forme de secteur fermée qui devient alors une face.
- Outil 2 Point Arc (Arc à 2 points) : l'activation de cet outil transforme le curseur en crayon. Le premier clic définit une extrémité de l'arc, le second l'autre extrémité. Le troisième clic définit le renflement de l'arc.
- Outil 3 Point Arc (Arc à 3 points) : l'activation de cet outil transforme également le curseur en crayon. Le premier clic définit votre point de départ, le second un point de pivotement et le troisième définit l'extrémité.
Vous pouvez trouver les outils de création d'arc à différents endroits :
- Les barres d’outils Getting Started (Premiers pas) ou Drawing (Dessiner).
- La barre d'outils Large Tool Set (Grand jeu d'outils)
- Le sous-menu Draw (Dessin) > Arcs
- La palette d’outils (MacOS uniquement)
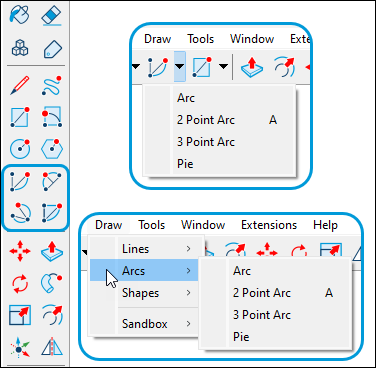
La vidéo suivante présente plusieurs façons de dessiner à l'aide de la palette d'outils de création d'arcs et révèle des astuces pour chaque outil. Vous pouvez également lire la suite pour en savoir plus sur le dessin avec chaque outil de création d'arc.
Dessiner avec les outils Arc et Pie (Camembert)
Les outils Arc et Pie (Camembert) sont pratiques lorsque vous avez besoin de connaître l’angle de votre arc, plutôt que son renflement ou son rayon. L’outil Arc permet de dessiner un arc ouvert, tandis que l’outil Pie (Camembert) est utilisé pour dessiner un arc fermé en forme de secteur.
Pour créer un arc avec l'outil Arc ou Pie (Camembert), procédez comme suit :
- Sélectionnez l'outil Arc (
 ) ou Pie (Camembert) (
) ou Pie (Camembert) ( ). Le curseur se transforme en crayon avec un arc ouvert ou un arc fermé, respectivement, et un rapporteur en forme de demi-cercle indique l'orientation d'un plan de dessin.
). Le curseur se transforme en crayon avec un arc ouvert ou un arc fermé, respectivement, et un rapporteur en forme de demi-cercle indique l'orientation d'un plan de dessin. - Cliquez pour placer le centre de l'arc. Un rapporteur circulaire complet apparaît, verrouillant ainsi l'orientation du plan de dessin.
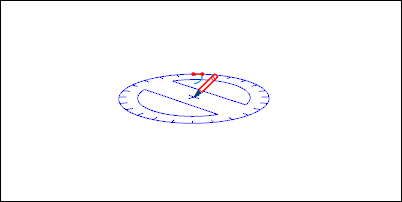
- Placez le curseur sur le point de départ de votre arc. Notez que la valeur du rayon change dynamiquement dans le champ de mesure lorsque vous déplacez le curseur. Si vous le souhaitez, vous pouvez saisir un nombre et une unité et appuyer sur la touche Entrée pour définir une valeur de rayon précise.
- Cliquez pour placer le point de départ de l'arc. Une ligne droite en pointillé s'affiche, qui représente le rayon de l'arc, comme illustré. Notez que le champ de mesure inclut désormais une valeur d'angle.
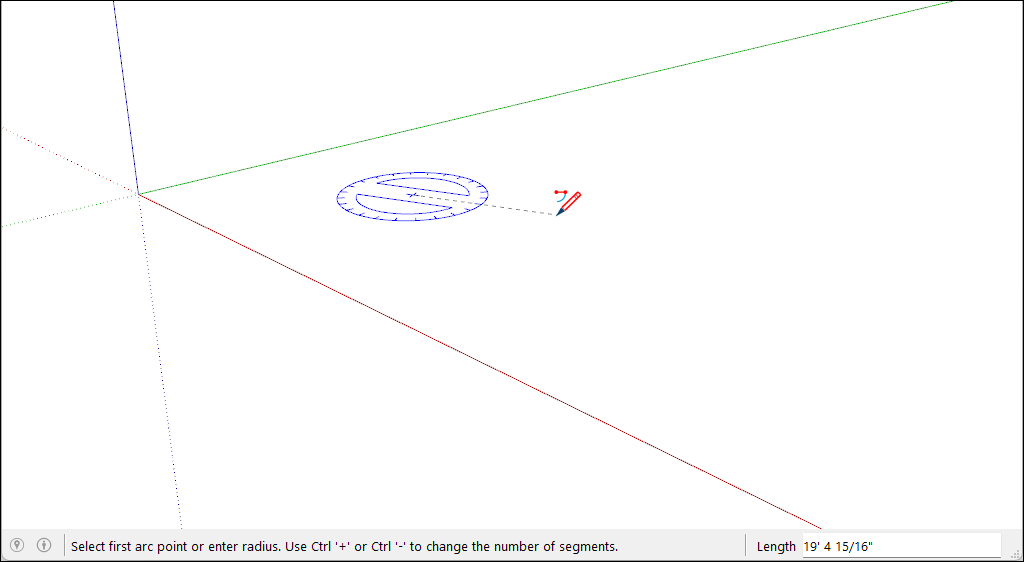
- Déplacez le curseur vers le point d'arrivée de votre arc.
- Cliquez pour placer le point d'arrivée de l'arc. Vous pouvez également taper une valeur d'angle et appuyer sur Entrée ou Retour. Si vous utilisez l'outil Arc, SketchUp crée un arc ouvert. Avec l’outil Pie (Camembert), c'est une face en forme de secteur qui est dessinée.
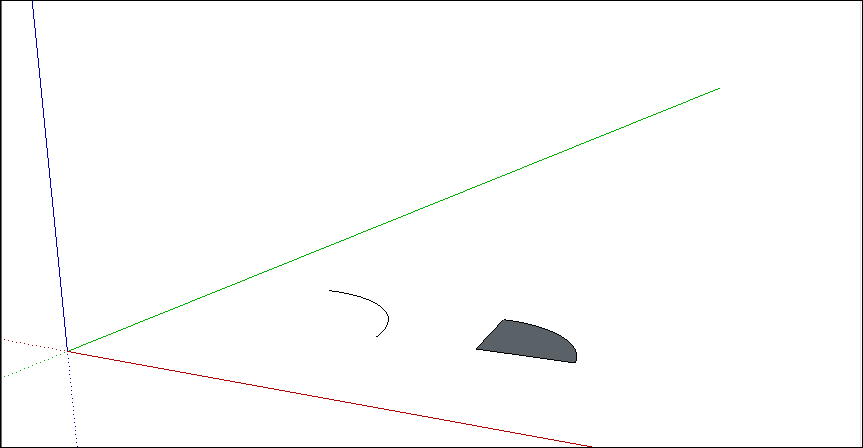
Les arcs créés avec les outils Arc ou Pie (Camembert) sont dessinés avec un nombre fixe de segments linéaires par défaut. Ces segments augmentent ou diminuent en longueur en fonction de l'angle de l'arc. Vous pouvez modifier le nombre de segments linéaires ou utiliser à la place des segments circulaires - le nombre de segments nécessaires pour que l'arc forme un cercle complet. Pour modifier le nombre de segments :
- Immédiatement après avoir tracé l'arc, saisissez le nombre de côtés voulu et la lettre S pour désigner les côtés (sides) puis appuyez sur Entrée ou Retour.
- Par exemple, si vous saisissez 10s, cela crée un arc avec 10 segments linéaires.
- Pour augmenter le nombre de segments, appuyez sur Ctrl + (Microsoft Windows) ou sur Option + (MacOS).
- Pour réduire le nombre de segments, appuyez sur Ctrl - (Microsoft Windows) ou sur Option - (MacOS). Remarque : si vous utilisez un clavier français (Canada), appuyez sur la touche Ctrl (Microsoft Windows) et sur la touche +/= pour augmenter le nombre de segments. Sous MacOS, appuyez sur Command et = pour augmenter le nombre de segments ou sur - pour le diminuer.
Pour baser votre arc sur des segments circulaires :
- Immédiatement après avoir tracé l'arc, saisissez le nombre de segments circulaires et la lettre C (pour cercle) puis appuyez sur Entrée ou Retour.
- Par exemple, en saisissant 20c, vous indiquez à SketchUp de baser votre arc sur 20 segments circulaires.
Dessiner avec l'outil Arc à 2 points
Lorsque vous dessinez un arc avec l'outil Arc à 2 points, vous définissez le point de départ, le point d'arrivée et la distance de renflement. La distance entre le point de départ et le point d'arrivée est également appelée longueur de corde.
Pour dessiner un arc à deux points, procédez comme suit :
- Sélectionnez l'outil 2 Point Arc (Arc à 2 points) (
 ). Le curseur se transforme en crayon accompagné d'un arc.
). Le curseur se transforme en crayon accompagné d'un arc. - Cliquez pour placer le point de départ de votre arc. Le champ de mesure est maintenant prêt à inclure une valeur de longueur.
- Placez le curseur sur le point d'arrivée de votre corde. (Appuyez sur la touche Échap à n'importe quel moment de l'opération pour recommencer.)
- Cliquez pour placer le point d'arrivée ou saisissez une longueur et appuyez sur Entrée. Une ligne droite est créée. Le champ de mesure inclut désormais une valeur de renflement.
- Déplacez le curseur perpendiculairement à la ligne droite pour ajuster la distance de renflement. Si vous souhaitez dessiner un demi-cercle, repérez l'inférence du demi-cercle, comme illustré. L'inférence vous indique quand l'arc est un demi-cercle. Vous pouvez appuyer sur la touche fléchée pour verrouiller votre mouvement sur cette inférence : flèche vers le haut pour le bleu, vers la gauche pour le vert, vers la droite pour le rouge. Une notification s'affiche au niveau du curseur, indiquant que l'inférence est verrouillée.
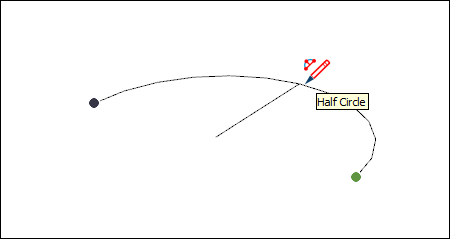
- Cliquez pour définir la distance de renflement ou saisissez une valeur, telle que 5 pi ou 7 mm, puis appuyez sur Entrée ou Retour.
Si vous devez répéter le même arc à 2 points dans votre modèle, vous pouvez simplement placer le curseur sur chaque coin et double-cliquer. Cette action reprend les paramètres des arcs précédents et nettoie même l'excédent de déchets. L'arrondi de chaque coin d'un rectangle est un exemple de cas où il peut être nécessaire de répéter un arc lors du dessin.
Immédiatement après avoir dessiné un arc à 2 points, vous pouvez modifier le renflement, le rayon ou le nombre de segments dans le champ de mesure. Voici comment modifier chaque valeur :
- Distance de renflement : une fois que l'arc à 2 points est créé, le champ de mesure est prêt à accueillir une valeur de renflement par défaut. Vous n'avez qu'à saisir la valeur.
- Rayon : vous pouvez spécifier le rayon de l'arc au lieu de la distance de renflement. Saisissez le rayon souhaité dans le champ de mesure et ajoutez la lettre R pour le rayon. Par exemple : 24r, 3'6"r ou 5mr
- Nombre de segments : saisissez un nombre suivi de la lettre S pour les segments. Par exemple : 20s
Dessiner avec l'outil Arc à 3 points
Lorsque vous utilisez l'outil Arc à 3 points, vous dessinez l'arc en fonction d'un point de pivotement. Procédez comme suit pour utiliser l'outil Arc à 3 points :
Remarque : Appuyez sur la touche Échap à tout moment pendant l’opération pour recommencer.
- Sélectionnez l'outil 3 Point Arc (Arc à 3 points) (
 ). Le curseur se transforme en crayon accompagné d'un arc.
). Le curseur se transforme en crayon accompagné d'un arc. - Cliquez pour établir le point de départ de l’arc.
- Éloignez le curseur du point de départ.
- Cliquez à nouveau pour établir le second point. Un petit point apparaît, représentant un point de pivotement pour l'arc.
- Éloignez le curseur du point. Un arc apparaît lorsque vous déplacez le curseur. Vous pouvez appuyer sur la touche fléchée pour verrouiller votre mouvement sur cette inférence : flèche vers le haut pour le bleu, vers la gauche pour le vert, vers la droite pour le rouge. Une notification s'affiche au niveau du curseur, indiquant que l'inférence est verrouillée.
- Si la forme de l'arc vous convient, cliquez pour terminer la création de l'arc.
Édition d'une entité d'arc
Vous pouvez modifier le rayon d'une entité d'arc à l'aide de l'outil Move (Déplacer) ou dans la boîte de dialogue Entity Info (Informations sur l'entité).
Lorsque l'outil Déplacer (![]() ) est sélectionné, vous pouvez modifier une entité d'arc comme suit :
) est sélectionné, vous pouvez modifier une entité d'arc comme suit :
- Ajustez le point central : survolez l'arc avec le curseur de l'outil Move (Déplacer) pour localiser le point central. Puis faites un cliquer-glisser pour ajuster l'arc, comme illustré.
- Déplacez un point d'arrivée : faites un cliquer-glisser avec l'extrémité d'un arc pour ajuster sa longueur et son rayon.
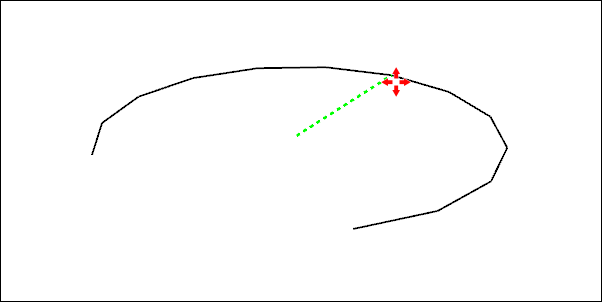
Pour accéder au panneau Entity Info (Infos sur l'entité) de l'arc, faites un clic droit sur l'arc que vous souhaitez modifier. Dans le menu contextuel, choisissez Entity Info (Infos sur l'entité). Dans le panneau, saisissez une nouvelle valeur pour le rayon ou le nombre de segments.
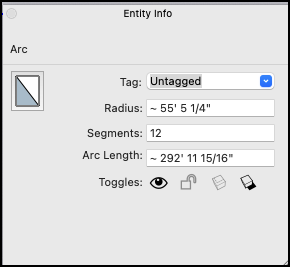
Lorsque vous utilisez l'outil Push/Pull (Pousser/Tirer) pour extruder une face 2D qui comprend un arc, SketchUp extrude une entité de surface spéciale dont le rayon peut également être modifié. Utilisez l'outil Déplacer pour repositionner l'arête médiane et toute la géométrie qui compose l'arc extrudé se déplacera en conséquence, comme illustré.