Lorsque vous créez un modèle 3D, vous devez souvent dessiner une version légèrement plus grande ou plus petite d'une forme et conserver les deux formes à distance égale l'une de l'autre. C'est ce qu'on appelle décaler une ligne. L'outil Offset (Décalage) s'avère très pratique pour :
- Dessiner un plan de niveau : celui-ci montre généralement les murs intérieurs et extérieurs. Dessinez un ensemble de murs, puis utilisez l'outil Offset (Décalage) pour dessiner le second ensemble.
- Dessiner un profil : pour créer un modèle 3D d'un bol ou d'un vase, par exemple, vous pouvez dessiner les lignes et les courbes afin de créer la forme de base, puis la décaler pour donner une profondeur uniforme à votre profil. À partir de là, l'extrusion du profil avec Follow Me (Suivez-moi) viendra compléter votre modèle 3D.
- Dessiner un débord : les corniches d'une maison sont généralement équidistantes des murs extérieurs. Une fois ces murs en place, vous pouvez facilement dessiner le contour des corniches à l'aide de l'outil Offset (Décalage).
Dans l'interface SketchUp, vous trouverez l'outil Offset (Décalage) (![]() ) aux emplacements suivants :
) aux emplacements suivants :
- Barre d'outils Edit (Modifier)
- Barre d'outils Getting Started (Premiers pas)
- Barre d'outils Large Tool Set (Grand jeu d'outils)
- Menu Tools (Outils)
- Palette d'outils (macOS uniquement)
Dans la vidéo suivante vous verrez l'outil Offset (Décalage) en action et apprendrez des astuces pour l'utiliser. Continuez à lire pour obtenir une présentation détaillée de l'utilisation de cet outil.
Vous pouvez décaler des lignes ou des faces. Pour décaler des lignes, vous devez d'abord les sélectionner. Veillez à sélectionner au moins deux lignes connectées et situées dans le même plan. Ensuite, suivez ces étapes :
- Sélectionnez l'outil Offset (Décalage) (
 ) ou appuyez sur la touche F.
) ou appuyez sur la touche F. - Cliquez sur l'un des segments de ligne que vous avez sélectionnés ou sur la face que vous souhaitez décaler.
Déplacez le curseur pour définir la cotation du décalage. Notez que la distance du décalage s'affiche dans le champ de mesure.
Astuce : si votre décalage entraîne un chevauchement, l'outil éliminera ces chevauchements par défaut, comme illustré dans la figure suivante (illustration 1). Toutefois, si ce chevauchement est voulu, comme illustré sur la droite (illustration 2), appuyez sur la touche Alt (Microsoft Windows) ou sur la touche Commande (macOS) pour le faire apparaître.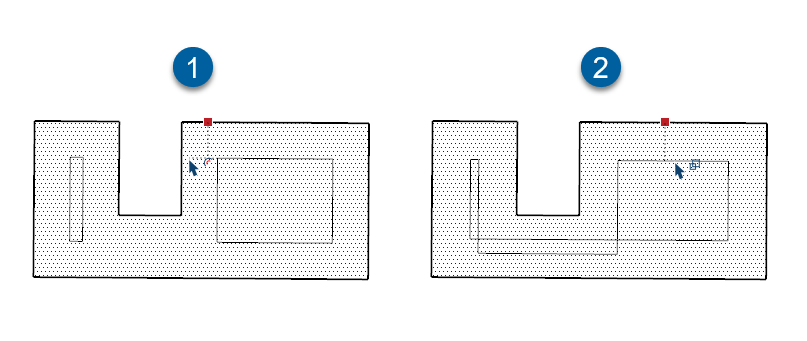
- Cliquez pour terminer le décalage.
- (Facultatif) Pour définir une distance de décalage précise, saisissez un nombre ainsi que l'unité (impériale ou métrique) que vous souhaitez utiliser. Appuyez ensuite sur Entrée (Microsoft Windows) ou sur Retour (macOS). Vous pouvez réinitialiser la distance de cette manière autant de fois que vous le souhaitez jusqu'à ce que vous apportiez une nouvelle modification à votre dessin ou sélectionniez un autre outil.