Les axes rouge, bleu et vert d'un modèle SketchUp ne sont pas seulement des points de départ. Ils servent également de guides que vous pouvez utiliser tout au long du processus de modélisation. Voici quelques exemples de la façon dont les axes de dessin peuvent vous aider dans vos flux de travail :
- Certains outils utilisent les axes de dessin pour modifier la géométrie. L'alignement des arêtes à modifier sur un axe peut faciliter l'opération et donner des résultats plus fiables.
- Alignement du modèle sur un terrain géolocalisé. La synchronisation des axes de dessin avec les points cardinaux peut vous aider à placer un modèle sur le terrain géolocalisé.
- Projection d'ombres réalistes. En alignant les axes sur les points cardinaux, vous voyez à quoi ressemble votre modèle à différents moments de la journée et vous lui donnez plus de réalisme.
Positionner les axes
Avant d'ajuster les axes de dessin, trouvez la meilleure vue de votre modèle ou choisissez un point de votre modèle sur lequel vous souhaitez vous aligner.
Lorsque vous activez l'outil Axes (![]() ), vous pouvez double-cliquer à n'importe quel endroit de la fenêtre de modélisation pour placer instantanément les axes à ce nouvel endroit. Pour définir plus précisément le placement, procédez comme suit :
), vous pouvez double-cliquer à n'importe quel endroit de la fenêtre de modélisation pour placer instantanément les axes à ce nouvel endroit. Pour définir plus précisément le placement, procédez comme suit :
- Cliquez pour placer le point d'origine. Un axe rouge en pointillés est alors tracé depuis ce point jusqu'à l'endroit où vous déplacez votre curseur.
- L'axe rouge est actif par défaut. Appuyez sur Alt (Windows) ou CMD (MacOS) pour choisir l'axe bleu ou vert.
- Déplacez votre souris à l'endroit où vous souhaitez définir le premier axe et cliquez à nouveau pour le placer.
- Déplacez votre souris pour ajuster la position des deux autres axes et cliquez à nouveau pour terminer l'opération.
Pour aligner les axes sur une face, cliquez avec le bouton droit sur la face et choisissez l'option Align Axes (Aligner les axes). L'alignement des axes dépend des plans sur lesquels cette face est présente. Par exemple :
Si vous sélectionnez une face dans le plan bleu-rouge ou bleu-vert, vous faites pivoter les axes de 90 degrés.

La sélection d'une face dans le plan rouge-vert n'entraîne pas de rotation des axes, mais aligne le plan du sol sur cette face.

Déplacer les axes
Si vous avez besoin de valeurs précises pour chaque axe, vous pouvez déplacer les axes en procédant comme suit :
- Faites un clic droit sur l'un des axes et sélectionnez Déplacer.
- Dans la fenêtre modale qui s'affiche, entrez les valeurs précises de la distance de déplacement des axes et de la rotation de chaque axe.
- Cliquez sur OK lorsque vous avez terminé ou sur Annuler pour quitter.
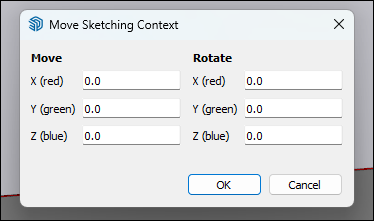
Réinitialiser et masquer les axes
Après avoir modifié les axes, vous pouvez toujours retrouver leur position par défaut en sélectionnant Réinitialiser dans le menu contextuel des axes.
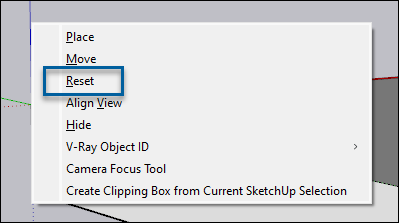
Pour masquer les axes, sélectionnez Masquer dans le menu contextuel.

Aligner les axes sur les points cardinaux
Chaque axe est constitué d'une ligne continue du côté de son origine et d'une ligne pointillée de l'autre côté. Les lignes restantes correspondent à l'un des points cardinaux (nord, sud, est, ouest).

| Ligne | Direction |
|---|---|
| Ligne verte continue | Nord |
| Ligne verte pointillée | Sud |
| Ligne rouge continue | Est |
| Ligne rouge pointillée | Ouest |