Dans SketchUp, les plans de section coupent le modèle le long d'un plan vous permettant de visualiser l'intérieur du modèle, sans avoir à déplacer ou masquer une géométrie. Dans un modèle 3D, un plan de section actif masque tout ce qui se trouve de l'autre côté du plan, comme illustré dans la figure suivante.
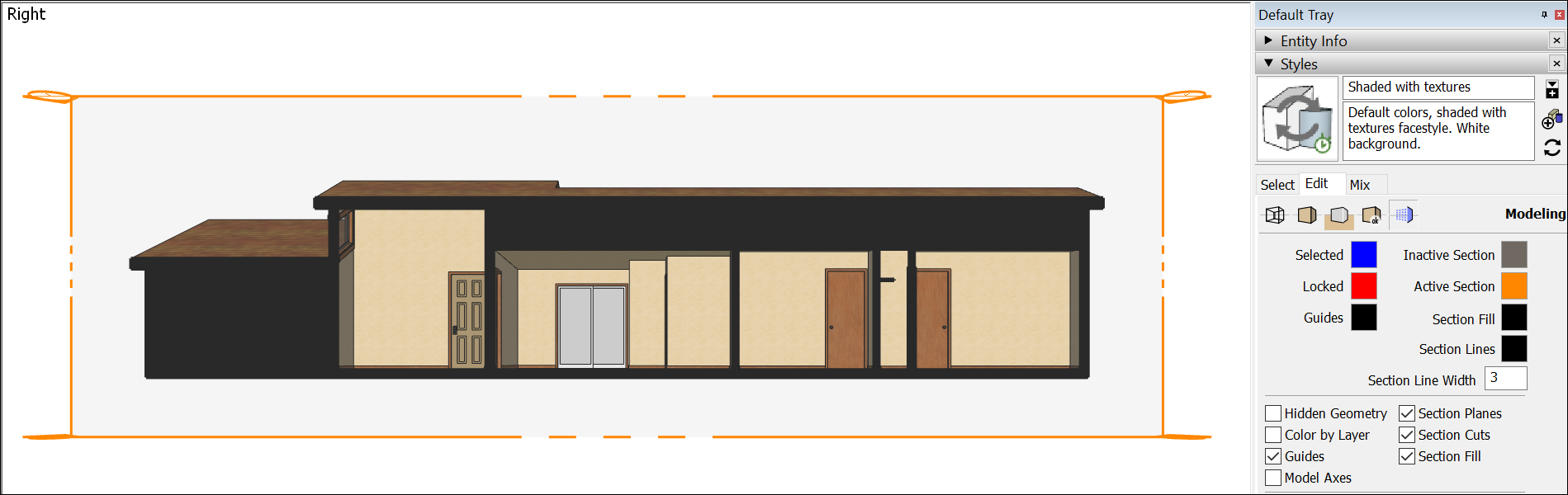
Les plans de section peuvent avoir toutes sortes d'applications :
- Couper un bâtiment horizontalement pour visualiser le plan de niveau. En dessin architectural, cette coupe bidimensionnelle est appelée vue planimétrique.
- Couper un bâtiment verticalement pour voir l'intérieur des pièces de plusieurs niveaux à la fois. Ce type de coupe est appelé vue en section.
SketchUp vous permet d'insérer plusieurs plans de section, mais seul un plan de section peut être la coupe active dans chaque contexte. Vous pouvez créer plusieurs contextes dans un modèle en créant des groupes ou des composants, chacun d'entre eux possédant un contexte distinct.
Créer un plan de section
Avant d'insérer un plan de section (Section plane), assurez-vous qu'aucune autre entité n'est sélectionnée ou ouverte en dehors du contexte du groupe ou du composant dans lequel vous souhaitez l'ajouter. Après avoir vérifié cela, procédez comme suit :
- Sélectionnez l'outil Plan de section (
 ) ou sélectionnez Outils > Plan de section.
) ou sélectionnez Outils > Plan de section. Cliquez sur une face pour placer votre plan de section.
Astuce : si vous avez du mal à conserver le plan de section dans l'orientation souhaitée, positionnez le curseur au-dessus d'une face dont l'orientation correspond à celle souhaitée et maintenez la touche Maj enfoncée pour verrouiller la direction du curseur du plan de section. Vous pouvez également utiliser les flèches de direction pour orienter la normale du plan de section dans les directions par défaut des axes : vers le haut pour les axes bleus, vers la droite pour les axes rouges, vers la gauche pour les axes verts et vers le bas pour les axes parallèles à la face.
Après avoir cliqué sur la face, vous obtenez le plan de section.
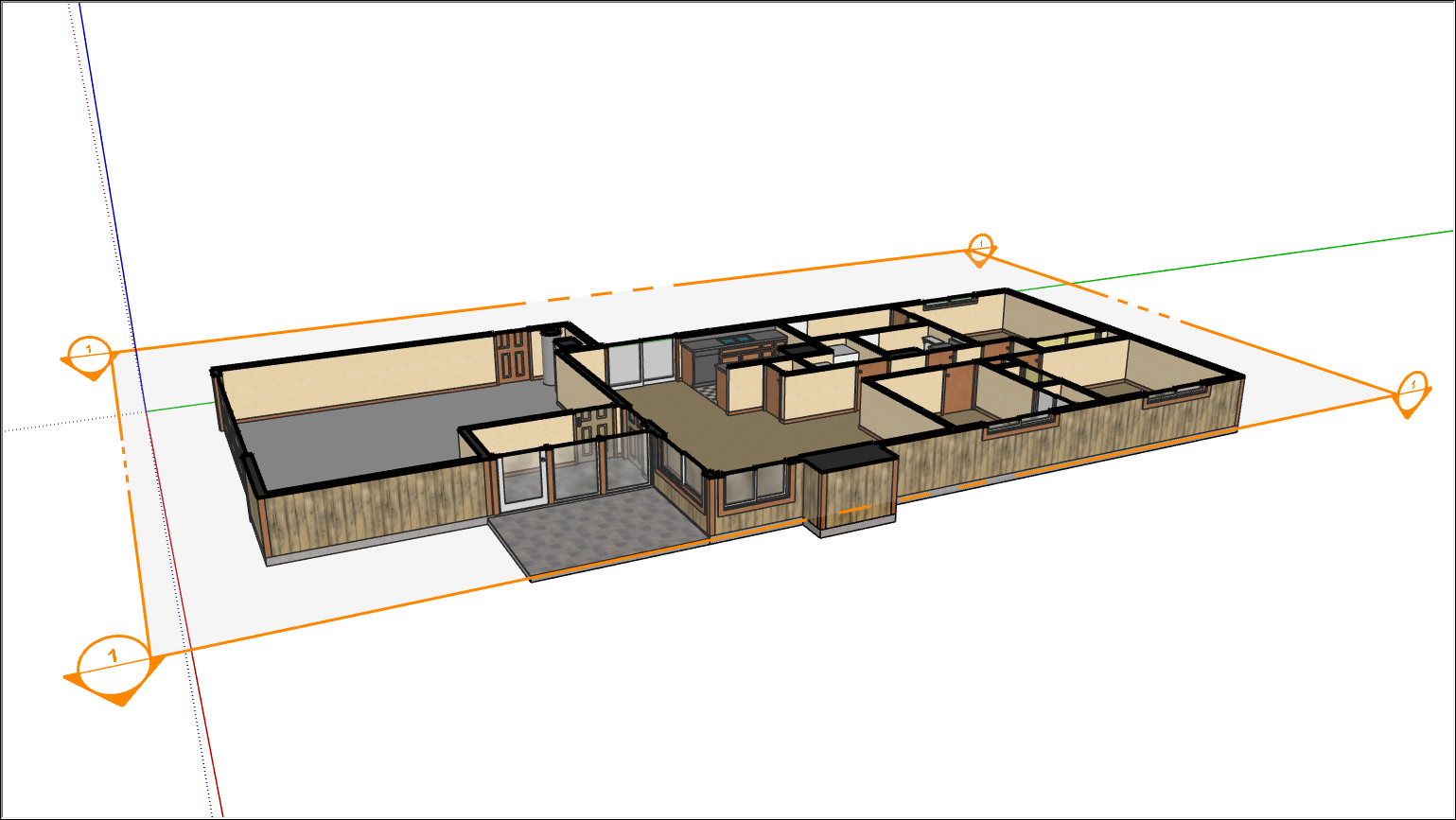
- Lorsque le plan de section est placé, vous êtes invité à le nommer et à lui affecter un numéro. Cliquez sur OK.
- Après avoir placé un plan de section, vous pouvez y apporter des modifications à l'aide des méthodes suivantes :
- Utilisez l'outil Déplacer ou Faire pivoter.
- Pour inverser le sens de la coupe, cliquez avec le bouton droit de la souris sur le plan de section et sélectionnez Inverser.
- Pour aligner la caméra de SketchUp avec le plan de section, effectuez un clic droit sur plan de section et sélectionnez Aligner la vue.
- Pour les plans de section multiples, vous pouvez choisir celui qui est actif en cliquant avec le bouton droit de la souris et en sélectionnant Coupe active ou en double-cliquant sur le plan de section que vous souhaitez activer ou désactiver.
Remplir les espaces vides
Lorsque vous découpez un solide avec un plan de section, il peut y avoir des vides là où devrait se trouver un matériau solide. Choisissez l'une des méthodes suivantes pour remplir ces espaces :
- Sélectionnez Remplissage de sections dans le panneau Styles.
- Utilisez l'outil Remplissage de sections (
 ).
).
Pour contrôler les paramètres de remplissage de section dans la fenêtre Styles, procédez comme suit :
- Ouvrez la fenêtre Styles.
- Cliquez sur l'onglet Édition.
- Sur l'onglet Modifier, cliquez sur l'icône Paramètres de modélisation (
 ).
). - Pour remplir des zones qui sont des boucles fermées, cochez la case Remplissage de section. Souvenez-vous que pour créer une coupe remplie, la géométrie de la section doit former une boucle fermée dans le groupe ou la hiérarchie de composants auquel elle appartient. Cette hiérarchie peut être vue dans la structure.
- (Facultatif) Pour modifier la couleur, cliquez sur l'échantillon de couleur de remplissage de la section et utilisez le sélecteur de couleurs pour sélectionnez la couleur souhaitée.
Nouvelle géométrie
Vous pouvez créer une géométrie groupée à partir de l'intersection d'un plan de section avec votre modèle. Vous pouvez ensuite déplacer ce groupe vers un nouvel emplacement de votre modèle, ou éclater le groupe afin d'utiliser la géométrie pour diviser le modèle.
Pour créer une géométrie de cette façon, effectuez un clic droit sur un plan de section et sélectionnez Créer un groupe à partir d'une tranche.
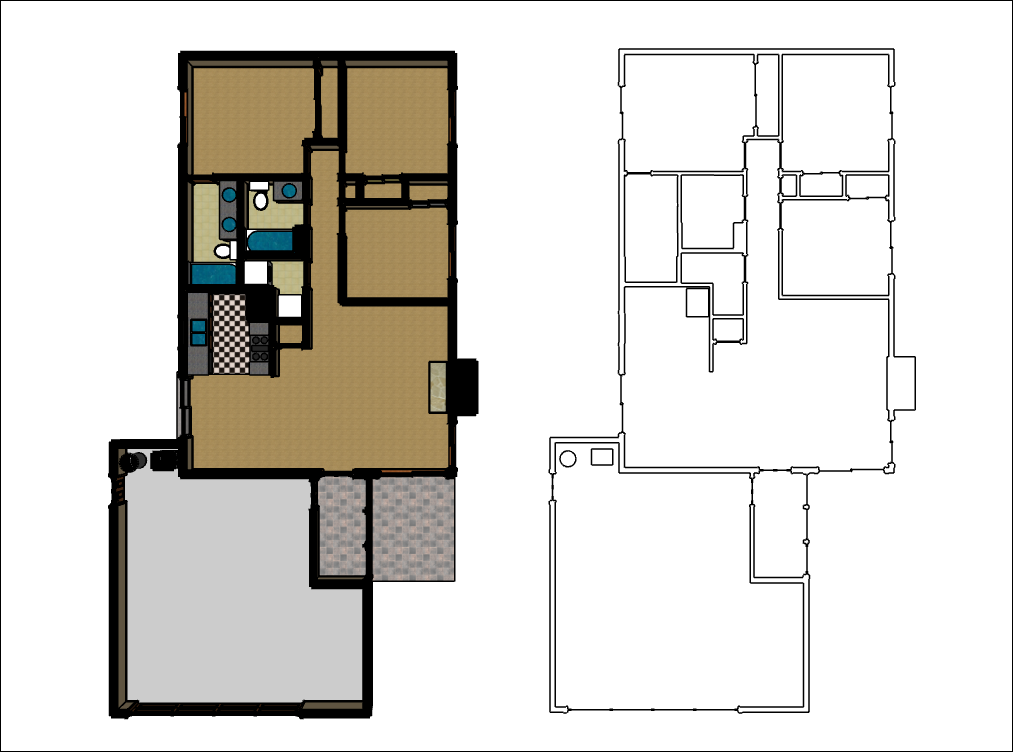
Masquer les plans de section et les coupes
Vous pouvez contrôler séparément la visibilité du plan et de la coupe. Lorsque vous masquez le plan de section, celui-ci devient transparent et ses poignées de couleur disparaissent. Masquez la coupe pour restaurer la vue complète de votre modèle. Pour contrôler la visibilité de vos plans de section et de vos coupes, procédez comme suit :
- Masquer tous les plans de section : pour désactiver la visibilité de tous les plans de section dans votre modèle, sélectionnez l'outil Afficher les plans de section (
 ) ou sélectionnez Affichage > Plans de section.
) ou sélectionnez Affichage > Plans de section. - Masquer un plan de section unique : cliquez sur le plan de section que vous souhaitez masquer et sélectionnez Masquer. Un plan ainsi masqué ne sera plus activé ou désactivé par le biais de l'outil Afficher les plans de section, à moins que vous ne désactiviez la fonction Masquer un plan de section unique.
- Masquer toutes les coupes : cliquez sur l'outil Afficher les coupes (
 ).
).
Exporter des coupes de sections
Pour exporter une coupe de section, procédez comme suit :
- Sélectionnez le plan de section comprenant la coupe que vous souhaitez exporter.
- Cliquez sur Fichier > Exporter > Tranche.
- Accédez à l'emplacement où vous souhaitez enregistrer le fichier et attribuez-lui un nom.
- Choisissez le type de fichier pour votre exportation. SketchUp utilise le format .dwg par défaut.
- Cliquez sur Options pour ajuster les options suivantes :
- Section telle qu’elle apparaît sur un plan parallèle exporte la tranche en tant que véritable dessin orthographique.
- Projection des sections telles qu’elles apparaissent à l’écran projette la coupe telle que celle-ci apparaît sur votre écran SketchUp, y compris toute distorsion de perspective.
- Version d'AutoCAD détermine la version d'AutoCAD, que vous sélectionnez dans la liste déroulante.
- Les options Taille et Échelle du dessin vous permettent de configurer l'échelle de la tranche exportée.
- Les Lignes de section définissent l'aspect des lignes de coupe dans la tranche exportée.
- Cliquez sur OK, puis sur Exporter pour enregistrer votre fichier.