SketchUp propose deux outils facilitant la sélection des entités que vous souhaitez modifier à l'aide des autres outils et commandes de SketchUp : l'outil Select (![]() ) (Sélectionner) et l'outil Lasso (
) (Sélectionner) et l'outil Lasso (![]() ). Dans SketchUp, vous pouvez accéder à ces outils depuis :
). Dans SketchUp, vous pouvez accéder à ces outils depuis :
- La barre d'outils Getting Started (Premiers pas)
- La barre d'outils Large Tool Set (Grand jeu d'outils)
- La barre d'outils principale (Microsoft Windows)
- La palette d'outils (macOS)
- Le menu Outils
À mesure que vous vous familiariserez avec SketchUp, vous constaterez que la meilleure façon d'activer ces deux outils est d'utiliser leurs raccourcis par défaut. Pour activer l'outil Select (Sélectionner), appuyez sur la barre d'espacement. Pour l'outil Lasso, le raccourci par défaut est Maj+barre d'espacement.
Sélectionner une seule entité
Pour sélectionner une seule entité :
- Activez l'outil Select (
 ) (Sélectionner). Le curseur prend la forme d'une flèche.
) (Sélectionner). Le curseur prend la forme d'une flèche. Cliquez sur une entité. L'élément sélectionné (arête, face ou composant) apparaît en surbrillance, à l'image du coussin ci-dessous.
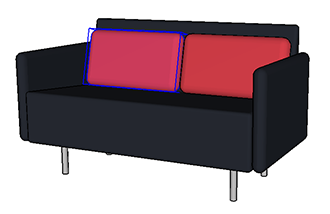
Si vous ne sélectionnez pas la bonne entité du premier coup, recommencez. Pour désélectionner des éléments, cliquez sur n'importe quel espace vide dans la fenêtre de dessin.
Sélectionner plusieurs entités
SketchUp vous permet de sélectionner plusieurs éléments de différentes manières. Poursuivez la lecture pour apprendre à sélectionner plusieurs entités.
Si vous souhaitez sélectionner l'ensemble des éléments de votre modèle, utilisez l'une des options suivantes :
- Dans le menu Edit (Modifier), choisissez Select All (Tout sélectionner).
- Sous Microsoft Windows, appuyez sur Ctrl+A.
- Sous MacOS, appuyez sur Commande+A.
Si vous voulez garantir que rien n'est sélectionné, utilisez l'une des options suivantes :
- Dans le menu Edit (Modifier), choisissez Deselect All (Tout désélectionner).
- Sous Microsoft Windows, appuyez sur Ctrl+T.
- Sous MacOS, appuyez sur Maj+Commande+A.
Une fois l'outil Select (Sélectionner) activé, vous pouvez sélectionner plusieurs entités de l'une des manières suivantes :
Cliquer-glisser pour créer une boîte de sélection temporaire autour des éléments à sélectionner : lorsque vous cliquez sur l'outil Select (Sélectionner) pour le faire glisser, vous créez une boîte de sélection temporaire. Relâchez ensuite le bouton de la souris pour confirmer la sélection de ces éléments. Si vous faites un cliquer-glisser vers la gauche, tout ou partie d'élément inclus dans la zone créée est sélectionné. Si vous faites un cliquer-glisser vers la droite, seuls les éléments entièrement inclus dans la zone sont sélectionnés. Dans l'exemple ci-dessous, nous avons créé une boîte de sélection temporaire par un cliquer-glisser vers la droite. Bien que le deuxième coussin se trouve partiellement à l'intérieur de la zone de sélection temporaire, seul le premier coussin est sélectionné lorsque le bouton de la souris est relâché.
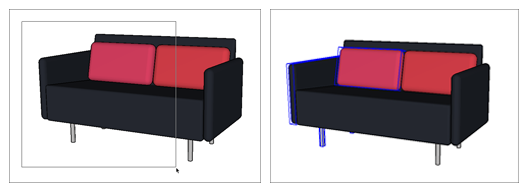
- Utiliser l'outil Lasso : l'outil Lasso (
 ) vous permet de dessiner votre propre zone de sélection de deux manières différentes :
) vous permet de dessiner votre propre zone de sélection de deux manières différentes :- À main levée : vous pouvez dessiner à main levée une zone de sélection temporaire et relâcher le bouton de la souris pour effectuer votre sélection. La direction dans laquelle vous commencez à dessiner détermine ce qui est sélectionné. Si vous commencez dans le sens des aiguilles d'une montre, toutes les entités incluses dans la zone que vous tracez sont sélectionnées. Si vous commencez dans le sens inverse des aiguilles d'une montre, seules sont sélectionnées les entités se trouvant entièrement dans cette zone.
- Segments : si vous voulez définir votre zone de sélection à l'aide de segments de ligne, cliquez dans l'espace de modélisation vide pour commencer à tracer un lasso segmenté. Chaque clic suivant crée un nouveau segment. Double-cliquez pour compléter les limites et finaliser la sélection.
- Double ou triple-clic : vous pouvez sélectionner des combinaisons spécifiques d'arêtes et de faces d'une entité en fonction de l'endroit et de la manière dont vous cliquez :
| Action | Entités sélectionnées | > Résultat |
| Double-clic sur une face | La face et toutes ses arêtes. | 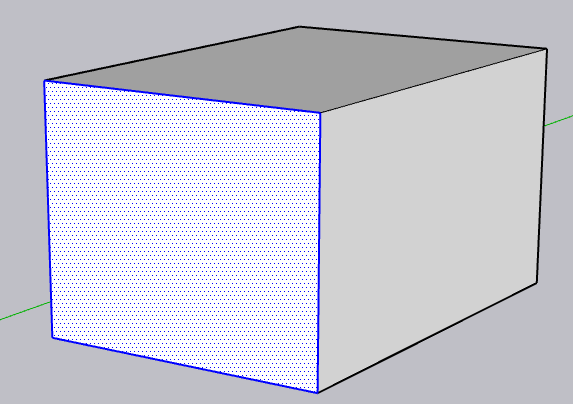 |
| Double-clic sur une arête | L'arête et les faces connectées. | 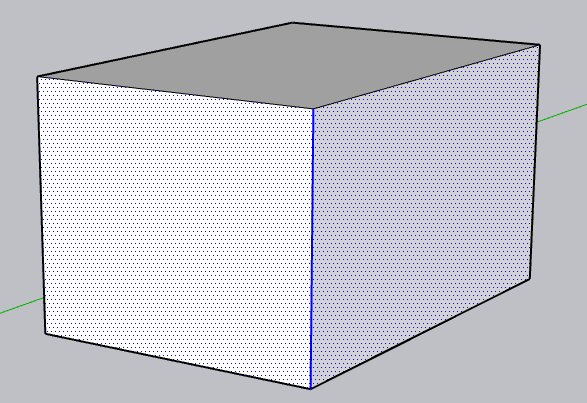 |
| Triple-clic n'importe où sur une entité | Toutes les entités connectées. Par exemple, si vous effectuez un triple-clic sur la face d'un cube, vous sélectionnez l'ensemble du cube. | 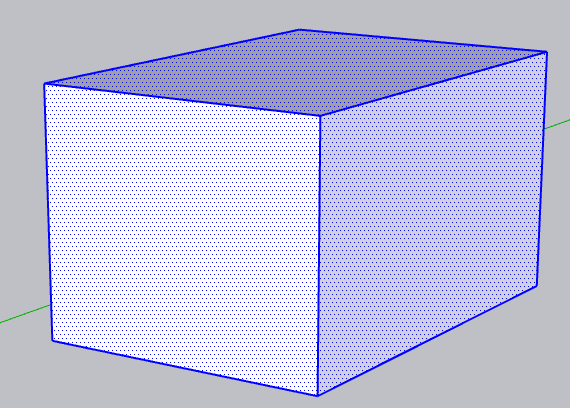 |
Options du menu contextuel
Lorsque vous faites un clic droit sur une entité ou que vous effectuez une action équivalente, un menu contextuel s'affiche avec diverses options en fonction de ce que vous avez sélectionné.
Si une ou plusieurs arêtes ont été sélectionnées, l'option Select (Sélectionner) du menu contextuel offre les options suivantes :
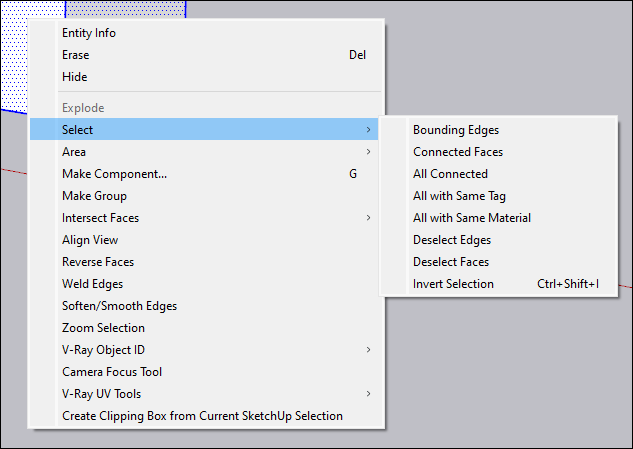
- Connected Faces (Faces connectées) permet de sélectionner toutes les faces liées à l'entité sélectionnée.
- All Connected (Entités connectées) permet de sélectionner toutes les entités liées aux arêtes sélectionnées.
- All with Same Tag (Même balise) permet de sélectionner toutes les entités du modèle qui partagent une balise avec la sélection.
- Deselect Edges (Désélectionner les arêtes) permet de supprimer toutes les arêtes de la sélection, de sorte que seules les faces sont sélectionnées.
- Invert Selection (Inverser la sélection) permet de sélectionner toutes les autres entités du modèle et désélectionne l'arête sélectionnée.
Si la sélection effectuée contient des faces et des arêtes, le menu contextuel Select (Sélectionner) offre les options supplémentaires suivantes :
- Bounding Edges (Arêtes connectées) permet de sélectionner toutes les arêtes liées à la face sélectionnée.
- All with Same Material (Même matière) permet de sélectionner les entités de la sélection dont la matière est identique.
- Deselect Faces (Désélectionner les faces) permet de supprimer toutes les faces de la sélection, de sorte que seules les arêtes sont sélectionnées.
Ajouter et supprimer des éléments à la sélection
Lorsque vous sélectionnez plusieurs entités, il peut arriver de ne pas sélectionner les bons éléments ou d'oublier une entité. Pour ajouter ou supprimer des entités dans un ensemble sélectionné, vérifiez que l'outil Select (Sélectionner) est bien activé. Ensuite, modifiez la sélection à l'aide des raccourcis clavier ci-après. Si vous souhaitez par exemple sélectionner ces deux coussins rouges, sélectionnez-en un, puis maintenez la touche Ctrl enfoncée pour sélectionner le deuxième.
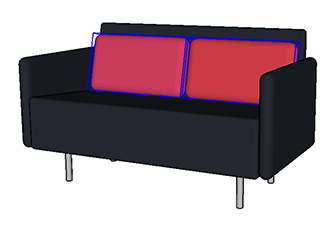
Astuce : lorsque vous utilisez un raccourci clavier, le curseur de l'outil Select (Sélectionner) apparaît sous forme de signe plus ou moins (![]() ) en regard de la flèche.
) en regard de la flèche.
| Pour... | Appuyez sur... | Tout en... |
| Ajouter à l'ensemble de sélection une seule entité ou un groupe d'entités sélectionnées | Ctrl (Microsoft Windows) ou Option (macOS) | Sélectionnant une entité ou un groupe d'entités |
| Modifier l'état de sélection d'une entité (sélectionner une entité manquante ou désélectionner une entité) | Maj | Cliquant sur une entité |
| Supprimer un élément de la sélection | Maj+Ctrl (Microsoft Windows) ou Maj+Option (macOS) | Sélectionnant une entité ou un groupe d'entités |