In SketchUp gibt es zwei Funktionen, mit denen Sie auswählen können, welche Elemente Sie mit den anderen Funktionen und Befehlen von SketchUp ändern möchten: die Auswahlfunktion (![]() ) und die Lassofunktion (
) und die Lassofunktion (![]() ). Hier finden Sie diese Funktionen in SketchUp:
). Hier finden Sie diese Funktionen in SketchUp:
- In der Symbolleiste "Erste Schritte"
- In der Symbolleiste ""Großer Funktionssatz"
- In der Hauptsymbolleiste (Microsoft Windows)
- Auf der Funktionspalette (macOS)
- Im Menü "Funktionen"
Wenn Sie mit SketchUp vertrauter werden, werden Sie feststellen, dass Sie diese beiden Funktionen am besten über ihre Standardverknüpfungen aktivieren können. Die Funktion Select (Auswählen) kann durch Drücken der Leertaste aktiviert werden. Die Standardtastenkombination für die Funktion Lasso (Lasso) ist Umschalt+Leertaste.
Auswählen einzelner Elemente
So wählen Sie ein einzelnes Element aus:
- Aktivieren Sie die Funktion "Select" (
 ) (Auswählen). Der Cursor verwandelt sich in einen Pfeil.
) (Auswählen). Der Cursor verwandelt sich in einen Pfeil. Klicken Sie auf ein Element. Was auch immer Sie auswählen (z. B. eine Kante, Fläche oder Komponente), wird hervorgehoben, wie das hier abgebildete Sofakissen.
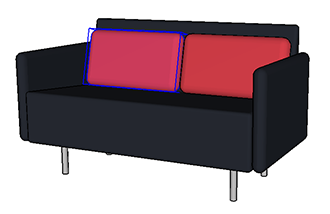
Wenn Sie beim ersten Mal nicht das Richtige auswählen, versuchen Sie es einfach erneut. Um die Auswahl von markierten Elementen aufzuheben, klicken Sie auf eine leere Stelle im Zeichnungsfenster.
Auswählen mehrerer Elemente
Wenn Sie mehr als ein Element auswählen möchten, bietet SketchUp verschiedene Optionen.
Wenn Sie alles in Ihrem Modell auswählen möchten, verwenden Sie eine der folgenden Optionen:
- Wählen Sie im Menü "Bearbeiten" die Option "Alle auswählen" aus.
- Unter Microsoft Windows können Sie stattdessen auch Strg+A drücken.
- Unter MacOS können Sie stattdessen auch Befehl+A drücken.
Wenn Sie sicherstellen möchten, dass nichts ausgewählt ist, verwenden Sie eine der folgenden Optionen:
- Wählen Sie im Menü "Bearbeiten" die Option "Auswahl aufheben" aus.
- Unter Microsoft Windows können Sie stattdessen auch Strg+T drücken.
- Unter MacOS können Sie stattdessen auch Umschalt+Befehl+A drücken.
Wenn die Auswahlfunktion aktiv ist, können Sie mehrere Elemente auf eine der folgenden Arten auswählen:
Mit Klicken und Ziehen ein temporäres Auswahlfeld um die Elemente erstellen, die Sie auswählen möchten: Wenn Sie mit der Auswahlfunktion klicken und ziehen, erstellen Sie ein temporäres Auswahlfeld. Sobald Sie die Maustaste loslassen, werden die Elemente ausgewählt. Wenn Sie klicken und nach links ziehen, wird alles, was sich ganz oder teilweise innerhalb des Feldes befindet, ausgewählt. Wenn Sie klicken und nach rechts ziehen, wählen Sie nur das aus, was sich vollständig im Feld befindet. Im folgenden Beispiel haben wir ein temporäres Auswahlfeld erstellt, indem wir nach rechts geklickt und gezogen haben. Auch wenn sich das zweite Kissen teilweise innerhalb des temporären Auswahlfelds befindet, wird beim Loslassen der Maustaste nur das erste Kissen ausgewählt.
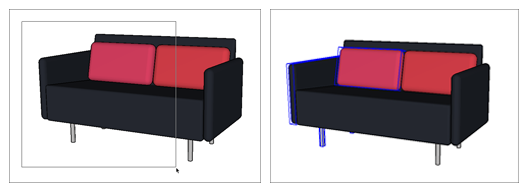
- Die Lassofunktion verwenden: Mit der Lassofunktion (
 ) können Sie einen Auswahlbereich auf zwei verschiedene Arten zeichnen:
) können Sie einen Auswahlbereich auf zwei verschiedene Arten zeichnen:- Freihand: Zeichnen Sie freihändig, um einen temporären Auswahlbereich zu erstellen, und lassen Sie dann die Maustaste los, um Ihre Auswahl zu treffen. Die Richtung, in der Sie mit dem Zeichnen beginnen, bestimmt, was am Ende ausgewählt wird: Zeichnen Sie im Uhrzeigersinn, um alle Elemente in den gezeichneten Bereich einzuschließen. Zeichnen Sie gegen den Uhrzeigersinn, um nur vollständige Elemente in den Bereich einzuschließen.
- Segmente: Um zur Definition Ihres Auswahlbereichs Liniensegmente zu erstellen, klicken Sie in einen leeren Modellierungsbereich, um eine segmentierte Lassogrenze zu starten. Mit jedem weiteren Klick wird ein neues Segment erstellt. Doppelklicken Sie, um die Grenzen zu vervollständigen und Ihre Auswahl abzuschließen.
- Doppel- oder Dreifachklick: Sie können bestimmte Kombinationen von Kanten und Flächen eines Elements auswählen, je nachdem, wie und wo Sie klicken:
| Aktion | Auswahl | Darstellung |
| Auf eine Fläche doppelklicken | Fläche und alle Begrenzungskanten | 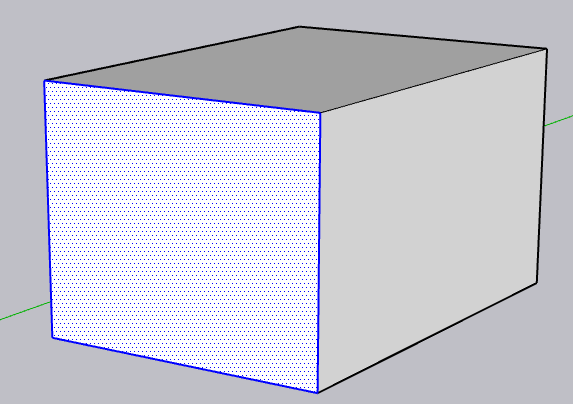 |
| Auf eine Kante doppelklicken | Die Kante und alle verbundenen Flächen | 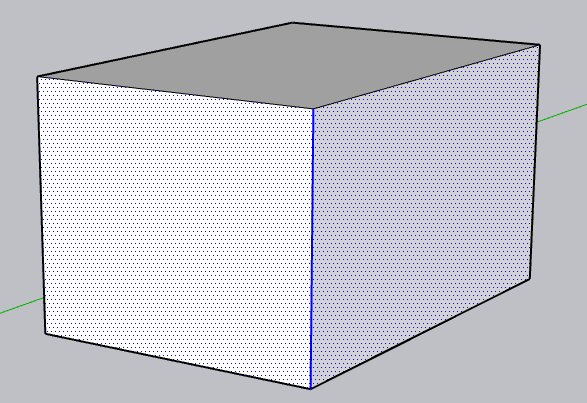 |
| Auf eine beliebige Stelle eines Elements dreifachklicken | Alle verbundenen Elemente. Wenn Sie beispielsweise dreimal auf eine Fläche in einem Würfel klicken, wird der gesamte Würfel ausgewählt. | 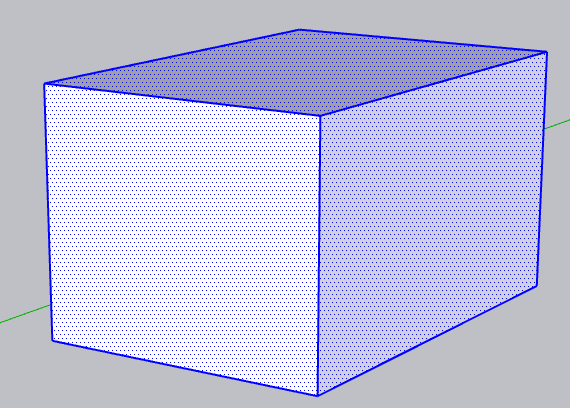 |
Optionen im Kontextmenü
Wenn Sie mit der rechten Maustaste auf ein Element klicken oder eine entsprechende Aktion ausführen, wird ein Kontextmenü mit einer Vielzahl von auf Ihrer Auswahl basierenden Optionen angezeigt.
Wenn eine oder mehrere Kanten ausgewählt sind, werden bei Auswahl von Select (Auswählen) im Kontextmenü die folgenden Optionen verfügbar gemacht:
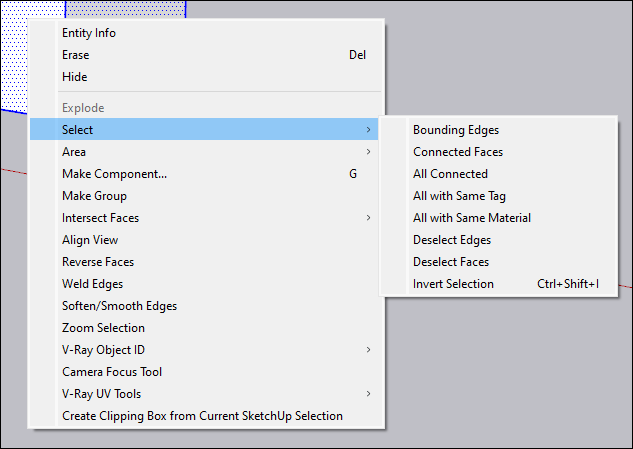
- Connected Faces (Verbundene Flächen): Wählt alle Flächen aus, die mit der ausgewählten Kante verbunden sind.
- All Connected (Alle verbundenen): Wählt alle Elemente aus, die mit den ausgewählten Kanten verbunden sind.
- All with Same Tag (Alle mit gleichem Tag): Wählt alle Elemente im Modell aus, die ein Tag mit der Auswahl gemeinsam haben.
- "Deselect Edges" (Kanten abwählen): Entfernt alle Kanten aus dem Auswahlsatz, sodass nur noch Flächen ausgewählt sind.
- Invert Selection (Auswahl umkehren): Hebt die Auswahl der ausgewählten Kante auf und wählt alle anderen Elemente im Modell aus.
Für Auswahlsätze, die sowohl Flächen als auch Kanten enthalten, enthält das Kontextmenü "Select" (Auswählen) die folgenden zusätzlichen Optionen:
- Bounding Edges (Einfassende Kanten): Wählt alle Kanten aus, die mit der ausgewählten Fläche verbunden sind.
- All with Same Material (Alle aus demselben Material): Wählt alle Elemente im Auswahlsatz aus, die dasselbe Material verwenden.
- Deselect Faces (Flächen abwählen): Entfernt alle Flächen aus dem Auswahlsatz, sodass nur noch die Kanten ausgewählt sind.
Hinzufügen zu und Entfernen aus einem Auswahlsatz
Wenn Sie mehrere Elemente auswählen, passiert es leicht, dass ein Element dabei ist, das Sie nicht auswählen wollten, oder dass Sie ein benötigtes Element übersehen. Um Elemente zu einem Auswahlsatz hinzuzufügen oder daraus zu entfernen, stellen Sie sicher, dass die Auswahlfunktion aktiviert ist. Passen Sie dann Ihre Auswahl mithilfe der folgenden Tastenkombinationen an. Wenn Sie z. B. beide roten Kissen auswählen möchten, wie hier gezeigt, wählen Sie eines aus und halten Sie dann die Strg-Taste gedrückt, um das andere Kissen auszuwählen.
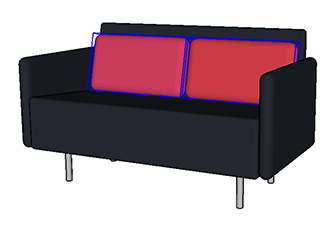
Tipp: Wenn Sie eine Kombinationstaste aktivieren, zeigt der Cursor der Auswahlfunktion ein Plus- oder Minuszeichen (![]() ) neben dem Pfeil an.
) neben dem Pfeil an.
| Um dies zu tun ... | Halten Sie diese Taste(n) gedrückt | Während Sie auch ... |
| Dem Auswahlsatz hinzufügen (einzelnes Element oder ausgewählte Elementgruppe) | Strg (Microsoft Windows) oder Option (macOS) | Element oder Elementgruppe auswählen |
| Auswahlstatus eines Elements ändern (nicht ausgewähltes Element auswählen oder ausgewähltes Element löschen) | Umschalttaste | Auf ein Element klicken |
| Entfernen aus dem Auswahlsatz | Umschalttaste+Strg (Microsoft Windows) oder Umschalttaste+Option (macOS) | Element oder Elementgruppe auswählen |