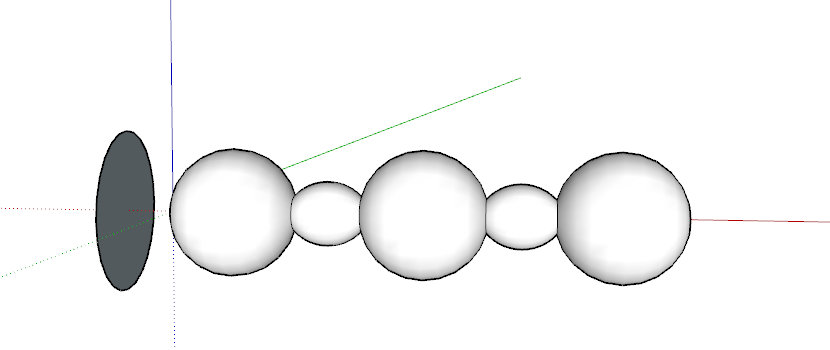Die Funktion Follow Me (![]() ) (Folge mir) führt eine Fläche entlang eines Pfads, um eine 3D-Form zu erstellen. Follow Me (Folge mir) hat nur diese eine Funktion, die jedoch vielseitig anwendbar ist. Zum Beispiel können Sie damit mit nur wenigen Klicks komplexe 3D-Modelle zeichnen.
) (Folge mir) führt eine Fläche entlang eines Pfads, um eine 3D-Form zu erstellen. Follow Me (Folge mir) hat nur diese eine Funktion, die jedoch vielseitig anwendbar ist. Zum Beispiel können Sie damit mit nur wenigen Klicks komplexe 3D-Modelle zeichnen.
Hier finden Sie „Folge mir“ in SketchUp:
- Menü "Tools"
- Symbolleiste „Bearbeiten“
- Symbolleiste „Großer Funktionssatz“
- Funktionspalette (macOS)
Im folgenden Video sehen Sie eine kurze Demonstration der vielen Anwendungen der Funktion „Folge mir“.
Automatisches Extrudieren eines Profils mit „Folge mir“
Um Ihre Fläche automatisch zu extrudieren, wählen Sie zunächst mit der Auswahlfunktion den Pfad aus. Die Funktion Follow Me (Folge mir) folgt ihm dann entlang Ihrer Auswahl. In den folgenden Schritten wird das genauer erläutert:
Zeichnen Sie ein Profil der Fläche, der Sie folgen möchten. Stellen Sie sicher, dass dieses Profil ungefähr rechtwinklig zum Pfad verläuft. Das Profil muss nicht mit dem Pfad verbunden sein – es muss nur rechtwinklig sein.
Tipp: Damit Ihre Profilzeichnung senkrecht zu Ihrem Pfad bleibt, zeichnen Sie Ihr Profil auf einer Fläche und löschen Sie anschließend alle nicht benötigten Kanten.- Wählen Sie mit dem Auswahlwerkzeug (
 ) den fortlaufenden Satz von Kanten aus, die den Pfad darstellen.
) den fortlaufenden Satz von Kanten aus, die den Pfad darstellen. 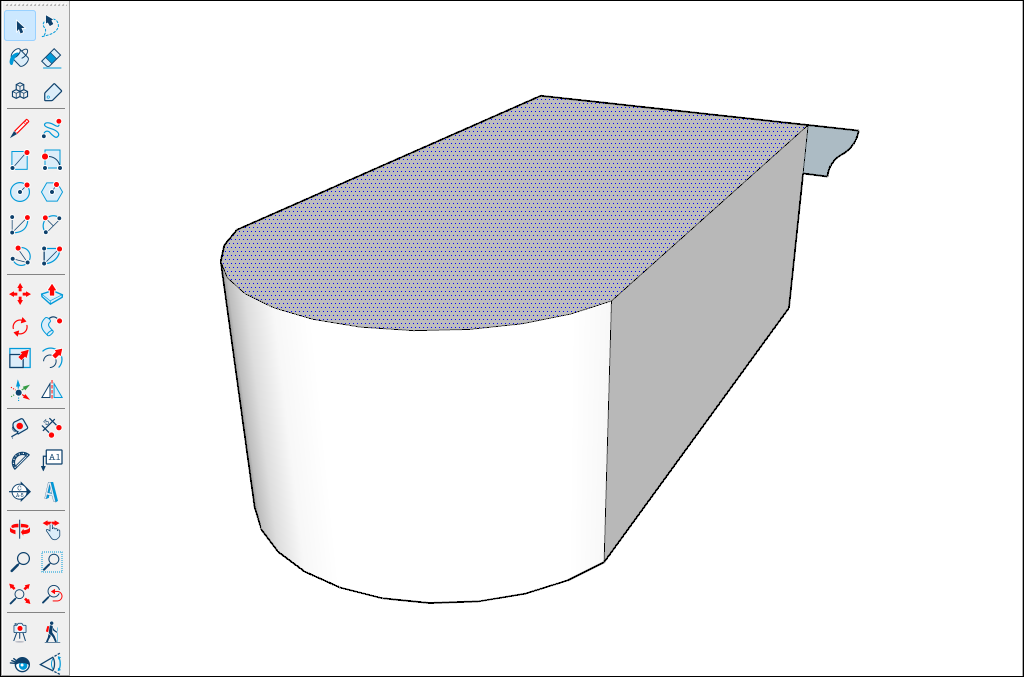
- Wählen Sie die Funktion Follow Me (Folge mir) (
 ) aus. Die Kanten bleiben ausgewählt.
) aus. Die Kanten bleiben ausgewählt. - Klicken Sie auf das erstellte Profil. Mit der Funktion Follow Me (Folge mir) wird dieses Profil entlang des vorausgewählten Pfads extrudiert.
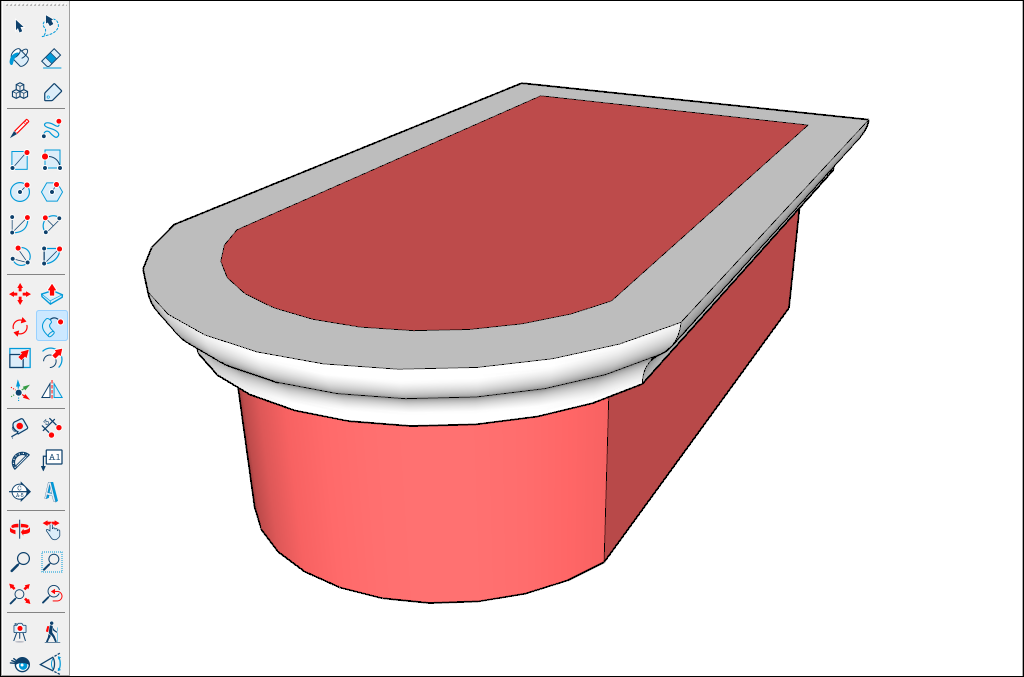
Manuelles Extrudieren eines Profils mit „Folge mir“
Ein Profil manuell entlang eines Pfades zu extrudieren, erfordert mehr Aufwand, aber Sie können die Richtung der Extrusion steuern. So funktioniert die manuelle Methode:
- Bestimmen Sie den Extrusionspfad.
- Zeichnen Sie eine Fläche oder ein Profil, die bzw. das dem Pfad folgen soll. Stellen Sie sicher, dass dieses Profil rechtwinklig zum Pfad ist. In der folgenden Abbildung hat das Profil eine Halbmondform und der Pfad liegt entlang der blauen Form.
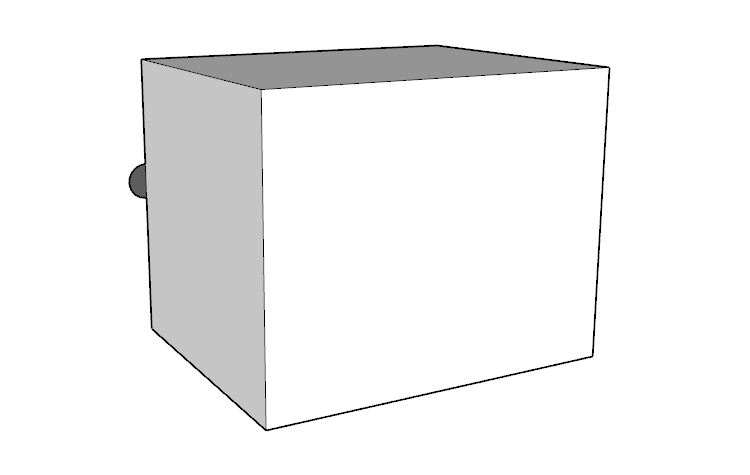
- Wählen Sie die Funktion Follow Me (Folge mir) (
 ) aus.
) aus. - Klicken Sie auf die erstellte Fläche und ziehen Sie sie entlang des Pfades. Berühren Sie beim Ziehen den Pfad mit dem Mauszeiger. SketchUp hebt ihn rot hervor. Falls Ihre Ausgangskante das Profil nicht berührt, beginnt die Funktion Follow Me (Folge mir) mit dem Extrudieren an dieser Kante und extrudiert nicht vom Profil zu dieser Kante hin. Drücken Sie die Esc-Taste, um neu zu beginnen.
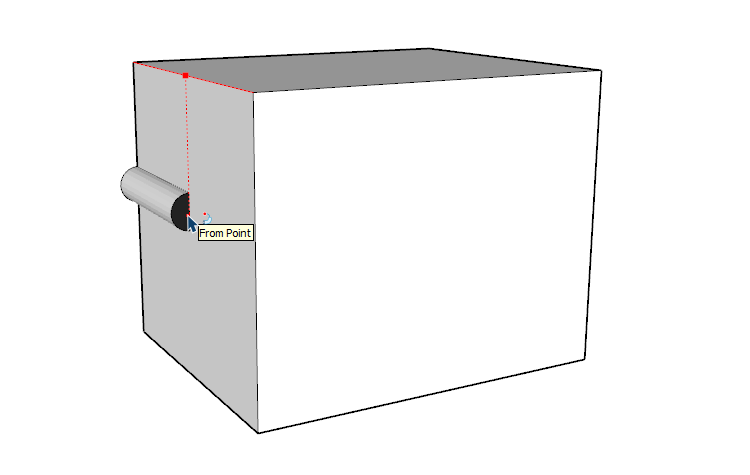
- Klicken Sie, wenn Sie das Ende des Pfades erreicht haben, um den "Folge mir"-Vorgang abzuschließen.
Modellieren einer gedrehten Form mit „Folge mir“
Die Funktion Follow Me (Folge mir) können Sie auch wie eine Drehbank verwenden. Führen Sie einfach die folgenden Schritte aus:
Zeichnen Sie mit der Kreisfunktion (
 ) einen Kreis.
) einen Kreis.Zeichnen Sie mit den Linien-, Bogen- und Freihandfunktionen einen Ausschnitt von der Hälfte der endgültigen Form. Stellen Sie dabei sicher, dass der Ausschnitt eine Fläche bildet, die Fläche des Ausschnitts rechtwinklig zum Kreis steht und der untere Teil des Ausschnitts am Mittelpunkt des Kreises ausgerichtet ist.
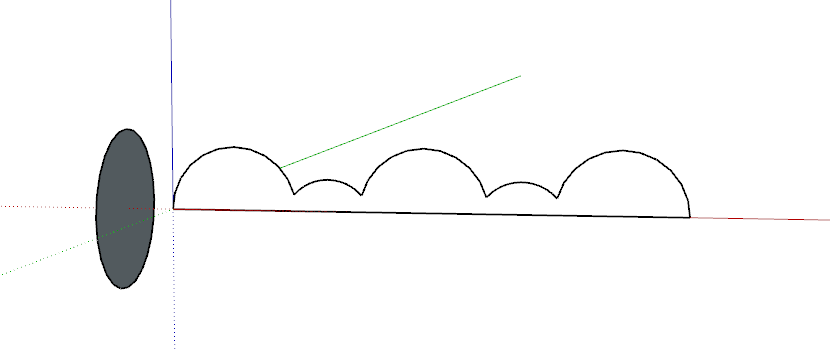
- Wählen Sie den Kreis aus.
- Wählen Sie die Funktion Follow Me (
 ) (Folge mir) aus und klicken Sie auf die Fläche des Ausschnitts. Abhängig von der Komplexität Ihrer Geometrie kann die Verarbeitung einige Sekunden dauern. Danach erstellt SketchUp Ihre fertige Form.
) (Folge mir) aus und klicken Sie auf die Fläche des Ausschnitts. Abhängig von der Komplexität Ihrer Geometrie kann die Verarbeitung einige Sekunden dauern. Danach erstellt SketchUp Ihre fertige Form.