Beim Erstellen eines 3D-Modells müssen Sie häufig eine etwas größere oder kleinere Version einer Form zeichnen und den Abstand der beiden Formen zueinander gleich halten. Dies wird als Versetzen einer Linie bezeichnet. Ein Versatz ist bei verschiedenen Vorgängen praktisch:
- Zeichnen eines Grundrisses: Ein Grundriss zeigt üblicherweise sowohl Innen- als auch Außenwände. Zeichnen Sie einen Satz Wände und nutzen Sie dann die Versatzfunktion zum Zeichnen des zweiten Satzes.
- Zeichnen eines Profils: Beim Erstellen eines 3D-Modells von Schüsseln oder Vasen können Sie beispielsweise die Linien und Kurven für die Grundform zeichnen und diese Form dann so versetzen, dass Ihr Profil eine einheitliche Tiefe hat. Anschließend lässt sich das 3D-Modell durch Extrudieren des Profils mit „Folge mir“ vervollständigen.
- Zeichnen eines Überstands: Die Dachtraufe eines Hauses hat normalerweise durchgehend den gleichen Abstand zu den Außenwänden. Wenn sich die Wände in der richtigen Position befinden, können Sie mit der Versatzfunktion ganz einfach den Umriss der Dachtraufe zeichnen.
In der Benutzeroberfläche von SketchUp gibt es mehrere Möglichkeiten, die Versatzfunktion (![]() ) aufzurufen:
) aufzurufen:
- Symbolleiste „Bearbeiten“
- Symbolleiste „Erste Schritte“
- Symbolleiste „Großer Funktionssatz“
- Menü "Tools"
- Funktionspalette (nur macOS)
Im folgenden Video sehen Sie die Versatzfunktion in Aktion und erhalten Tipps zu ihrer Verwendung. Weiter unten sind die einzelnen Schritte zur Verwendung der Versatzfunktion beschrieben.
Sie können Linien oder Flächen versetzen. Wenn Sie Linien versetzen, müssen Sie zuerst die Linien auswählen, die Sie versetzen möchten. Stellen Sie sicher, dass Sie zwei oder mehr Linien auswählen, die miteinander verbunden sind und sich in derselben Ebene befinden. Führen Sie dann die folgenden Schritte aus:
- Wählen Sie die Funktion Versatz aus (
 ) oder drücken Sie die F‑Taste.
) oder drücken Sie die F‑Taste. - Klicken Sie auf eines der von Ihnen ausgewählten Liniensegmente oder die Fläche, die Sie versetzen möchten.
Bewegen Sie den Cursor, um den Versatzabstand festzulegen. Der Versatzabstand wird anschließend im Maßangabenfeld angezeigt.
Tipp: Wenn Ihr Versatz Überlappungen erzeugt, werden diese standardmäßig durch die Funktion entfernt, wie in der folgenden Abbildung dargestellt (Callout 1). Wenn die Überlappung jedoch gewünscht ist, wie auf der rechten Seite dargestellt (Callout 2), drücken Sie die Alt‑Taste (Microsoft Windows) oder die Befehlstaste (macOS), um die Überlappung einzublenden.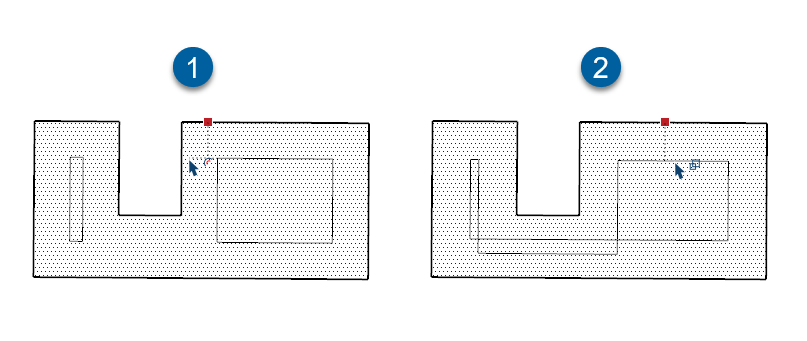
- Klicken Sie, um den Versatz abzuschließen.
- (Optional) Um einen genauen Versatzabstand festzulegen, geben Sie eine Zahl und die imperialen oder metrischen Einheiten ein, die Sie verwenden möchten. Drücken Sie dann die Eingabetaste. Sie können den Abstand auf diese Weise so oft zurücksetzen, wie Sie möchten, bis Sie eine weitere Änderung an der Zeichnung vornehmen oder ein anderes Werkzeug auswählen.