Beim Erstellen eines 3D-Modell in SketchUp wechselt man ständig zwischen den Zeichenfunktionen, Ansichten, Komponenten und Organisationsfunktionen hin und her. Dieser Artikel enthält mehrere Beispiele, die veranschaulichen, wie diese Funktionen zum Modellieren einer bestimmten Form oder eines bestimmten Objekts zusammen eingesetzt werden können.
Die Beispiele erläutern einige der verschiedenen Anwendungen zum Erstellen von 3D-Modellen in SketchUp: Holzbearbeitung, Modellierung von Teilen oder abstrakten Objekten und Erstellung von Gebäuden. Die Beispiele sind grob von einfach bis komplex geordnet.
Inhaltsverzeichnis
Zeichnen einer Schüssel, Kuppel oder Kugel
Dieses Beispiel beschreibt eine Möglichkeit, wie du eine Schüssel zeichnen und wie du die Technik zum Erstellen einer Schüssel auf eine Kuppel oder Kugel anwenden kannst.
Kurz gesagt musst du zum Erstellen einer Schüssel einen Kreis auf der Bodenebene und ein Profil der Schüsselform direkt über dem Kreis zeichnen. Anschließend kannst du den Umriss mit der Funktion „Folge mir“ in eine Schüssel umwandeln, indem du ihn dem ursprünglichen Kreis auf der Bodenebene folgen lässt.
Im Folgenden wird die Vorgehensweise Schritt für Schritt erläutert:
- Zeichne mit der Kreisfunktion (
 ) einen Kreis auf der Bodenebene. Diese Schritte lassen sich einfacher ausführen, wenn du am Nullpunkt der Zeichnungsachsen beginnst. Die Größe dieses Kreises spielt keine Rolle.
) einen Kreis auf der Bodenebene. Diese Schritte lassen sich einfacher ausführen, wenn du am Nullpunkt der Zeichnungsachsen beginnst. Die Größe dieses Kreises spielt keine Rolle. - Bewege den Mauszeiger über den Nullpunkt, sodass der Cursor am Nullpunkt einrastet, und bewege den Cursor dann an der blaue Achse nach oben.
- Zeichne ausgehend von der blauen Achse einen Kreis senkrecht zum Kreis auf der Bodenebene (d. h. auf der roten oder grünen Achse fixiert). Rotiere zum Provozieren der Ableitung so, dass die grüne oder rote Achse ungefähr von links nach rechts über den Bildschirm verläuft. Falls die Kreisfunktion nicht in der grünen oder roten Ableitungsrichtung bleibt, halte die Umschalttaste gedrückt, um die Ableitung zu fixieren. Der Radius dieses zweiten Kreises stellt den Außenradius deiner Schüssel dar.
- Erstelle mit der Versatzfunktion (
 ) einen Versatz dieses zweiten Kreises. Der Versatzabstand stellt die Schüsseldicke dar. Sieh dir in der folgenden Abbildung an, wie dein Modell jetzt aussieht.
) einen Versatz dieses zweiten Kreises. Der Versatzabstand stellt die Schüsseldicke dar. Sieh dir in der folgenden Abbildung an, wie dein Modell jetzt aussieht.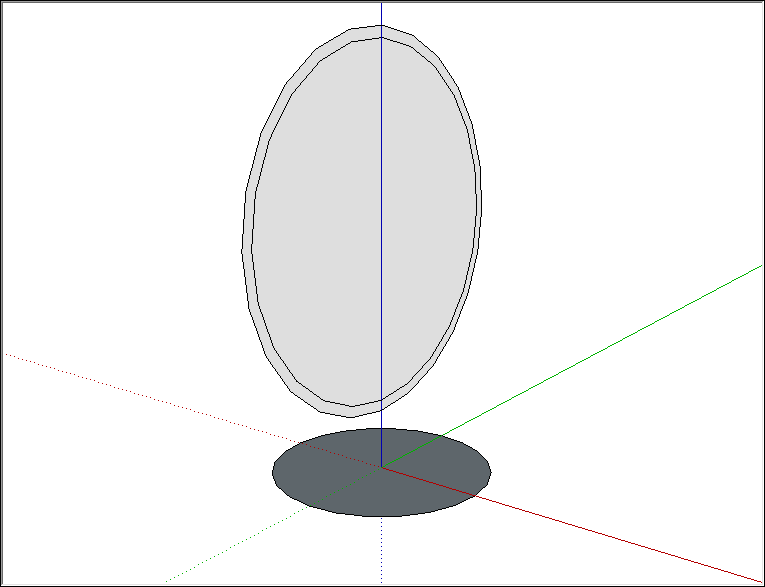
- Zeichne mit der Linienfunktion (
 ) zwei Linien: eine Linie, die den äußeren Kreis halbiert, und eine Linie, die den mit der Versatzfunktion erstellten inneren Kreis unterteilt.
) zwei Linien: eine Linie, die den äußeren Kreis halbiert, und eine Linie, die den mit der Versatzfunktion erstellten inneren Kreis unterteilt. - Entferne mit der Radiergummifunktion (
 ) die obere Hälfte des zweiten Kreises und die Fläche, die die Innenseite der Schüssel darstellt. Wenn du damit fertig bist, hast du ein Profil der Schüssel.
) die obere Hälfte des zweiten Kreises und die Fläche, die die Innenseite der Schüssel darstellt. Wenn du damit fertig bist, hast du ein Profil der Schüssel. - Wähle mit der Auswahlfunktion (
 ) die Kante des Kreises auf der Bodenebene aus. Dies ist der Pfad, den die Funktion „Folge mir“ verwendet, um die Schüssel fertigzustellen.
) die Kante des Kreises auf der Bodenebene aus. Dies ist der Pfad, den die Funktion „Folge mir“ verwendet, um die Schüssel fertigzustellen. - Klicke mit der Funktion Folge mir (
 ) auf das Profil der Schüssel. Deine Schüssel ist fertig und du kannst den Kreis auf der Grundebene löschen. Die folgende Abbildung zeigt das Schüsselprofil auf der linken und die Schüssel auf der rechten Seite.
) auf das Profil der Schüssel. Deine Schüssel ist fertig und du kannst den Kreis auf der Grundebene löschen. Die folgende Abbildung zeigt das Schüsselprofil auf der linken und die Schüssel auf der rechten Seite.
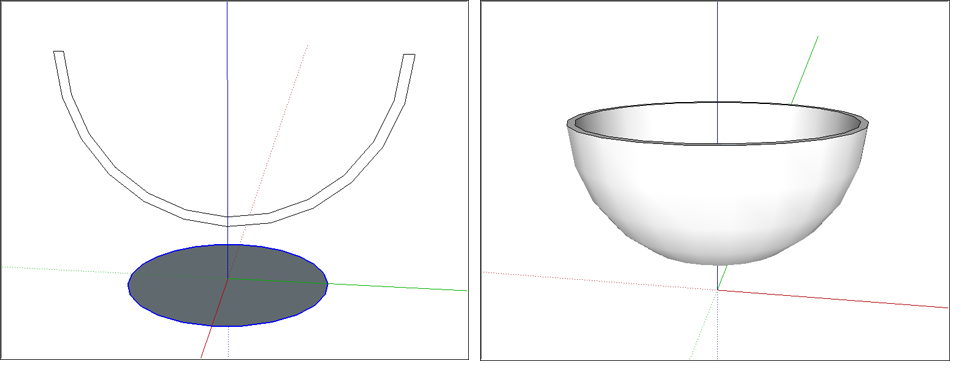
Nach denselben Schritten kannst du auch eine Kuppel erstellen, indem du einfach dein Profil auf den Kopf stellst. Zum Erstellen einer Kugel musst du den zweiten Kreis überhaupt nicht verändern, um ein Profil zu erstellen. Sieh dir im folgenden Video an, wie man eine Kugel erstellt.
Erstellen eines Kegels
In SketchUp kannst du einen Kegel erstellen, indem du die Größe einer Zylinderfläche änderst oder mit der Funktion „Folge mir“ ein Dreieck entlang eines kreisförmigen Pfades extrudierst.
Gehe folgendermaßen vor, um einen Kegel aus einem Zylinder zu erstellen:
- Zeichne mit der Kreisfunktion einen Kreis.
- Extrudiere den Kreis dann mit der Funktion Drücken/Ziehen zu einem Zylinder.
- Wähle die Verschiebefunktion (
 ) aus.
) aus. - Klicke auf einen Kardinalpunkt an der oberen Kante des Zylinders, wie in der Abbildung links dargestellt. Ein Kardinalpunkt ist an der roten oder grünen Achse ausgerichtet und fungiert als Griffpunkt für die Größenänderung. Fahre, um einen Kardinalpunkt zu finden, mit dem Cursor der Verschiebefunktion über die Kante des oberen Zylinders. Wenn die Hervorhebung der Kreiskante verschwindet, zeigt dies einen Kardinalpunkt an.
- Bewege die Kante zum Mittelpunkt, bis sie zur Spitze eines Kegels zusammenschrumpft.
- Klicke auf den Mittelpunkt, um den Kegel fertigzustellen, wie in der Abbildung links dargestellt.
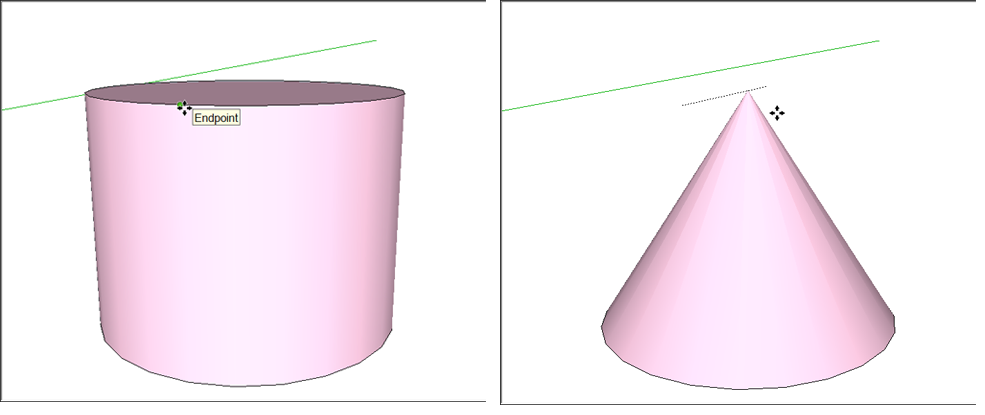
Und dies sind die Schritte zum Modellieren eines Kegels durch Extrudieren ein Dreiecks entlang eines kreisförmigen Pfads:
- Zeichne einen Kreis auf der Bodenebene. Du wirst feststellen, dass sich das Dreieck einfacher am Mittelpunkt des Kreises ausrichten lässt, wenn du im Nullpunkt der Achsen mit dem Zeichnen des Kreises beginnst.
- Zeichne mit der Linienfunktion (
 ) ein Dreieck senkrecht zum Kreis. (Siehe linkes Bild in der folgenden Abbildung.
) ein Dreieck senkrecht zum Kreis. (Siehe linkes Bild in der folgenden Abbildung. - Wähle mit der Auswahlfunktion (
 ) die Fläche des Kreises aus.
) die Fläche des Kreises aus. - Wähle die Funktion Folge mir (
 ) und klicke auf die Dreiecksfläche, wodurch fast sofort ein Kegel entsteht (sofern dein Computer über ausreichend Speicher verfügt). In der folgenden Abbildung ist rechts der Kegel zu sehen.
) und klicke auf die Dreiecksfläche, wodurch fast sofort ein Kegel entsteht (sofern dein Computer über ausreichend Speicher verfügt). In der folgenden Abbildung ist rechts der Kegel zu sehen.
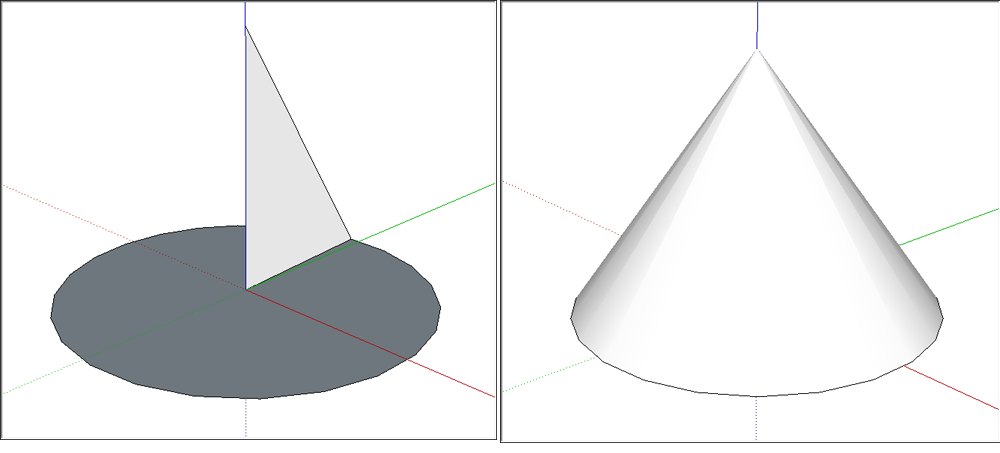
Erstellen eines pyramidenförmigen Walmdachs
In SketchUp kannst du ganz einfach ein Walmdach zeichnen, das nur eine einfache Pyramide ist. In diesem Beispiel kannst du auch sehen, wie man das Dach zu einem einfachen, aus einem Raum bestehenden Haus hinzufügt.
So zeichnen Sie eine Pyramide oder ziehen ein pyramidenförmiges Walmdach auf:
- Zeichne mit der Rechteckfunktion (
 ) ein Rechteck, das groß genug ist für dein Gebäude. Zeichne zum Erstellen einer echten Pyramide ein Quadrat statt eines Rechtecks. Die SketchUp-Ableitungsfunktion zeigt an, ob dein Rechteck ein Quadrat oder ein goldener Schnitt ist.
) ein Rechteck, das groß genug ist für dein Gebäude. Zeichne zum Erstellen einer echten Pyramide ein Quadrat statt eines Rechtecks. Die SketchUp-Ableitungsfunktion zeigt an, ob dein Rechteck ein Quadrat oder ein goldener Schnitt ist. - Zeichne mit der Linienfunktion (
 ) eine diagonale Linie von einer Ecke zur gegenüberliegenden Ecke.
) eine diagonale Linie von einer Ecke zur gegenüberliegenden Ecke. - Zeichne eine weitere diagonale Linie von einer Ecke zur anderen. In der Abbildung siehst du, wie die Linien ein X bilden. Das Beispiel stellt die Flächen in Röntgen-Ansicht dar, sodass du sehen kannst, wie das Rechteck den Grundriss abdeckt.

- Wähle die Verschiebefunktion (
 ) aus und fahre mit der Maus über den Mittelpunkt, bis ein grüner Ableitungspunkt angezeigt wird.
) aus und fahre mit der Maus über den Mittelpunkt, bis ein grüner Ableitungspunkt angezeigt wird. - Klicke auf den Mittelpunkt.
- Bewege den Cursor in die blaue Richtung (nach oben), um das Dach oder die Pyramide nach oben zu ziehen, wie in der Abbildung dargestellt. Wenn du die Verschiebung in die blaue Richtung fixieren musst, drücke beim Bewegen des Cursors die Taste Pfeil nach oben.
- Wenn sich das Dach oder die Pyramide auf der gewünschten Höhe befindet, klicke, um die Verschiebung abzuschließen.
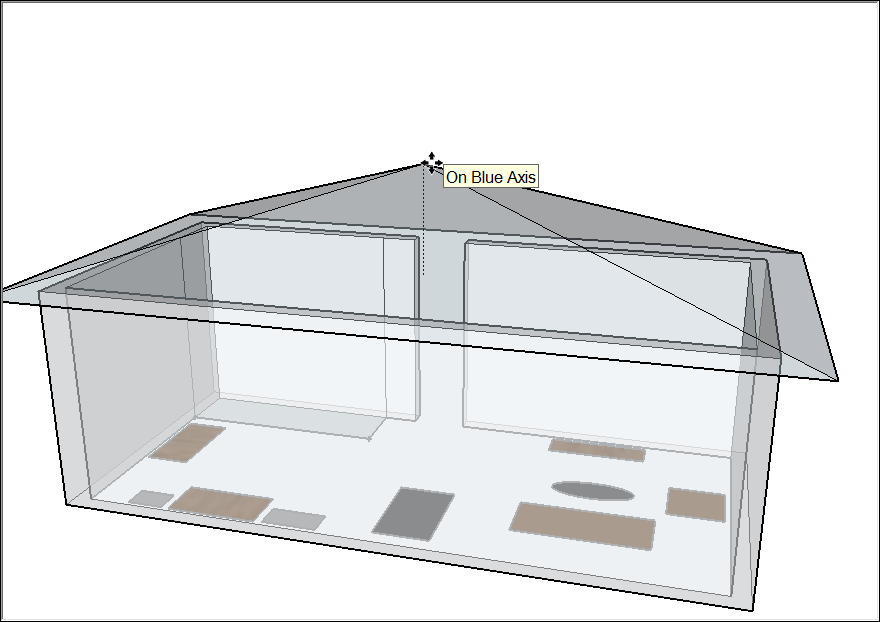
Modellieren eines Gebäudes ausgehend von einer Grundfläche
In SketchUp beginnt man ein 3D-Gebäudemodell am einfachsten mit seiner Grundfläche. Wenn du eine Grundfläche hast, kannst du die Grundfläche unterteilen und jeden Abschnitt auf die richtige Höhe extrudieren.
Hier sind ein paar Tipps zum Ermitteln der Grundfläche eines Gebäudes:
- Zeichne zum Modellieren eines vorhandenen Gebäudes den Umriss des Gebäudes mit den Zeichenfunktionen. Wenn das Gebäude nicht durch Bäume verdeckt ist, kannst du auf Google Maps eine Luftaufnahme finden und einen Schnappschuss nachzeichnen. In SketchUp kannst du Bilder von Google erfassen und direkt in ein Modell laden, wie in der folgenden Abbildung dargestellt.
- Wenn du keine Luftaufnahme des zu modellierenden vorhandenen Gebäudes hast, musst du es womöglich mit dem altmodischen Weg probieren: das Gebäude zum Erstellen der Grundfläche außen vermessen und die Grundfläche komplett neu zeichnen. Wenn es nicht möglich ist, tatsächlich ein ganzes Gebäude zu vermessen, kannst du Tricks anwenden und z. B. einen einzelnen Ziegelstein messen, um die Gesamtabmessungen zu schätzen, oder ein Foto mit einem Objekt oder einer Person mit bekannter Größe aufnehmen. Weitere Informationen findest du unter Messen von Winkeln und Abständen für ein präzises Modell.
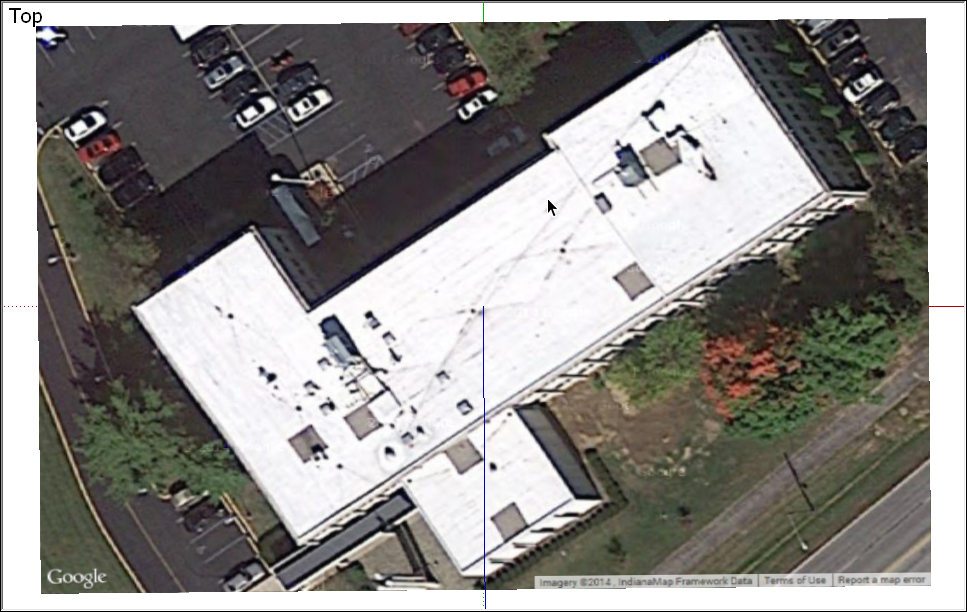
Wenn du mit einem Schnappschuss deiner Grundfläche beginnen kannst, führen die folgenden Schritte dich durch den Vorgang des Zeichnens dieser Grundfläche. Richte zunächst die Ansicht des Schnappschusses ein:
- Wähle in der Menüleiste Kamera > Standardansichten > Oben aus.
- Wähle Kamera > Alles zeigen aus, um sicherzustellen, dass du in deiner Datei alles sehen kannst.
- Umrahme mit der Hand- und Zoomfunktion eine gute Ansicht der Oberseite des Gebäudes, das du modellieren möchtest. Du musst das Gebäude deutlich sehen können, um seine Grundfläche zu zeichnen. Weitere Informationen zur Verwendung dieser Funktionen findest du unter Modell anzeigen.
- Wähle in der Menüleiste Ansicht > Flächenstil > Röntgen aus. In der Röntgen-Ansicht kannst du die Ansicht des Gebäudes von oben durch die Flächen hindurch sehen, die du zum Erstellen der Grundfläche zeichnest.
Nachdem du deinen Schnappschuss eingerichtet hast, probiere zum Zeichnen der Grundfläche des Gebäudes die Techniken in den folgenden Schritten aus:
- Richte die Zeichnungsachsen an einer Ecke deines Gebäudes aus. Weitere Informationen findest du unter Anpassen der Zeichnungsachsen.
- Zeichne mit der Rechteckfunktion (
 ) ein Rechteck, das einen Teil deines Gebäudes bestimmt. Klicke zum Zeichnen des Rechtecks auf eine Ecke und dann auf eine gegenüberliegende Ecke. Wenn dein Gebäudeumriss nicht rechtwinklige Ecken, Kurven oder andere Formen enthält, die mit der Rechteckfunktion nicht gezeichnet werden können, kannst du jede andere Zeichenfunktion benutzen, die du zum Zeichnen der Grundfläche des Gebäudes brauchst.
) ein Rechteck, das einen Teil deines Gebäudes bestimmt. Klicke zum Zeichnen des Rechtecks auf eine Ecke und dann auf eine gegenüberliegende Ecke. Wenn dein Gebäudeumriss nicht rechtwinklige Ecken, Kurven oder andere Formen enthält, die mit der Rechteckfunktion nicht gezeichnet werden können, kannst du jede andere Zeichenfunktion benutzen, die du zum Zeichnen der Grundfläche des Gebäudes brauchst. - Zeichne weitere Rechtecke (oder Linien und Bögen), bis die gesamte Gebäudegrundfläche durch überlappende oder angrenzende Rechtecke bestimmt ist, wie in der folgenden Abbildung links dargestellt. Achte darauf, dass es keine Lücken oder Löcher gibt. Falls doch, fülle sie mit weiteren Rechtecken.
- Entferne mit der Radiergummifunktion (
 ) alle Kanten im Inneren der Gebäudegrundfläche. Wenn du damit fertig bist, sollte der Umfang einer einzigen Fläche durch gerade Kanten festgelegt sein. Du wirst die Röntgenansicht, wie in der folgenden Abbildung rechts dargestellt, vielleicht ausschalten wollen, um deine Flächen und die endgültige Grundfläche deutlich zu sehen.
) alle Kanten im Inneren der Gebäudegrundfläche. Wenn du damit fertig bist, sollte der Umfang einer einzigen Fläche durch gerade Kanten festgelegt sein. Du wirst die Röntgenansicht, wie in der folgenden Abbildung rechts dargestellt, vielleicht ausschalten wollen, um deine Flächen und die endgültige Grundfläche deutlich zu sehen. 
- Manche einfache Gebäude haben nur eine einzige Außenwandhöhe, die meisten haben aber mehr als nur eine. Wenn der Grundriss fertiggestellt ist, kannst du die Grundfläche deines Gebäudes mit der Linienfunktion in mehrere Flächen unterteilen, die jeweils einer anderen Außenwandhöhe entsprechen, wie in der folgenden Abbildung dargestellt. Dann kannst du mit der Funktion Drücken/Ziehen (
 ) jeden Bereich auf die gewünschte Gebäudehöhe extrudieren.
) jeden Bereich auf die gewünschte Gebäudehöhe extrudieren.
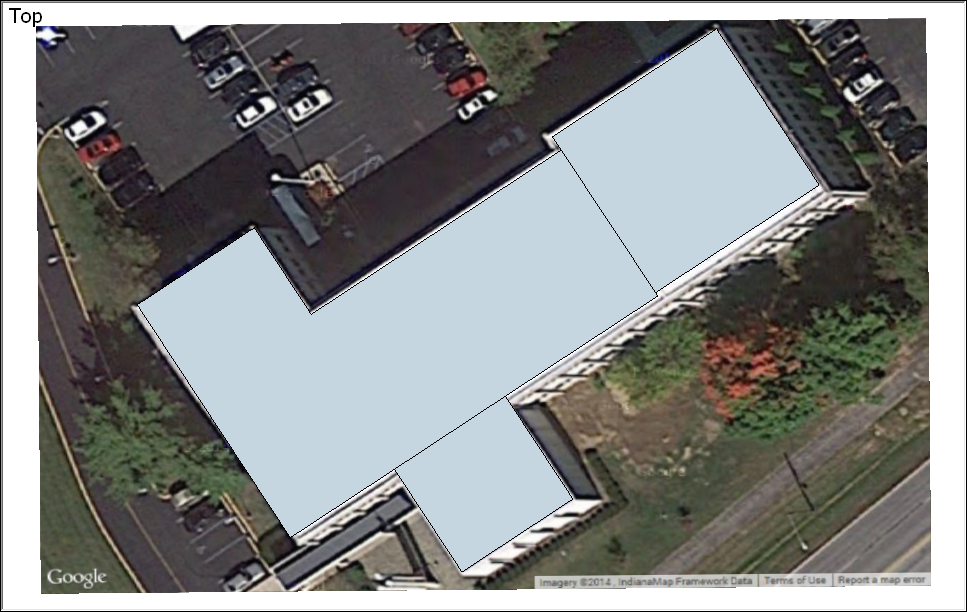
Erstellen eines Polyeders
In diesem Beispiel siehst du, wie man ein Polyeder erstellt, bei dem sich um eine Achse ausgerichtete Flächen wiederholen.
Um zu veranschaulichen, wie man eine komplexe Form mit sich wiederholenden Grundelementen erstellen kann, beschreibt dieses Beispiel die Erstellung eines aus Fünfecken, Quadraten und Dreiecken bestehenden Polyeders, Rhombenikosidodekaeder genannt, wie in der Abbildung dargestellt.
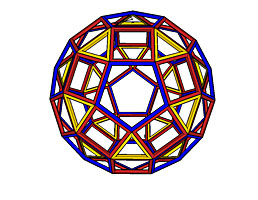
In den folgenden Schritten wird erläutert, wie diese Form durch Wiederholen von Flächen um eine Achse herum erstellt wird:
- Lege den richtigen Winkel zwischen dem ersten Quadrat und dem Fünfeck und zwischen dem ersten Dreieck und dem Quadrat fest. Weitere Informationen zum Messen von Winkeln mit der Winkelmesserfunktion findest du unter Messen von Winkeln und Abständen für ein präzises Modell.
- Markiere den genauen Mittelpunkt des Fünfecks, der hier auf einer grünen Oberfläche angezeigt wird, die der Fünfeck-Komponente vorübergehend hinzugefügt wurde. Dies ist die Achse, um die herum die Kopien ausgerichtet werden.
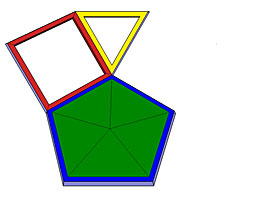
- Erstelle die Quadrat- und Dreieckskomponenten und gruppiere dann die beiden Komponenten. Weitere Informationen zu Komponenten findest du unter Entwickeln von Komponenten und dynamischen Komponenten. Weitere Informationen zu Gruppen findest du unter Aufbau eines Modells.
- Wähle die Objekte, die du kopieren und drehen möchtest, vorab aus (in diesem Fall die gerade erstellte Gruppe).
- Wählen Sie nun die Drehfunktion (
 ) aus.
) aus. - Richte den Drehcursor an der Fünfeckfläche aus und klicke auf den Mittelpunkt des Fünfecks, wie in der folgenden Abbildung dargestellt.<br
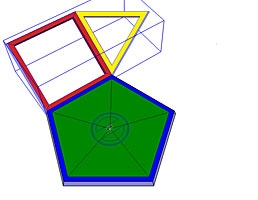
- Klicke mit dem Drehcursor auf den Punkt, in dem die Spitzen des Quadrats, des Dreiecks und des Fünfecks zusammentreffen.
- Drücke die Strg-Taste, um zur Kopierfunktion der Drehfunktion zu wechseln. Der Drehcursor erhält dann ein Plus-Zeichen (+).
- Bewege den Cursor, um die Auswahl um die Achse herum zu drehen. Wenn du ursprünglich auf den Punkt geklickt hast, in dem die Spitzen des Quadrats, des Dreiecks und des Fünfecks zusammentreffen, rastet die neue Gruppe an ihrer neuen Position ein, wie in der folgenden Abbildung dargestellt.
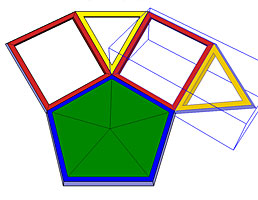
- Klicken Sie, um den Drehvorgang zu beenden.
- Drehe die Kopien weiter um die Achse, bis die Form vollständig ist. Beim Erstellen des Rhombenikosidodekaeders musst du verschiedene Komponenten gruppieren und Kopien dieser Gruppen um verschiedene Komponentenflächen drehen.