Die rote, blaue und grüne Achse in einem SketchUp-Modell dienen nicht nur als Ausgangspunkte, sondern auch als Führungslinien, die Sie während des gesamten Modellierungsprozesses verwenden können. Zum Beispiel für folgende Aufgaben:
- Geometrie ändern: Wenn Sie Kanten ändern möchten und diese an einer Achse ausrichten, ist der Vorgang viel einfacher und liefert zuverlässigere Ergebnisse.
- Geolokalisiertes Gelände hinzufügen: Wenn Sie die Zeichnungsachsen an den Himmelsrichtungen ausrichten, können Sie Ihr Modell punktgenau orientieren.
- Realistische Schatten werfen: Wenn Sie die Achsen an den Himmelsrichtungen ausrichten, sehen Sie auch, wie das Modell zu verschiedenen Tageszeiten aussieht.
Achsen positionieren
Bevor Sie die Zeichnungsachsen anpassen, entscheiden Sie sich für die beste Ansicht Ihres Modells oder für einen bestimmten Punkt, der als Startpunkt dienen soll.
Bei aktivierter Achsenfunktion (![]() ) können Sie auf eine beliebige Stelle im Modellierungsfenster doppelklicken, um die Achsen sofort an einer neuen Position zu platzieren. Für eine spezifischere Platzierung gehen Sie folgendermaßen vor:
) können Sie auf eine beliebige Stelle im Modellierungsfenster doppelklicken, um die Achsen sofort an einer neuen Position zu platzieren. Für eine spezifischere Platzierung gehen Sie folgendermaßen vor:
- Klicken Sie an eine Stelle, um den Achsenursprung zu platzieren. Eine gepunktete rote Achse erstreckt sich dann von diesem Punkt bis zu der Stelle, an die Sie den Cursor bewegen.
- Standardmäßig ist die rote Achse aktiv. Drücken Sie Alt (Windows) bzw. die Befehlstaste (MacOS), um stattdessen die blaue oder grüne Achse auszuwählen.
- Bewegen Sie die Maus an die Stelle, an der Sie die erste Achse platzieren möchten, und klicken Sie dort.
- Bewegen Sie die Maus, um die Position der beiden anderen Achsen anzupassen, und klicken Sie, um den Vorgang abzuschließen.
Um die Achsen an einer Fläche auszurichten, klicken Sie mit der rechten Maustaste auf die Fläche und wählen Sie Align Axes (Achsen ausrichten) aus. Wie die Achsen ausgerichtet werden, hängt davon ab, auf welchen Ebenen sich die Fläche befindet. Zum Beispiel:
Wenn Sie eine Fläche auf der blau-roten oder blau-grünen Ebene auswählen, werden die Achsen um 90 Grad gedreht.

Wenn Sie eine Fläche auf der rot-grünen Ebene auswählen, werden die Achsen nicht gedreht, sondern die Grundebene an dieser Fläche ausgerichtet.

Achsen verschieben
Wenn Sie bestimmte, präzise Werte für die einzelnen Achsen benötigen, können Sie sie wie folgt verschieben:
- Klicken Sie mit der rechten Maustaste auf eine der Achsenlinien und wählen Sie Move (Verschieben) aus.
- Geben Sie im angezeigten Feld die genauen Werte dazu ein, wie weit Sie die Achsen verschieben und wie Sie die einzelnen Achse drehen möchten.
- Klicken Sie auf OK, um den Vorgang abzuschließen, oder auf Cancel (Abbrechen), um den Vorgang abzubrechen.
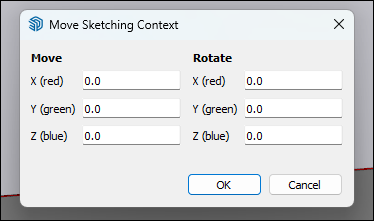
Achsen zurücksetzen und ausblenden
Wenn Sie die Achsen geändert haben, können Sie sie jederzeit auf ihre Standardposition zurücksetzen, indem Sie im Kontextmenü der Achsen Reset (Zurücksetzen) auswählen.
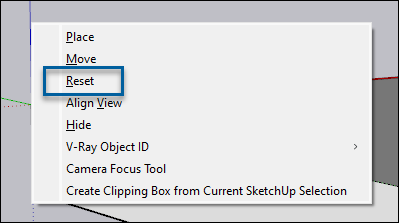
Um die Achsen auszublenden, wählen Sie im Kontextmenü Hide (Ausblenden) aus.

An den Himmelsrichtungen ausrichten
Jede Achse hat auf einer Seite des Ursprungs eine durchgezogene Linie und auf der anderen Seite eine gepunktete Linie. Die übrigen Linien entsprechen jeweils einer Himmelsrichtung (Norden, Süden, Osten, Westen):

| Linie | Richtung |
|---|---|
| Durchgehende grüne Linie | Norden |
| Gepunktete grüne Linie | Süden |
| Durchgezogene rote Linie | Osten |
| Gestrichelte rote Linie | Westen |