Los ejes rojo, azul y verde en un modelo de SketchUp no son solo puntos de partida. Estos ejes también sirven de guía que puedes usar a lo largo de todo el proceso de modelado. Estos son algunos ejemplos de cómo el uso de los ejes de dibujo puede ayudarte en los flujos de trabajo:
- Algunas herramientas usan los ejes de dibujo al modificar la geometría. Alinear con un eje las aristas que quieres modificar, puede facilitar la operación y brindar resultados más confiables.
- Alinear terreno geolocalizado con el modelo. Sincronizar los ejes de dibujo con los puntos cardinales puede ayudarte a ubicar el modelo en el terreno geolocalizado.
- Proyectar sombras realistas. Al alinear los ejes con los puntos cardinales, puedes ver cómo luce el modelo a distintas horas del día y generar una sensación de realismo.
Posicionar los ejes
Antes de ajustar los ejes de dibujo, busca la mejor vista del modelo o elige un punto del modelo que quieras usar para la alineación.
Al activar la herramienta Axes (Ejes) (![]() ), puedes hacer doble clic en cualquier punto de la ventana de modelado para colocar al instante los ejes en la nueva ubicación. Para una colocación más específica, sigue estos pasos:
), puedes hacer doble clic en cualquier punto de la ventana de modelado para colocar al instante los ejes en la nueva ubicación. Para una colocación más específica, sigue estos pasos:
- Haz clic para colocar el punto de origen. Un eje rojo punteado se extenderá desde ese punto hasta donde muevas el cursor.
- Por defecto, el eje rojo estará activo. Presiona Alt (Windows) o CMD (macOS) para elegir el eje azul o verde en su lugar.
- Mueve el mouse hasta donde quieras colocar el primer eje y vuelve a hacer clic para colocarlo.
- Mueve el mouse para ajustar la posición de los otros dos ejes y vuelve a hacer clic para completar la operación.
Para alinear los ejes con una superficie, haz clic con el botón secundario en la superficie y selecciona Align Axes (Alinear ejes) en el menú contextual. La forma en que se alineen los ejes dependerá del plano en el que exista esa superficie. Por ejemplo:
Si seleccionas una superficie en el plano azul-rojo o azul-verde, los ejes giran 90 grados.

Si seleccionas una superficie en el plano rojo-verde, los ejes no rotarán, pero el plano de la base se alineará con esa superficie.

Mover los ejes
Si necesitas valores específicos y precisos para cada eje, puedes mover los ejes según estos pasos:
- Haz clic con el botón secundario en una de las líneas de eje y selecciona Move (Mover) en el menú contextual.
- En la ventana que aparece, ingresa valores precisos de cuánto quieres alejar los ejes y cuánto quieres rotar cada eje.
- Haz clic en OK (Aceptar) cuando termines o en Cancel (Cancelar) para salir.
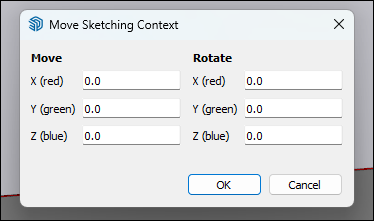
Restablecer y ocultar los ejes
Después de cambiar los ejes, siempre puedes restablecerlos a su posición predeterminada; para ello, selecciona Reset (Restablecer) en el menú contextual de los ejes.
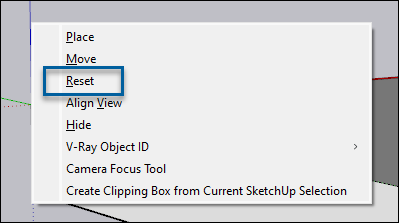
Para ocultar los ejes, selecciona Hide (Ocultar) en el menú contextual.

Alinear con los puntos cardinales
Cada eje tiene una línea continua de un lado del origen y una línea punteada del otro lado del origen. Estas líneas corresponden a uno de los puntos cardinales (norte, sur, este, oeste) de la manera siguiente:

| Línea | Dirección |
|---|---|
| Línea verde continua | Norte |
| Línea verde punteada | Sur |
| Línea roja continua | Este |
| Línea roja punteada | Oeste |