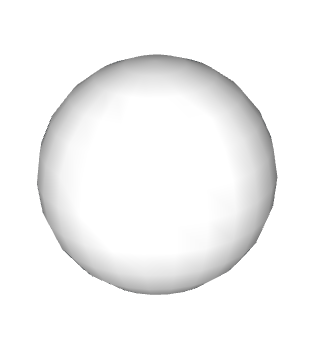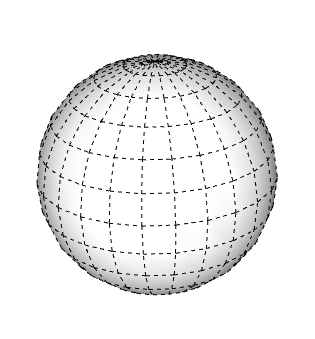Con la función Suavizar aristas, junto con la propiedad Alisar aristas, puedes cambiar la visibilidad de las aristas y hacer que el modelo se vea más realista con menos geometría. Como bonificación adicional, puede que también mejore el rendimiento de la computadora.
Explicación de las propiedades de las aristas
En SketchUp, las propiedades siguientes, en varias combinaciones, te permiten controlar la apariencia de las aristas:
Suavizar: Al suavizar una arista, esta se oculta; y las caras unidas por la arista se convierten en una entidad de superficie.
Nota: Una entidad de superficie une dos o más caras para que parezcan redondas. Aunque todavía ves inferencias para toda la geometría que contiene una entidad de superficie, la entidad de superficie actúa como una sola entidad cuando la seleccionas o la pintas. En la figura puedes observar que al hacer clic en la cara de cualquiera de los lados de la arista suave (1) se seleccionan ambas caras.- Alisar: Al alisar una arista, se agrega sombreado que hace que las caras se vean lisas. Sin embargo, si aplicas únicamente la propiedad Alisar, la arista permanece visible. (Consulta la arista 2 en la figura).
También puedes ocultar una arista (o cualquier geometría; la propiedad oculta no es exclusiva de las aristas). Al ocultar una arista, esta no será visible, pero las caras contiguas a la arista no se transformarán en una entidad de superficie. (La arista 3 de la figura es una arista oculta).
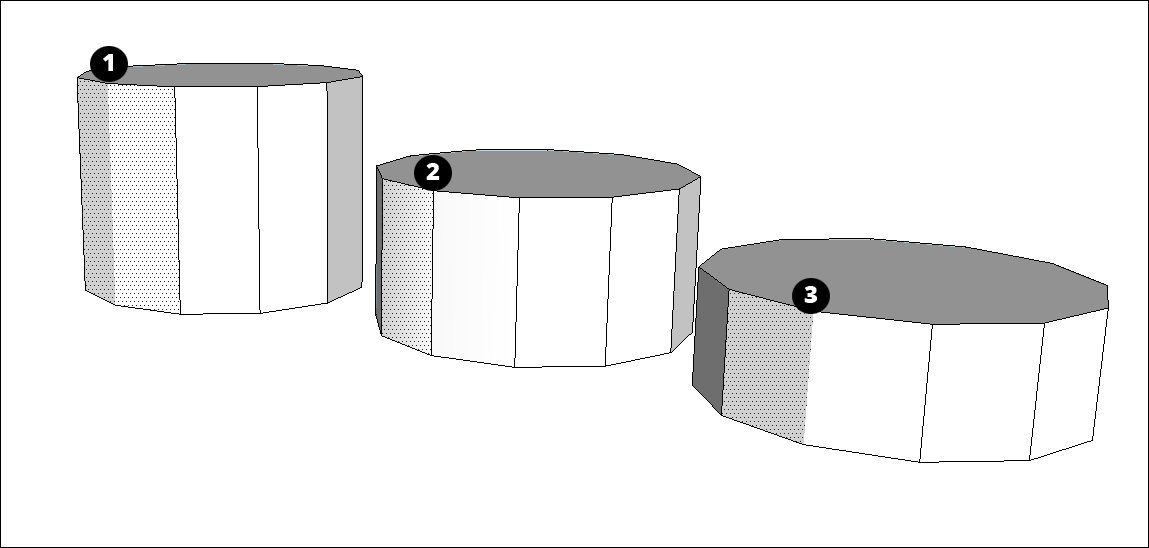
Suavizar y alisar las aristas de una sola vez
En SketchUp, las funciones de suavizar y alisar aristas por lo general van en paralelo. Por lo tanto, tanto la herramienta Goma de borrar como el cuadro de diálogo Suavizar aristas aplican estas propiedades conjuntamente.
Para suavizar y alisar las aristas con la herramienta Goma de borrar, sigue estos pasos:
- Selecciona la herramienta Goma de borrar (
 ) o presiona la tecla E.
) o presiona la tecla E. - Presiona la tecla Ctrl (en Microsoft Windows) o la tecla Opción (en macOS) para activar o desactivar Suavizar aristas y luego "borra" estas líneas de la misma manera que las eliminarías.
Si te equivocas o cambias de idea, presiona la tecla Alt (en Microsoft Windows) o Comando (en macOS) y haz clic en las aristas para deshacer las operaciones de suavizar y alisar.
Para suavizar y alisar con el cuadro de diálogo Suavizar aristas, sigue estos pasos:
- Selecciona las aristas que quieres suavizar y alisar. (Consulta Seleccionar geometrías para conocer consejos y técnicas de selección).
En MacOS, selecciona Window > Soften Edges (Ventana > Suavizar aristas). En Windows, selecciona Window > Default Tray > Soften Edges (Ventana > Bandeja predeterminada > Suavizar aristas). O bien, abre el menú contextual de tu selección y elige Soften/Smooth Edges (Suavizar/Alisar aristas). Aparece el cuadro de diálogo Soften Edges (Suavizar aristas).
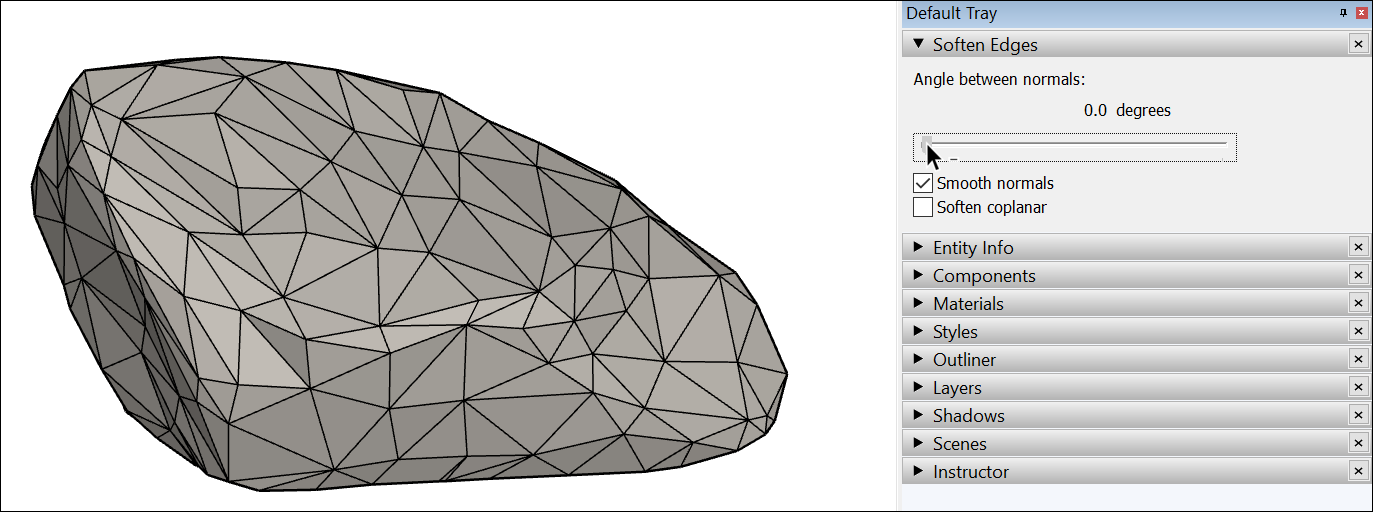
Usa el control deslizante para ajustar el tamaño máximo de todos los ángulos que se alisarán o suavizarán. Cuanto más alto sea el ajuste, más ángulos deberás alisar o suavizar. En el ejemplo, el control deslizante está configurado en 20 grados, para alisar y suavizar la mayor parte de la superficie de la roca.
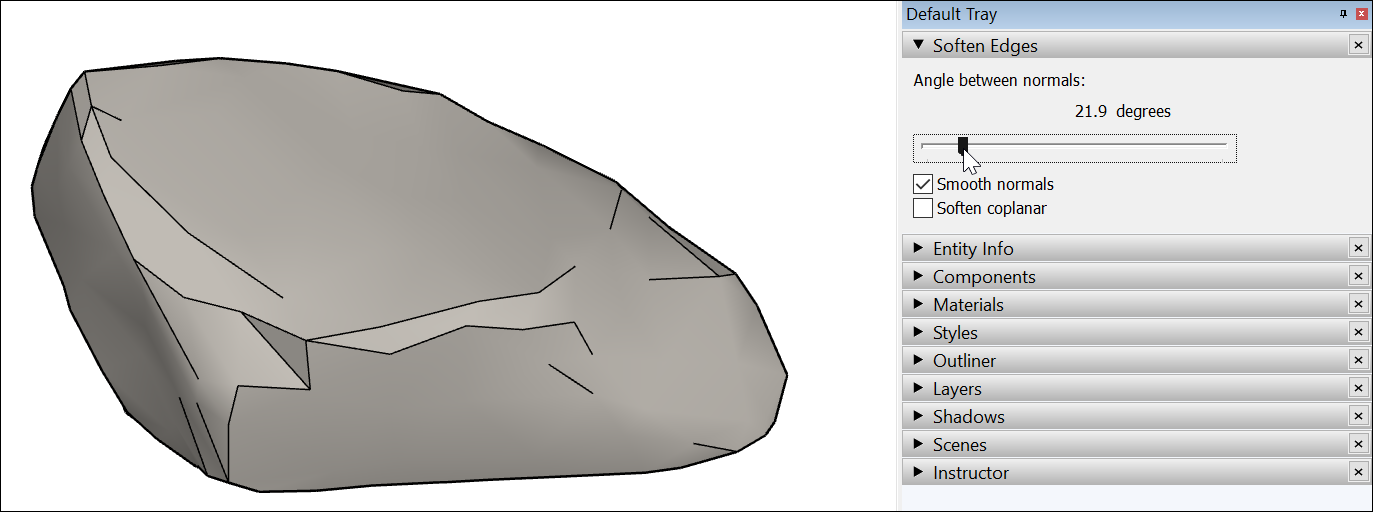
- (Opcional) La casilla Smooth normals (Alisar normales) está seleccionada de forma predeterminada. Si no quieres el efecto de sombreado que hace que las aristas parezcan suavizadas, deselecciona esta casilla.
- (Opcional) Selecciona la casilla Soften coplanar (Suavizar coplanarias) para suavizar las aristas entre superficies coplanarias; básicamente se eliminan esas aristas. En el ejemplo de la roca, seleccionar la casilla no afectará mucho a la roca, ya que pocas (o ninguna) de sus caras están en el mismo plano.
Para comprobar o cambiar las propiedades aplicadas a una arista, abre el menú contextual y elige Entity Info (Información de la entidad). En el cuadro Entity Info (Información de la entidad), el tipo de entidad aparece en la parte superior izquierda, y puedes seleccionar o borrar las casillas Soft (Suavizar) y Smooth (Alisar).
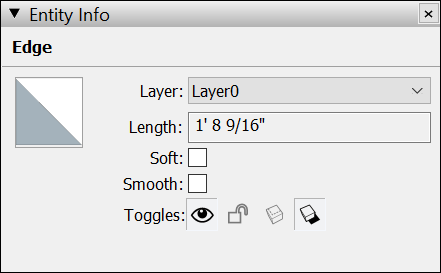
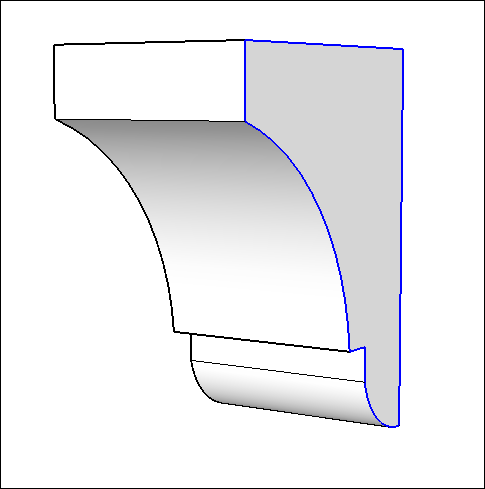
Ocultar la geometría
A medida que dibujas un modelo, es posible que no desees una línea que marque cada arista del modelo. La función Soften Edges (Suavizar aristas) no solo oculta la línea, sino que también crea una entidad de superficie. Si quieres ocultar una línea poco estética sin crear una entidad de superficie, elige la función Hide (Ocultar). Siempre puedes ocultar líneas, caras y cualquier entidad de SketchUp.
Para ocultar una línea o una geometría:
- Selecciona la geometría que quieres ocultar.
- Abre el menú contextual de la selección.
- Elige Hide (Ocultar) en el menú contextual.
- También puedes seleccionar Edit > Hide (Edición > Ocultar).
- La geometría seleccionada permanece en el modelo, pero desaparece de la vista.
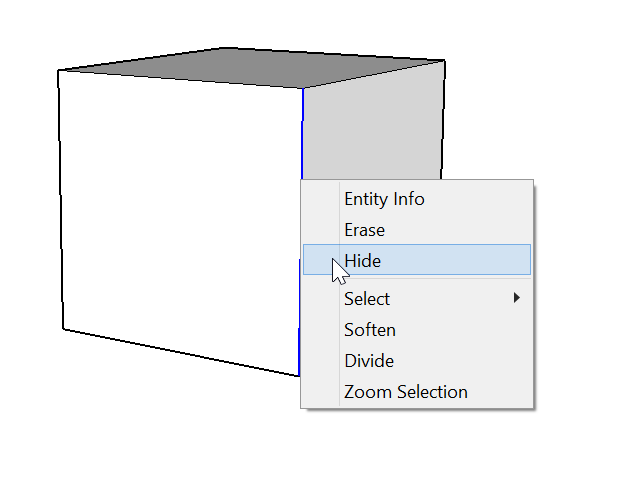
Después de ocultar la geometría, no podrás seleccionarla. Para seleccionar la geometría oculta, muestra la geometría oculta o deja de ocultarla.
Cómo ver la geometría y los objetos ocultos
En SketchUp, toda geometría oculta sigue ahí. Solo que puedes verla ni seleccionarla.
Para ver la geometría o los objetos ocultos, pero mantenerlos ocultos:
- Elige View > Hidden Geometry (Ver > Geometría oculta) o View > Hidden Objects (Ver > Objetos ocultos).
- Todas las entidades ocultas aparecerán en un patrón traslúcido.
- Elige View > Hidden Geometry (Ver > Geometría oculta) o View > Hidden Objects (Ver > Objetos ocultos) nuevamente para volver a ocultar esos objetos.
Para cambiar la geometría de oculta a visible, tienes que dejar de ocultarla:
- Selecciona la geometría oculta.
- Abre el menú contextual de la selección y elige Unhide (Mostrar).
- Para volver atrás, abre el menú contextual y selecciona Hide (Ocultar).