En SketchUp, puedes añadir cuatro tipos de texto:
- Texto de pantalla: El texto de pantalla, el más básico de SketchUp, está fijo en la pantalla, sin importar cómo manipules u orbites un modelo. El texto de pantalla no depende de ninguna entidad. Puedes usarlo para etiquetar un modelo como un todo, como "Modelo Bodega, vista frontal exterior".
- Texto de guía: Una guía es la línea o flecha que apunta a una entidad del modelo. Como puedes adivinar, el texto de guía tiene una línea de guía que apunta a una entidad específica en el modelo. Usa el texto de guía para el texto descriptivo, como "Techo metálico".
- Texto 3D: El texto 3D está hecho de aristas y caras reales que forman parte del modelo. Puedes usar el texto 3D para mostrar números en el frente de una casa o puerta.
- Acotaciones: Cuando quieras indicar una longitud, un radio o un diámetro, usa la herramienta Dimension (Acotación) para crear una entidad de acotación. Una entidad de acotación, que está vinculada a la entidad de línea, círculo o arco que elijas, muestra una medida de forma automática y la actualiza dinámicamente mientras trabajas en el modelo.
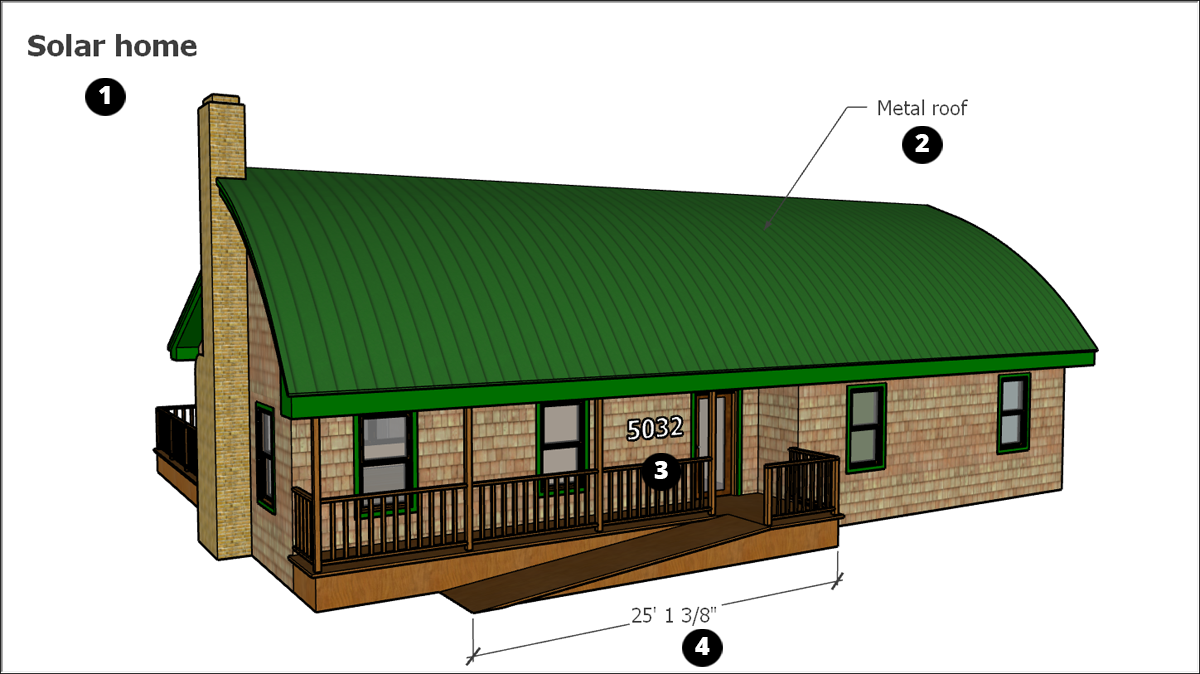
Puedes crear distintos tipos de texto con distintas herramientas:
- Crea texto de pantalla y texto de guía con la herramienta Texto (
 ).
). - Añade texto 3D con la herramienta Texto 3D (
 ).
). - Marca las acotaciones con la herramienta Acotación (
 ).
).
Dado que las acotaciones son dinámicas, tienen propiedades especiales y funcionan de manera un poco diferente a los otros tipos de texto.
Escribir texto en la pantalla
El texto de pantalla permanece fijo en un punto de la pantalla mientras dibujas y orbitas el modelo. Puedes crear texto de pantalla con la herramienta Text (Texto) (![]() ), que se encuentra en estas barras de herramientas:
), que se encuentra en estas barras de herramientas:
- Barra de primeros pasos
- Barra de herramientas de construcción
- Barra de conjunto de herramientas grandes
- Tools > Text (Herramientas > Texto) en la barra de menú
- Paleta de herramientas (macOS)
Para crear y colocar el texto de pantalla:
- Selecciona la herramienta Text (Texto) (
 ). El cursor se convierte en una flecha con una instrucción de texto.
). El cursor se convierte en una flecha con una instrucción de texto. - Haz clic en el área en blanco donde quieras que aparezca el texto de pantalla.
- Escribe el texto en el cuadro que aparece.
- Para terminar de ingresar el texto, haz clic fuera del cuadro de texto o presiona Intro dos veces.
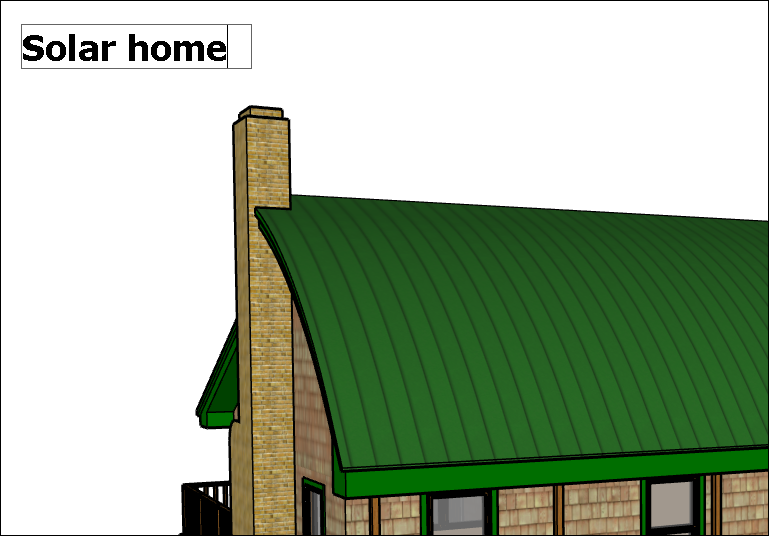
Para editar el texto de pantalla, selecciona la herramienta Text (Texto) o la herramienta Select (Seleccionar) y haz doble clic en el texto o haz clic con el botón secundario en una entidad de texto y selecciona Edit Text (Editar texto).
Puedes cambiar las propiedades del texto, como la fuente, el tamaño, etc., para entidades individuales de texto en pantalla o para todo el texto de pantalla de un modelo. Para cambiar las propiedades de texto de una única entidad, abre el menú contextual de la entidad de texto y elige Entity Info (Información de la entidad). Para cambiar el color del texto, usa el recuadro de la izquierda. Haz clic en el botón Change Font (Cambiar fuente) para elegir otra fuente, estilo o tamaño de punto.
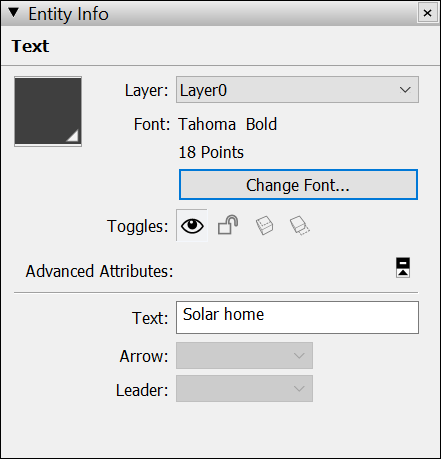
Para cambiar las propiedades de todo el texto de pantalla de un modelo a la vez, selecciona Window > Model Info (Ventana > Información del modelo) y luego Text (Texto). En Screen Text (Texto de pantalla), haz clic en Fonts (Fuentes) para ajustar la fuente, el estilo o el tamaño de punto. Haz clic en Select All Screen Text (Seleccionar todo el texto de pantalla) y luego en Update Selected Text (Actualizar texto seleccionado). Usa la muestra de color para configurar el color de texto predeterminado.
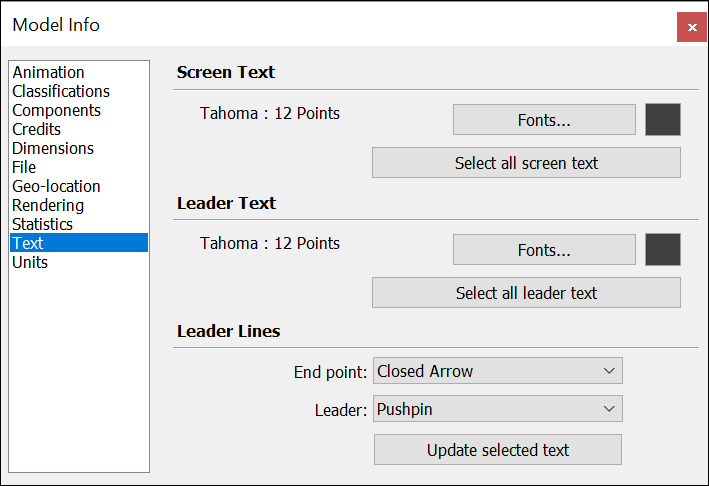
Apuntar a una entidad con texto de guía
El texto de guía contiene caracteres y una línea de guía que apunta a una entidad. Las guías de texto están vinculadas al modelo y, de forma predeterminada, a medida que rotas el modelo, todavía podrás ver el texto, siempre que la flecha sea visible. A medida que muevas y ajustes las superficies, las notas adjuntas a esas superficies se ajustan con ellas. Crea texto de guía con la herramienta Text (Texto) (![]() ), que se encuentra en estas barras de herramientas:
), que se encuentra en estas barras de herramientas:
- Barra de primeros pasos
- Barra de herramientas de construcción
- Barra de conjunto de herramientas grandes
- Tools > Text (Herramientas > Texto) en la barra de menú
- Paleta de herramientas (macOS)
Para crear y colocar el texto de guía, sigue estos pasos:
- Selecciona la herramienta Text (Texto) (
 ).
). - Haz clic en la entidad a la que quieres que apunte la guía, como se muestra en la figura siguiente.
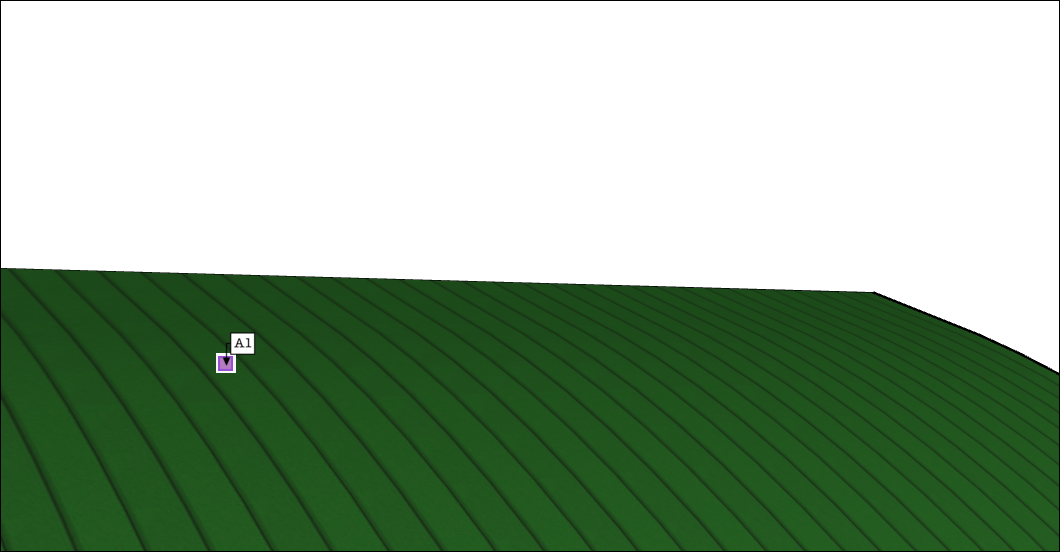
- Mueve el cursor para posicionar el texto. La línea de guía crece y se reduce mientras mueves el cursor por la pantalla. Para volver a empezar, presiona Esc en cualquier momento.
- Haz clic para colocar el texto. Se muestra un cuadro de entrada de texto con texto predeterminado, como el nombre de un componente (si el punto final de la línea de guía está conectado a un componente), o los pies cuadrados de un cuadrado (si el punto final de la línea de guía está conectado a la superficie de un cuadrado).
- (Opcional) Para cambiar el texto predeterminado, haz clic en el cuadro de texto y escribe texto nuevo.
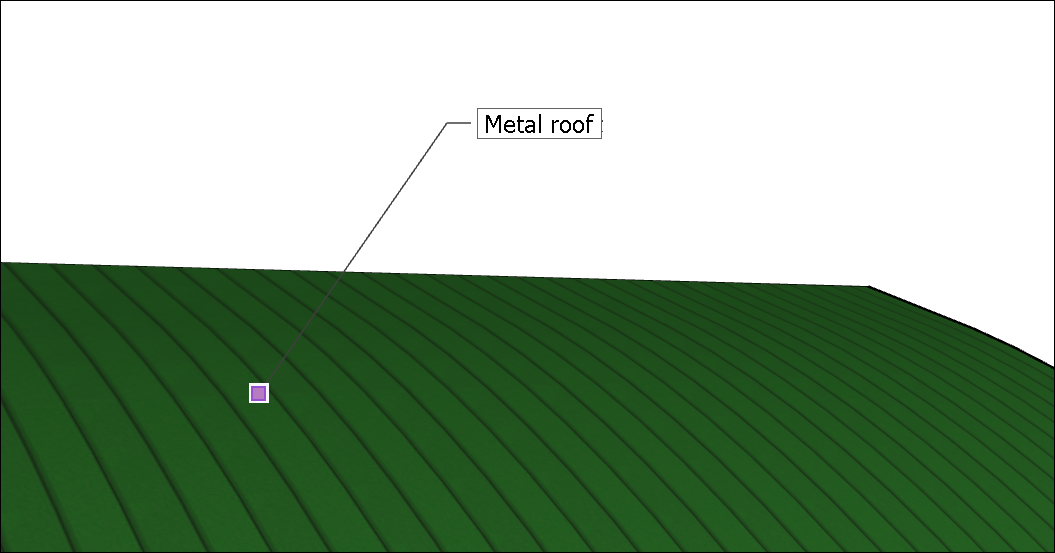
- Para terminar de ingresar el texto de guía, haz clic fuera del cuadro de texto o presiona Intro dos veces.
Puedes editar los aspectos siguientes de una entidad de texto de guía:
- Propiedades de texto: La edición de las propiedades de texto (fuente, tamaño, etc.) del texto de guía es casi igual a la edición del texto de pantalla. En el cuadro de diálogo Model Info (Información del modelo), usa la sección Leader Text (Texto de guía) en lugar de la sección Screen Text (Texto de pantalla).
- Estilo de guía: El estilo de guía predeterminado es Pushpin (Guía fija). Una guía fija está alineada en el espacio 3D y gira con el modelo a medida que cambias la vista. Puedes cambiar el estilo de guía a View Based (Según vista) o Hidden (Oculto). Una guía View Based (Según vista) conserva la orientación de la pantalla en 2D, por lo que no gira a medida que orbitas el modelo. Para más detalles sobre la geometría oculta, consulta Suavizar, alisar y esconder geometrías.
- Estilo de flecha: El estilo de flecha predeterminado es una flecha cerrada. Para el estilo de flecha, puedes elegir Ninguno, Punto, Cerrado o Abierto.
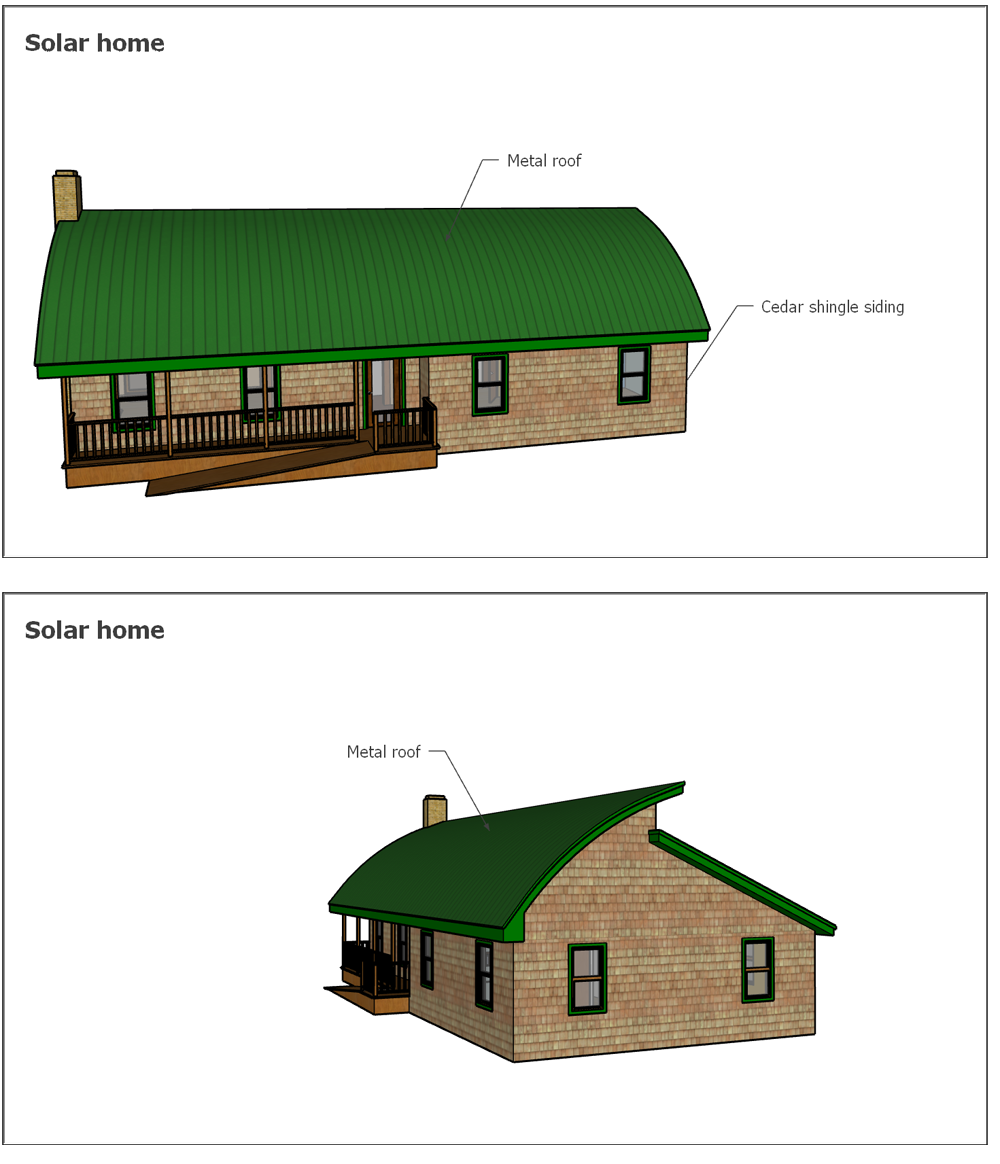
Para editar la línea de guía y el estilo de flecha para una sola entidad de texto de guía, abre Entity Info (Información de la entidad) o el menú contextual de la entidad y elige una opción en el submenú Leader (Guía) o Arrow (Flecha).
Para cambiar la línea de guía y el estilo de flecha para todas las entidades de texto de guía, selecciona Window > Model Info (Ventana > Información del modelo). En el cuadro de diálogo Model Info (Información del modelo), selecciona Text (Texto) en la barra lateral izquierda y usa el área Leader Lines (Líneas de guía) para seleccionar las opciones. Recuerda hacer clic en el botón Update Selected Text (Actualizar texto seleccionado) en la parte inferior para aplicar los cambios.
Colocar texto 3D en el modelo
La herramienta 3D Text (Texto 3D) genera geometría a partir del texto que escribes. Crea texto 3D cuando el texto no es una etiqueta, sino parte del modelo real. Entre los ejemplos se incluyen números de puerta, grabados o decoraciones.
Aquí encontrarás la herramienta Texto 3D (![]() ) en la interfaz de SketchUp:
) en la interfaz de SketchUp:
- Barra de herramientas de construcción
- Barra de conjunto de herramientas grandes
- Tools > 3D Text (Herramientas > Texto 3D) en la barra de menú
- Paleta de herramientas (MacOS únicamente)
Para crear texto 3D, sigue estos pasos:
- Selecciona la herramienta 3D Text (Texto 3D) (
 ). Aparece el cuadro de diálogo Place 3D Text (Situar texto 3D).
). Aparece el cuadro de diálogo Place 3D Text (Situar texto 3D). 
- Escribe texto en el campo de texto grande en la parte superior. Si necesitas cancelar y volver a empezar en cualquier momento, presiona Esc.
- (Opcional) Modifica las configuraciones en el cuadro de diálogo Place 3D Text (Colocar texto 3D). Puedes elegir una fuente, texto normal o en negrita y una alineación. Para cambiar la altura, escribe un valor y una unidad o usa las unidades predeterminadas. Deja seleccionada la casilla Filled (Relleno) para crear superficies para texto 3D. Deselecciona la casilla Filled (Relleno) para crear contornos de texto 2D (solo aristas). Deja marcada la casilla Extruded (Extruido) para crear texto 3D extruido (empujar/tirar) e ingresa un valor en el cuadro Extruded (Extruido) para ajustar el tamaño de la extrusión de forma precisa. Deselecciona la casilla Extruded (Extruido) para crear texto 2D.
- Haz clic en el botón Place (Situar). SketchUp cambia a una operación de movimiento con el texto 3D y la herramienta Move (Mover).
- En el área de dibujo del modelo, haz clic para situar el texto 3D. (Consulta Mover entidades para ver cómo colocar geometrías con la herramienta Mover). Amplía y verás que los números de casa están hechos de geometría en 3D, como se muestra en la figura siguiente.
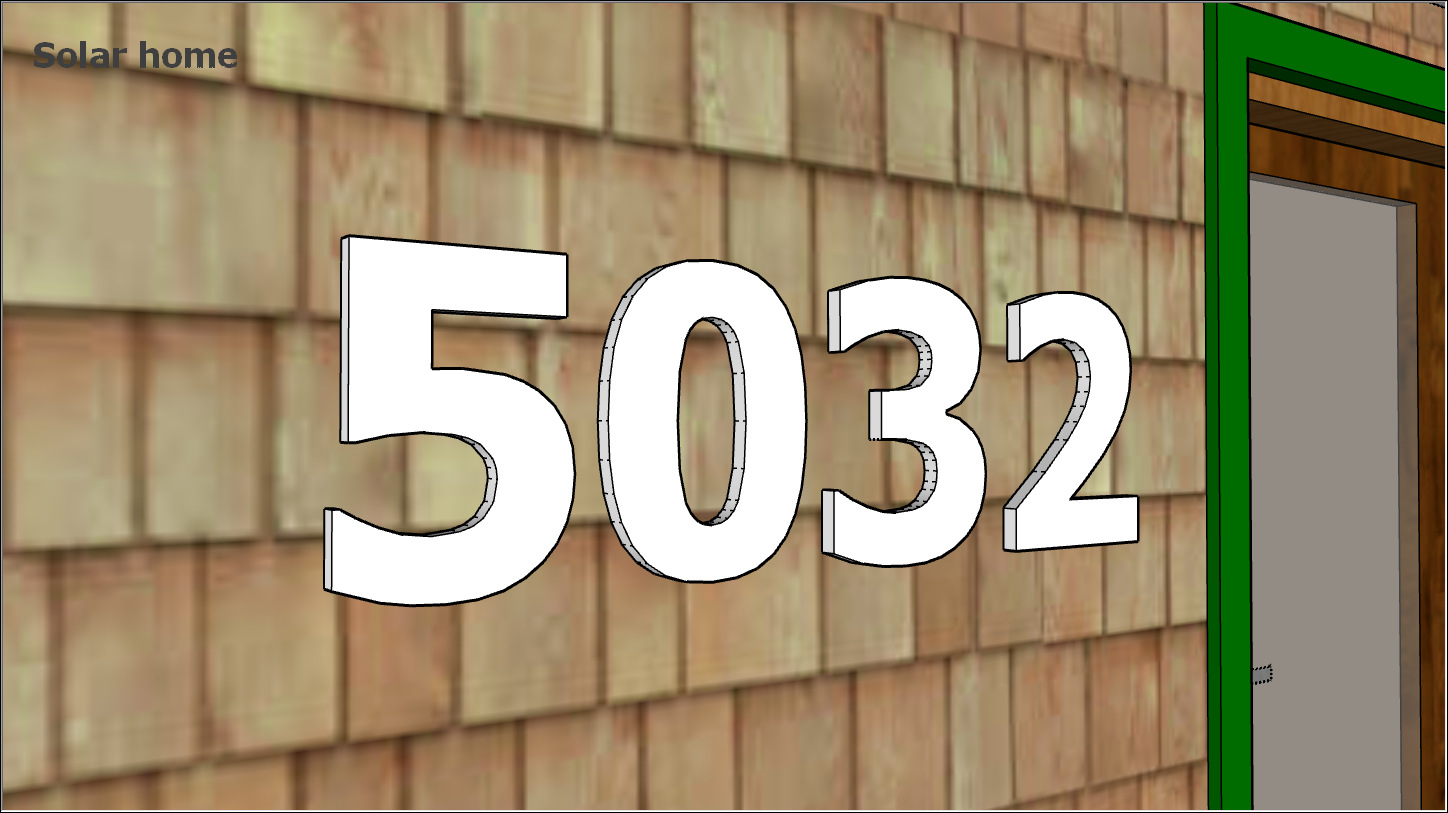
Marcar acotaciones dinámicamente
Con la herramienta Dimension (Acotación), puedes crear entidades de acotación: líneas finitas con información de longitud que te permiten comunicar de forma rápida y eficaz las acotaciones clave del modelo. Las entidades de acotación se mueven y se actualizan automáticamente a medida que creas el modelo.
La herramienta Dimension (Acotación) (![]() ) aparece en las áreas siguientes de la interfaz de SketchUp:
) aparece en las áreas siguientes de la interfaz de SketchUp:
- Barra de herramientas de construcción
- Barra de conjunto de herramientas grandes
- Tools > Dimensions (Herramientas > Acotaciones) en la barra de menú
- Paleta de herramientas (macOS)
Antes de crear una entidad de acotación, es útil conocer algunos aspectos básicos sobre el funcionamiento de la herramienta Acotación:
- Puedes empezar y finalizar una acotación en puntos finales, puntos medios, puntos de borde, intersecciones y centros de arcos y de círculos. A medida que mueves el mouse, el motor de inferencias de SketchUp te ayuda a identificar estos puntos.
- Puedes tomar acotaciones en un plano entre varios. Puedes tirar de la cadena de acotación al plano rojo-verde, rojo-azul o azul-verde. También puedes alinear una acotación al plano del borde que estás midiendo. Las acotaciones de radio y diámetro están limitadas al plano definido por el arco o círculo. Después de colocar una acotación en un plano, puedes mover la acotación solo dentro de dicho plano.
- Puedes crear una entidad de acotación para la longitud de una línea, el diámetro de una entidad de círculo o el radio de un arco.
Para crear acotaciones:
- Selecciona la herramienta Dimension (Acotación) (
 ). El cursor se convertirá en una flecha.
). El cursor se convertirá en una flecha. - Haz clic en el punto inicial de la acotación.
- Mueve el cursor a lo largo de la entidad que quieres acotar hasta que el motor de inferencias resalte el punto final que quieres.
- Haz clic en el punto final de la acotación.
- Mueve el cursor de forma perpendicular a la entidad seleccionada para extraer una entidad de acotación, como se muestra en la figura. Es posible que debas orbitar para situar la entidad de acotación en el plano deseado. Recuerda que puedes mantener presionada la rueda de desplazamiento del mouse para cambiar temporalmente a la herramienta Orbitar.
- Haz clic para situar la entidad de acotación.
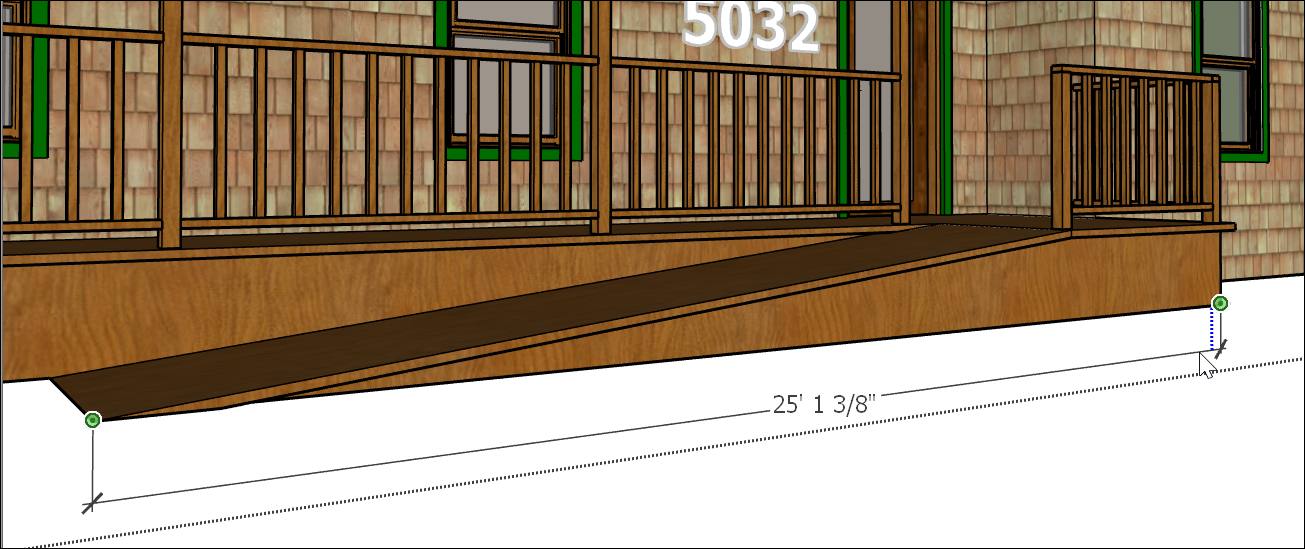
Después de crear una acotación, puedes editar su ubicación, la apariencia del texto y algunas otras propiedades:
- Alternar un radio o un diámetro. Abre el menú contextual de una acotación de radio o diámetro y selecciona Type > Radius / Diameter (Tipo > Radio / Diámetro) en el menú que aparece.
- Reposicionar el texto en una acotación lineal. Puedes alinear el texto centrado en la acotación, fuera del inicio de esta o fuera del final de esta. La acotación roja en la figura está centrada.
- Cambiar el color de la entidad de la acotación. Haz clic en la muestra de color en el cuadro de diálogo Entity Info (Información de la entidad) o Model Info (Información del modelo) para seleccionar otro color.
- Cambiar las propiedades de la fuente. Puedes cambiar la fuente y elegir texto normal o en negrita. Selecciona un tamaño de fuente en puntos o usa una medida de altura. Todas las acotaciones de la figura siguiente tienen distintos colores y fuentes.
- Alinear el texto a la acotación o la pantalla. De forma predeterminada, el texto de la acotación se alinea a la acotación. La acotación del radio en la forma circular muestra la alineación a la pantalla.
- Elegir un estilo de punto final. De forma predeterminada, el punto final de la acotación es una barra diagonal. Puedes cambiarla a un punto, una flecha cerrada, una flecha abierta o ninguna de estas opciones. La acotación del radio muestra un punto. El diámetro muestra flechas abiertas. El cubo muestra el estilo predeterminado de barra diagonal.
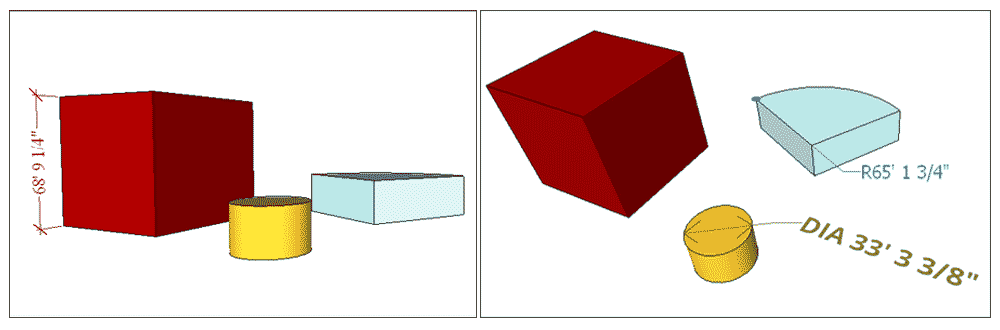
Para cambiar estos atributos en una sola entidad de acotación, selecciona la acotación con la herramienta Select (Seleccionar), abre el menú contextual de la selección y elige Entity Info (Información de la entidad).
Para cambiar estos atributos en todas las acotaciones o para establecer nuevas opciones predeterminadas, elige Window > Model Info (Ventana > Información del modelo). En el cuadro de diálogo Model Info (Información del modelo), selecciona Dimensions (Acotaciones) en la barra lateral izquierda. Después de seleccionar las propiedades que desees, haz clic en el botón Select All Dimensions (Seleccionar las acotaciones) para seleccionar todas las acotaciones. Haz clic en el botón Update Selected Dimensions (Actualizar acotaciones seleccionadas) para aplicar los cambios.