En SketchUp, puedes modificar el tamaño y la forma de un modelo según el tamaño relativo de las aristas y superficies. Con las herramientas de escalado de SketchUp, puedes:
- Escalar el modelo completo con la herramienta Tape Measure (Cinta métrica).
- Redimensionar entidades manteniendo sus proporciones con la herramienta Tape Measure (Cinta métrica) o con la herramienta Scale (Escalar).
- Estirar o aplastar una entidad a escala con la herramienta Scale (Escalar). Por ejemplo, puedes estirar un closet para que sea el doble de ancho o hacer un coche un 5 % más fino.
- Escalar un solo componente o todos los componentes del modelo.
Escalar el modelo completo
Para escalar el modelo completo, utiliza la herramienta Tape Measure (Cinta métrica) (<img src="/sites/help.sketchup.com/files/article_images/icon-tape-measure.png">). La herramienta Tape Measure (Cinta métrica) te ayuda a escalar con precisión mediante la creación de una línea de referencia. Para escalar el modelo completo, sigue estos pasos:
- Selecciona la herramienta Tape Measure (Cinta métrica) (
 ) o presiona la tecla T. El cursor se convertirá en una cinta métrica.
) o presiona la tecla T. El cursor se convertirá en una cinta métrica. - Para medir la distancia entre dos puntos del modelo, haz clic en un extremo del segmento de una línea para definir el punto de partida de la medición.
- Mueve el mouse hasta el punto final del mismo segmento de línea. Al mover el mouse, aparecerá una cinta métrica temporal con flechas a ambos lados que sale del punto inicial.
Haz clic en el otro extremo del segmento de la línea. La distancia final aparecerá en el cuadro Measurements (Medidas).
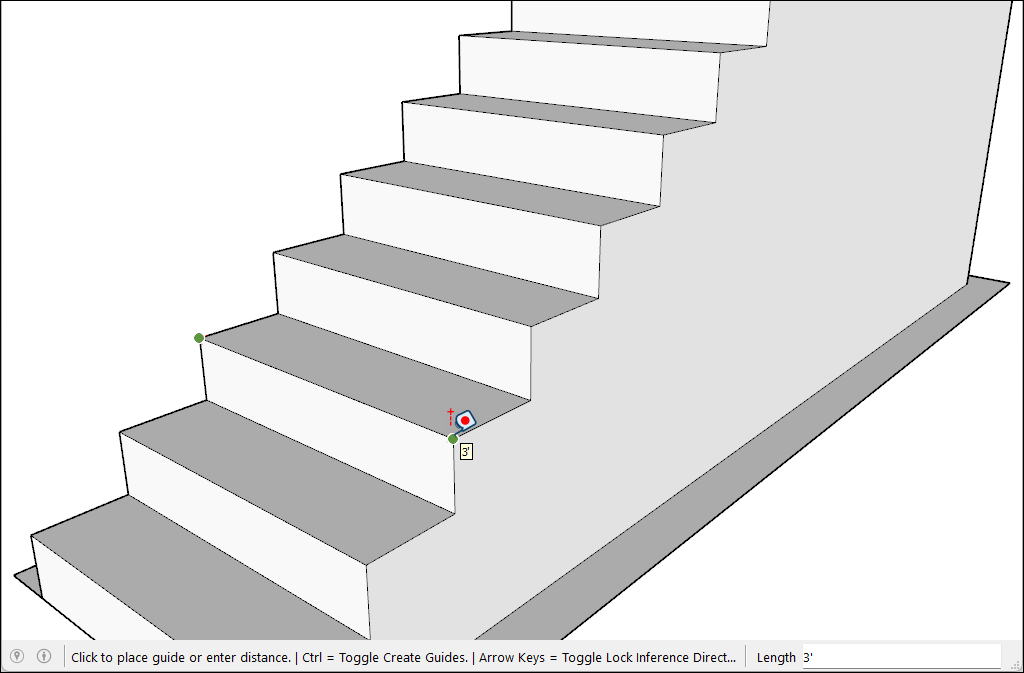
- Escribe el nuevo valor al que quieras escalar el modelo en el cuadro Measurements (Medidas) y presiona Intro.
- Aparecerá un cuadro de diálogo que te preguntará si quieres cambiar el tamaño del modelo. Haz clic en Yes (Sí) para continuar.
Escalar una selección
Si quieres redimensionar una geometría dentro del modelo y mantener las proporciones, puedes utilizar la herramienta Tape Measure (Cinta métrica) (![]() ) o la herramienta Scale (Escalar) (
) o la herramienta Scale (Escalar) (![]() ). Usa Tape Measure (Cinta métrica) para escalar una línea o arista en particular. Usa la herramienta Scale (Escalar) para cambiar el tamaño de una selección según un porcentaje del tamaño original.
). Usa Tape Measure (Cinta métrica) para escalar una línea o arista en particular. Usa la herramienta Scale (Escalar) para cambiar el tamaño de una selección según un porcentaje del tamaño original.
Para escalar parte del modelo con Tape Measure (Cinta métrica), sigue estos pasos:
- Selecciona las entidades que quieras escalar.
- Abre el menú contextual de la selección y elige Make Group (Crear grupo).
- Haz doble clic en el grupo. Aparecerá un cuadro de líneas punteadas alrededor del grupo.
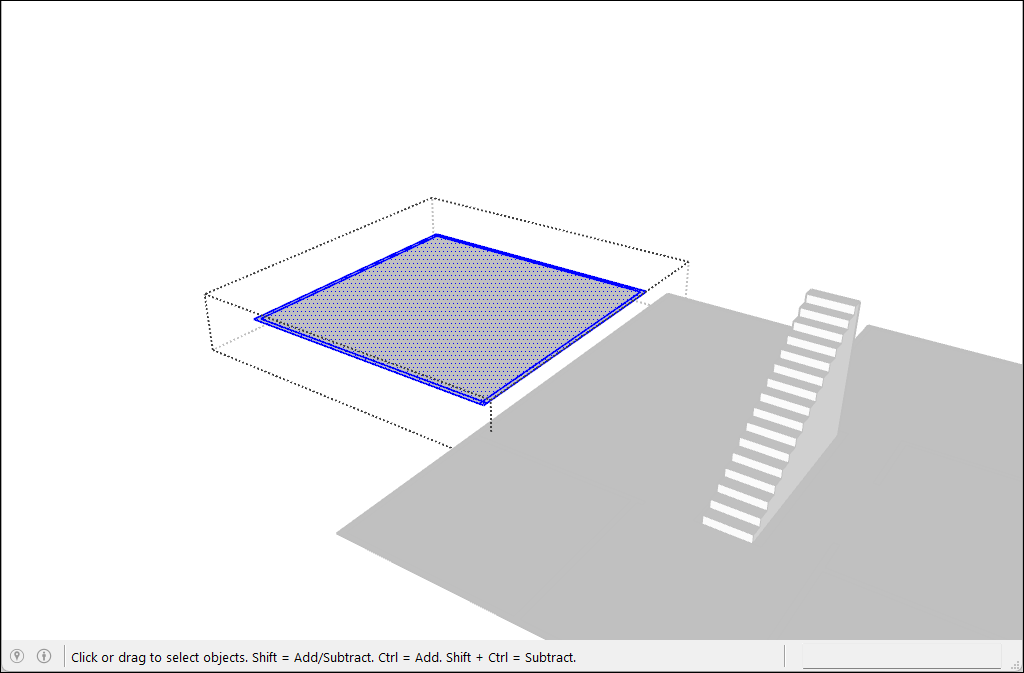
- Activa la herramienta Tape Measure (Cinta métrica) (
 ).
). - Haz clic para colocar el primer punto de la línea de referencia.
- Vuelve a hacer clic para crear el punto final de la línea de referencia. La distancia aparecerá en el cuadro Measurements (Medidas).
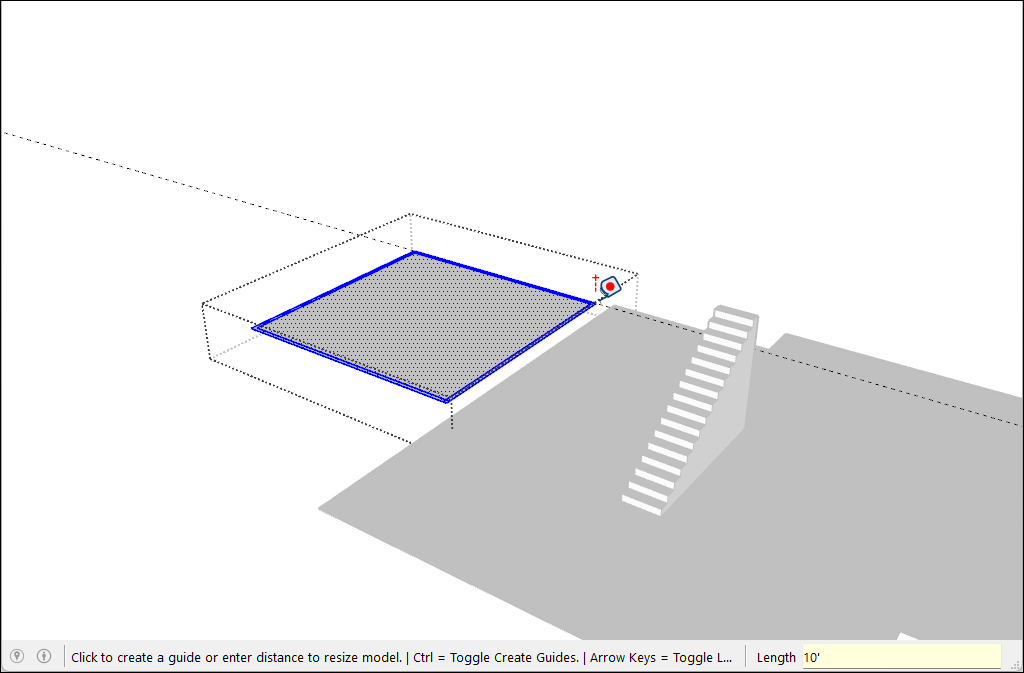
- Escribe un nuevo tamaño de línea y presiona la tecla Intro.
- Aparece una confirmación. Haz clic en Yes (Sí) para completar la operación.
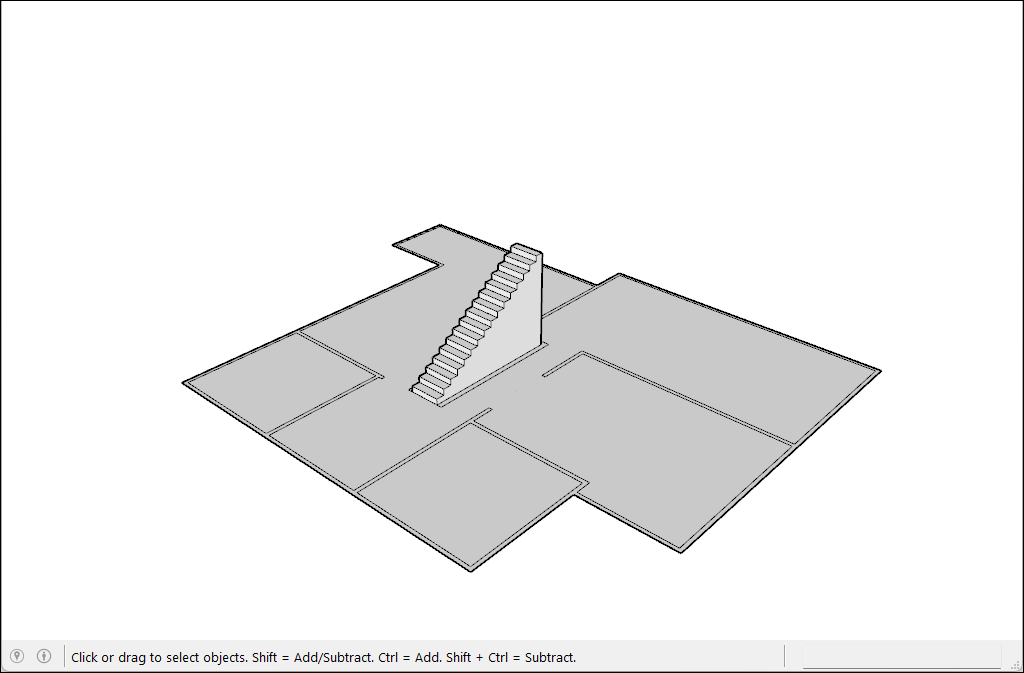
Para usar la herramienta Scale (Escalar) con un porcentaje, sigue los pasos a continuación:
- Selecciona la geometría que quieres escalar.
- Activa la herramienta Scale (Escalar) (
 ). Aparecerá un cuadro amarillo con asideros verdes alrededor de la selección.
). Aparecerá un cuadro amarillo con asideros verdes alrededor de la selección. 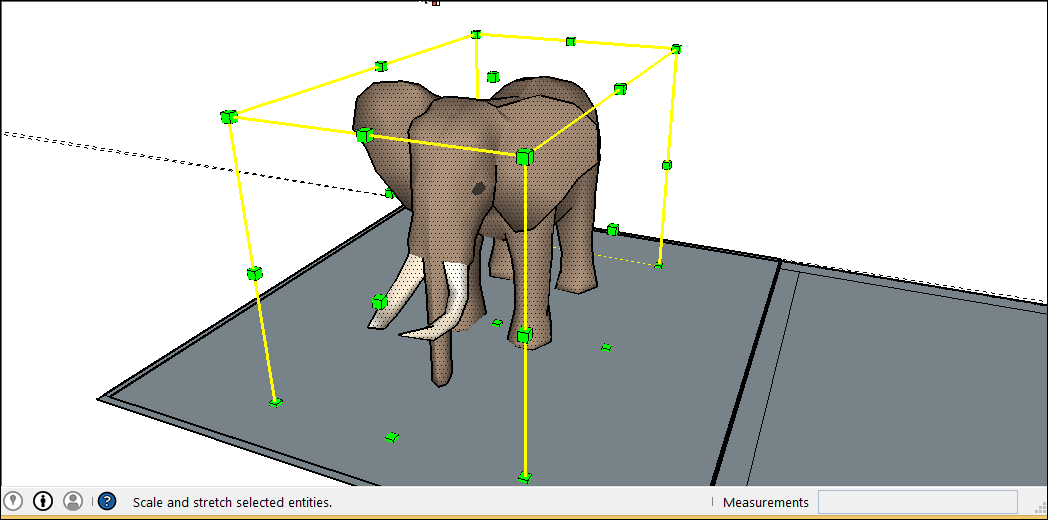
- Para un escalado uniforme o un escalado que mantenga las proporciones de la selección, haz clic en uno de los asideros de escalado de una esquina. El asidero seleccionado y el asidero de escalado opuesto se volverán de color rojo. El cuadro de mediciones mostrará 100 %. Si quieres asegurarte de que el escalado no deforma la geometría, prueba a presionar Mayús para alternar con Scale Uniformly (Escalado uniforme).
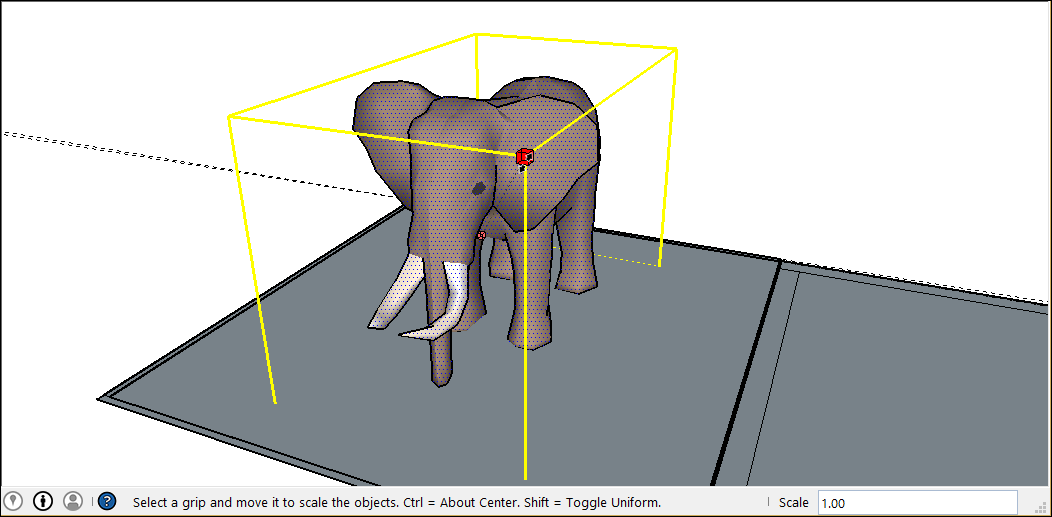
- Mueve el cursor para escalar la entidad. El cuadro Measurements (Medidas) mostrará la escala de forma dinámica. Presiona la tecla Esc en cualquier momento para volver a empezar. Para establecer la escala desde el centro en lugar de desde la esquina opuesta, presiona la tecla Ctrl (Windows) o la tecla Opción (macOS) para alternar esta funcionalidad mientras mueves el asidero rojo de la esquina.
- Haz clic para establecer la nueva escala de la selección. También puedes escribir las dimensiones de escala que quieras y presionar Intro.
Escalar para estirar o aplastar
Para usar los asideros de las aristas o superficies de la herramienta Scale (Escalar) para estirar o aplastar una parte de un modelo más grande, sigue estos pasos:
- Selecciona la geometría que quieres escalar.
- Activa la herramienta Escalar. Aparecerá un cuadro amarillo con asideros verdes alrededor de la selección.
- Haz clic en el asidero de una arista o superficie (no en un asidero de esquina). El asidero seleccionado y el asidero de escalado opuesto se vuelven de color rojo.
- En el cuadro Measurements (Medidas), ves una escala de 1.00; es decir, la geometría tiene su tamaño original o está escalada al 100 %. El cuadro Measurements (Medidas) también muestra la dirección de eje de la escala, por ejemplo, Blue Scale (Escala eje azul) o Red Scale (Escala eje rojo). Si seleccionas el asidero de una arista, verás dos ejes, por ejemplo, Red, Green Scale (Escala eje rojo, verde).
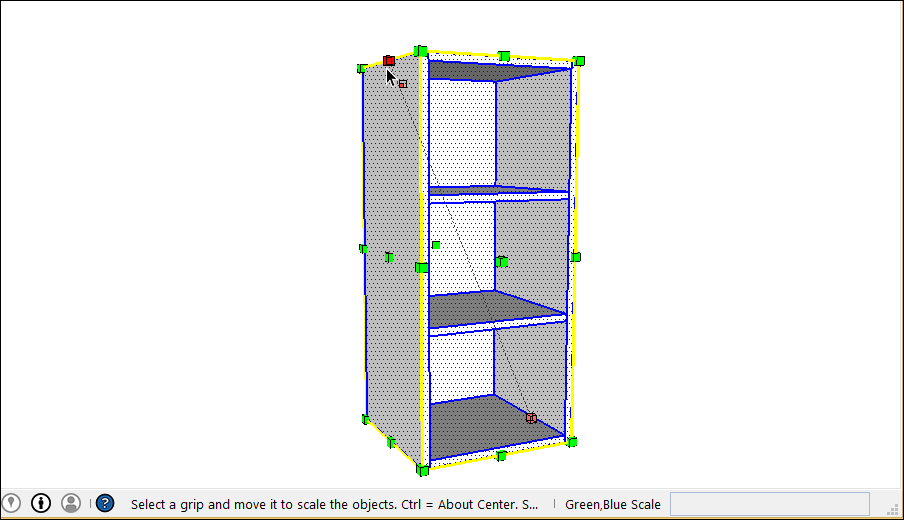
- Mueve el cursor para escalar la entidad. El cuadro Measurements (Medidas) mostrará la escala de forma dinámica. Presiona la tecla Esc en cualquier momento para volver a empezar. Para establecer la escala desde el centro en lugar de desde la arista o superficie opuestas, presiona la tecla Ctrl (Windows) o la tecla Opción (macOS) para alternar esta funcionalidad mientras mueves el asidero rojo de la esquina.
- Haz clic para establecer la nueva escala de la selección. También puedes escribir las dimensiones de escala que quieras en el cuadro Measurements (Medidas) y presionar Intro. Escribe las medidas separadas por coma para indicar una medida específica para cada eje.
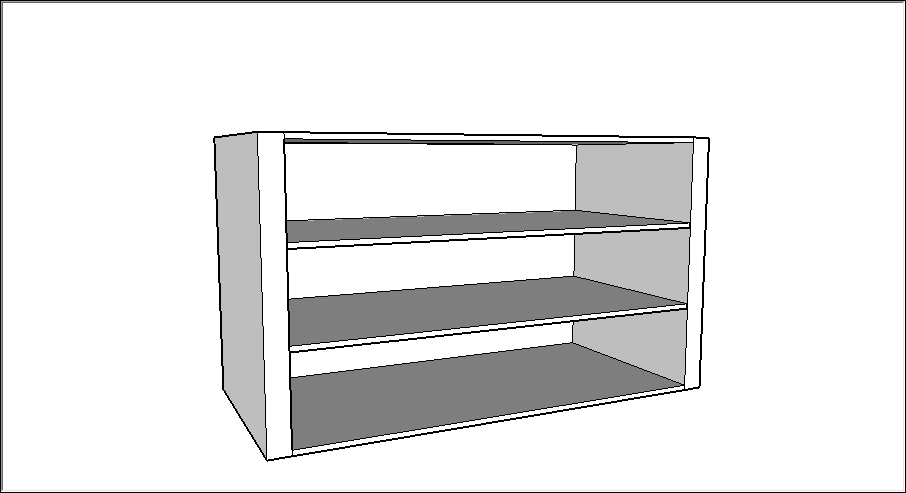
Escalar componentes
Puedes utilizar estas técnicas de escalado con componentes además de con las geometrías habituales. Consulta Añadir componentes prediseñados y componentes dinámicos si necesitas una introducción a los componentes. Además, al escalar un componente, puedes redimensionar un solo componente o todas las instancias del componente en un modelo:
- Escalar un componente cambia solo la instancia individual. Esta funcionalidad permite tener varias versiones del mismo componente del modelo a diferentes escalas. Para escalar una sola instancia, haz clic en la instancia del componente con la herramienta Scale (Escalar) y utiliza los asideros para definir la nueva escala.
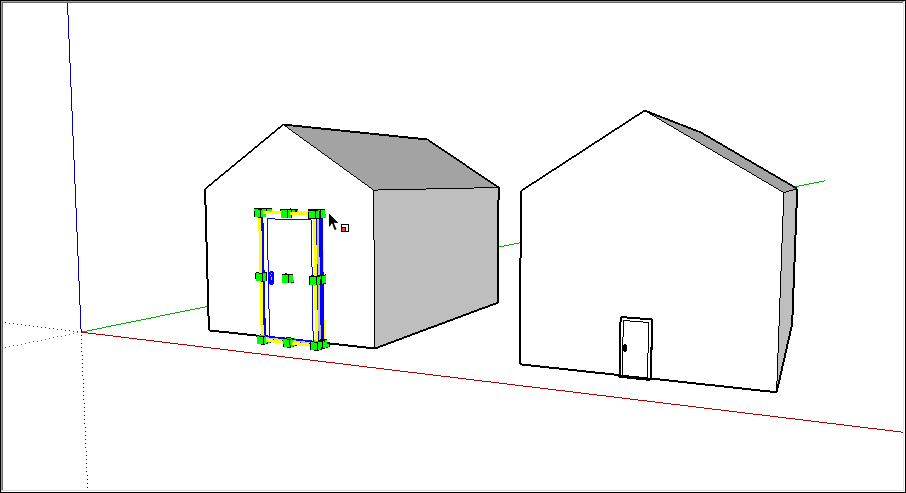
- Escalar una entidad de un componente escala todas las instancias del componente. Para escalar una entidad de un componente, haz doble clic para abrir el componente. Aparece una línea punteada alrededor del componente, y las líneas y superficies del componente se pueden editar. Con el componente abierto, puedes escalar parte del componente y escalar todas las instancias del componente para que coincidan.
