SketchUp에서는 모델을 가장자리와 면의 크기에 따라 상대적으로 크기를 조정하거나 모양을 바꿀 수 있습니다. SketchUp 크기 조정 툴을 사용해 할 수 있는 일은 다음과 같습니다.
- Tape Measure(줄자) 툴을 사용해 모델 전체의 크기를 조정합니다.
- Tape Measure(줄자) 툴이나 Scale(크기 조정) 툴을 사용해 엔티티 크기를 변경하되 비율은 그대로 유지합니다.
- Scale(크기 조정) 툴을 사용하면 엔티티 하나를 늘리거나 줄일 수 있습니다. 예를 들어 캐비닛을 늘려 현재 폭의 두 배로 설정하거나, 자동차 폭을 5% 좁힐 수도 있습니다.
- 모델의 컴포넌트 하나만, 또는 모든 컴포넌트 크기를 조정할 수 있습니다.
모델 전체 크기 조정
전체 모델의 크기를 조정하려면 줄자 툴(![]() )을 사용합니다. 줄자 툴을 이용하면 기준선을 그려 크기를 정밀하게 조정할 수 있습니다. 모델 전체의 크기를 조정하려면 다음 단계를 따르세요.
)을 사용합니다. 줄자 툴을 이용하면 기준선을 그려 크기를 정밀하게 조정할 수 있습니다. 모델 전체의 크기를 조정하려면 다음 단계를 따르세요.
- Tape Measure(줄자) 툴(
 )을 선택하거나 T 키를 누릅니다. 커서가 줄자로 바뀝니다.
)을 선택하거나 T 키를 누릅니다. 커서가 줄자로 바뀝니다. - 모델에서 두 지점 사이 거리를 잽니다. 그러려면 선 세그먼트 한쪽 끝을 클릭해 측정 시작 지점을 설정하면 됩니다.
- 같은 선 세그먼트의 끝 지점으로 마우스를 이동합니다. 마우스를 이동하면 양쪽 끝에 화살표가 있는 임시 줄자 선이 시작 지점부터 길게 늘어납니다.
선 세그먼트의 반대쪽 끝을 클릭합니다. 그러면 최종 거리가 Measurements(측정) 상자에 표시됩니다.
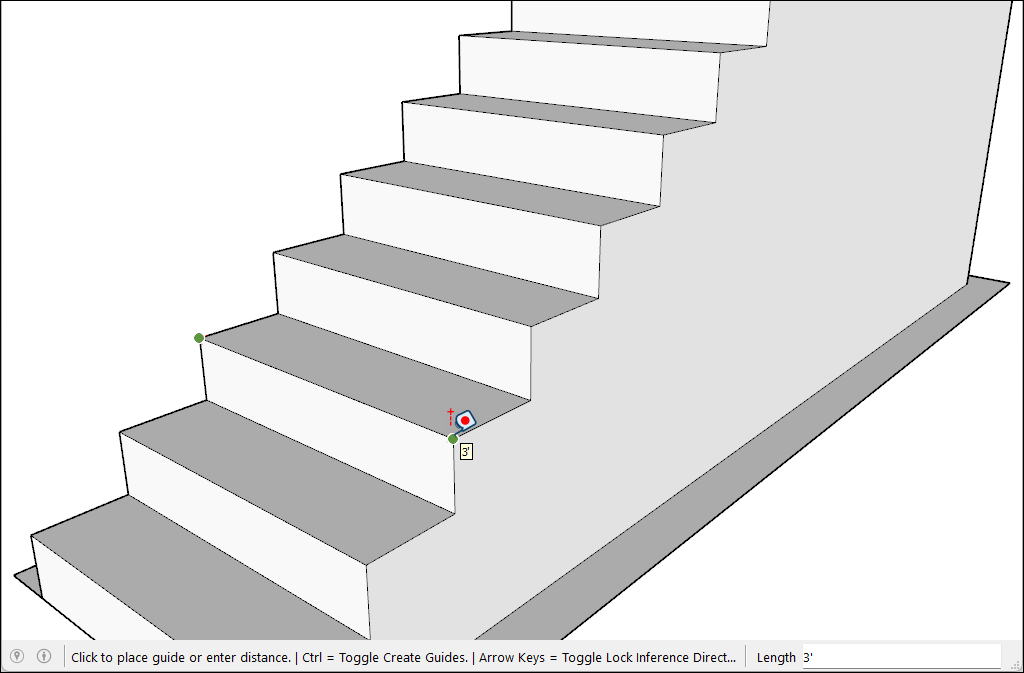
- Measurements(측정) 상자에 모델의 크기를 조정하고자 하는 새 대상 값을 입력하고 Enter 키를 누릅니다.
- 모델 크기를 조정하고자 하는지 묻는 대화 상자가 표시됩니다. Yes(예)를 클릭해 계속 진행합니다.
선택한 항목 크기 조정
모델 내에서 형상의 크기를 조정하되 비율은 그대로 유지하려면 Tape Measure(줄자) 툴(![]() )이나 Scale(크기 조정) 툴(
)이나 Scale(크기 조정) 툴(![]() )을 사용하면 됩니다. 특정 선이나 가장자리 크기를 조정하려면 Tape Measure(줄자)를 사용하세요. 선택한 항목을 원래 크기에 대한 백분율에 따라 조정하려면 Scale(크기 조정) 툴을 사용하세요.
)을 사용하면 됩니다. 특정 선이나 가장자리 크기를 조정하려면 Tape Measure(줄자)를 사용하세요. 선택한 항목을 원래 크기에 대한 백분율에 따라 조정하려면 Scale(크기 조정) 툴을 사용하세요.
Tape Measure(줄자)를 사용해 모델 일부분의 크기를 조정하려면 다음 단계를 따릅니다.
- 크기를 조정하고자 하는 엔티티를 선택합니다.
- 선택한 항목을 컨텍스트 클릭한 다음 Make Group(그룹 만들기)을 선택합니다.
- 그룹을 두 번 클릭합니다. 그룹 주변으로 점선 상자가 표시됩니다.
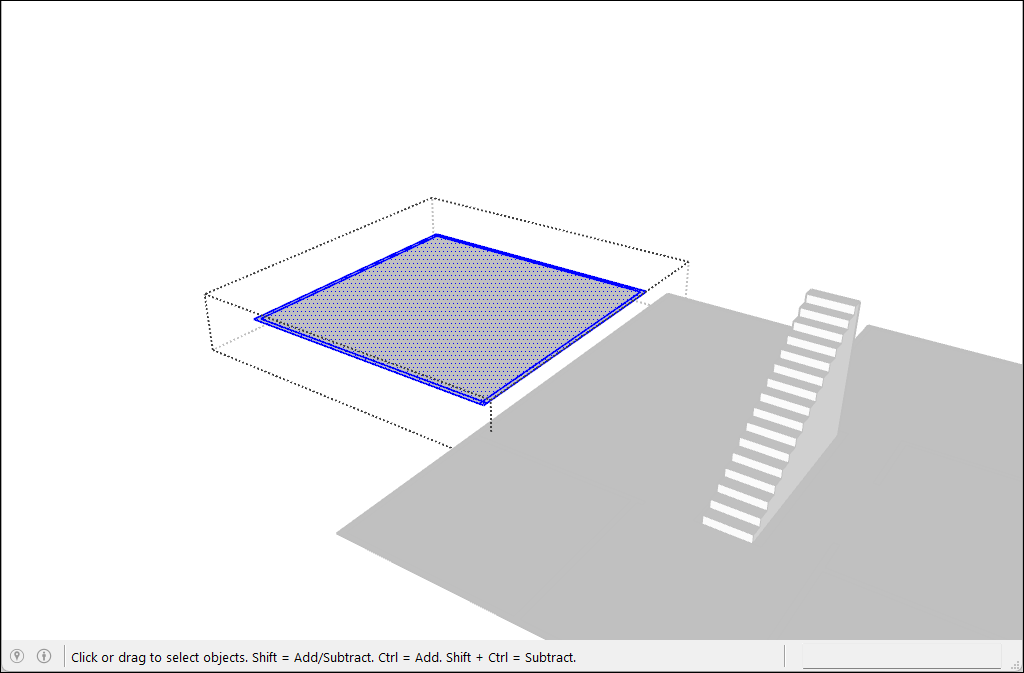
- Tape Measure(줄자) 툴(
 )을 활성화합니다.
)을 활성화합니다. - 클릭해서 기준선의 첫 번째 지점을 정합니다.
- 한 번 더 클릭해 기준선의 끝 지점을 만듭니다. 둘 사이의 거리가 Measurements(측정) 상자에 표시됩니다.
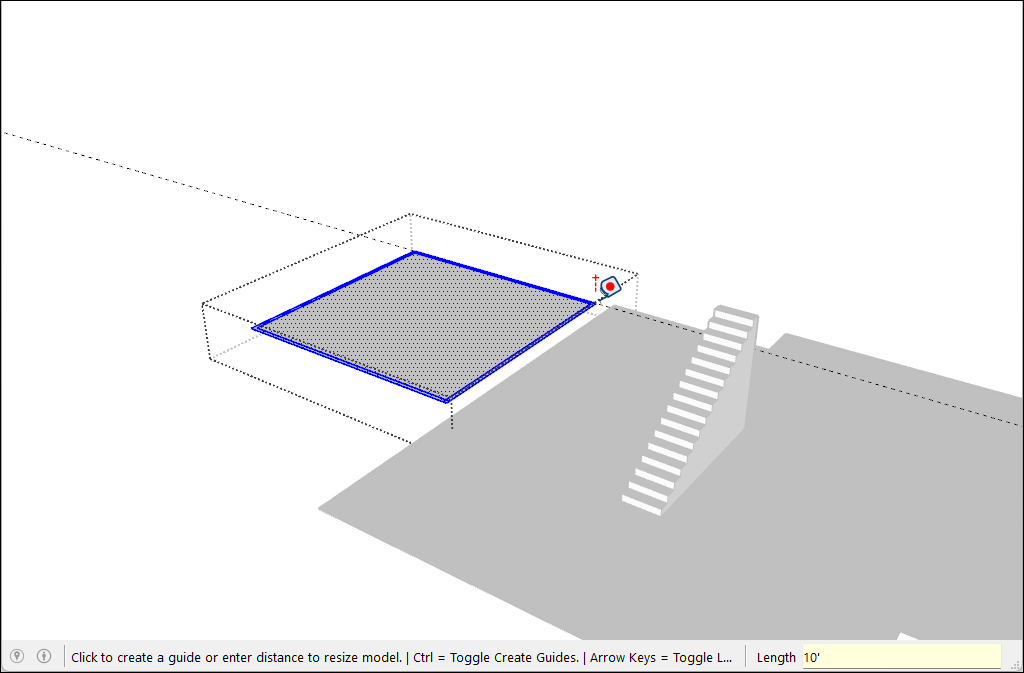
- 선의 새 크기를 입력하고 Enter 키를 누릅니다.
- 확인 메시지가 표시됩니다. Yes(예)를 클릭해 작업을 완료하세요.
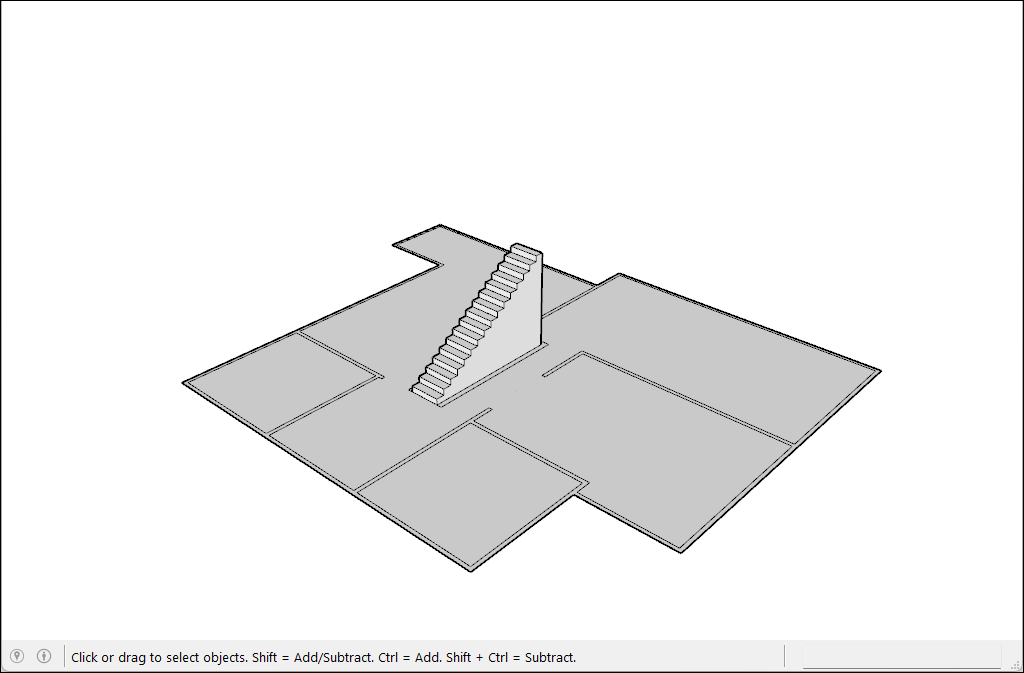
Scale(크기 조정) 툴을 사용해 백분율에 따라 크기를 조정하려면 다음 단계를 따르세요.
- 크기를 조정하고자 하는 형상을 선택합니다.
- Scale(크기 조정) 툴(
 )을 활성화합니다. 선택한 항목 주변으로 녹색 그립이 있는 노란 상자가 표시됩니다.
)을 활성화합니다. 선택한 항목 주변으로 녹색 그립이 있는 노란 상자가 표시됩니다. 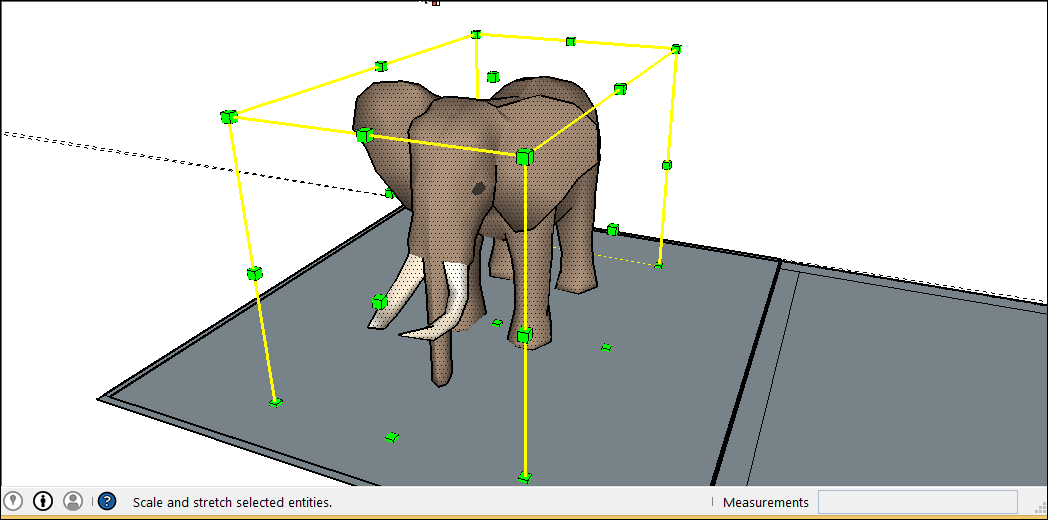
- 균일한 크기 조정, 즉 선택한 항목의 비율을 유지하는 방식으로 조정하려면 모서리의 크기 조정 그립을 하나 클릭합니다. 선택한 그립과 그 맞은편의 크기 조정 그립이 빨간색으로 바뀝니다. 측정 상자에 비율이 100%로 표시됩니다. 크기 조정 때문에 형상이 뒤틀리지 않게 하려면 Shift를 탭해 Scale Uniformly(균일하게 크기 조정)를 토글하세요.
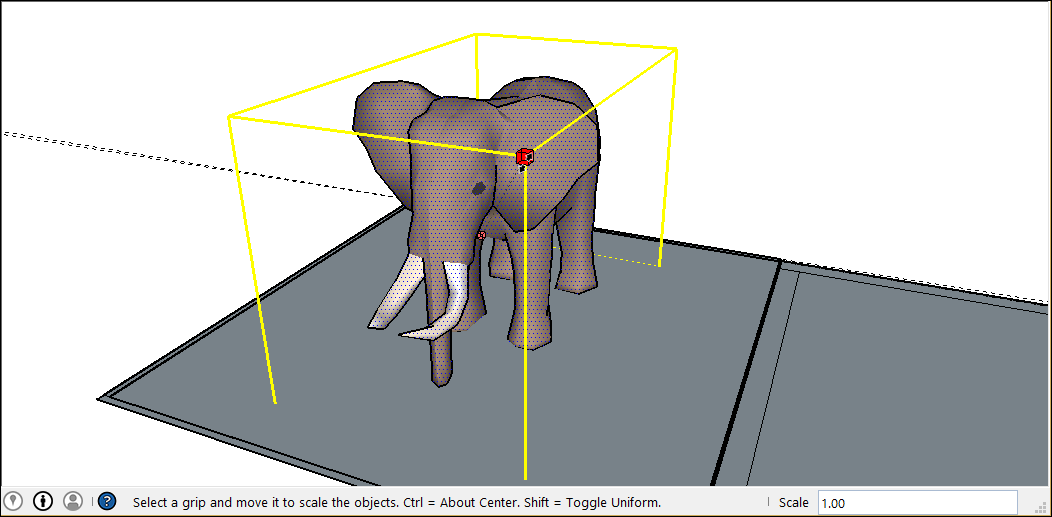
- 커서를 움직여 엔티티의 크기를 조정합니다. Measurements(측정) 상자에 동적으로 배율이 표시됩니다. 아무 지점에서나 Esc 키를 누르면 처음부터 다시 시작합니다. 맞은편 모서리가 아니라 가운데에서 크기 조정을 설정하려면 Ctrl 키(Windows)나 Option 키(macOS)를 탭해 빨간색 모서리 그립을 이동하면서 이 기능을 토글하면 됩니다.
- 클릭하면 선택한 항목이 새 배율로 설정됩니다. 아니면 원하는 배율 수치를 입력하고 Enter를 누르세요.
Stretch(늘리기) 또는 Squish(줄이기)로 크기 조정
Scale(크기 조정) 툴의 가장자리나 면 그립을 사용해 크기가 큰 모델의 한 부분만 늘리거나 줄이려면 다음 단계를 따릅니다.
- 크기를 조정하고자 하는 형상을 선택합니다.
- Scale(크기 조정) 툴을 활성화합니다. 선택한 항목 주변으로 녹색 그립이 있는 노란 상자가 표시됩니다.
- 가장자리나 면 그립을 클릭합니다(모서리 그립 말고). 선택한 그립과 그 맞은편의 크기 조정 그립이 빨간색이 됩니다.
- Measurements(측정) 상자에 배율이 1.00으로 표시됩니다. 즉, 형상이 원본 크기이고 100%로 크기 조정되었다는 뜻입니다. Measurements(측정) 상자에는 Blue Scale이나 Red Scale과 같이 크기 조정의 축 방향도 표시됩니다. 가장자리 그립을 선택하면 Red, Green Scale과 같이 축이 두 개 표시됩니다.
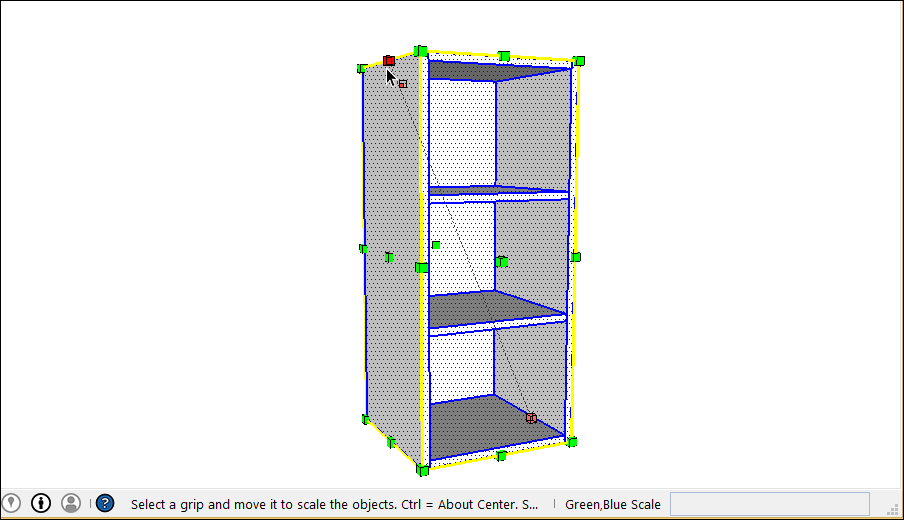
- 커서를 움직여 엔티티의 크기를 조정합니다. Measurements(측정) 상자에 동적으로 배율이 표시됩니다. 아무 지점에서나 Esc 키를 누르면 처음부터 다시 시작합니다. 맞은편 가장자리나 면이 아니라 가운데에서 크기 조정을 설정하려면 Ctrl 키(Windows)나 Option 키(macOS)를 탭해 빨간색 모서리 그립을 이동하면서 이 기능을 토글하면 됩니다.
- 클릭해서 선택한 항목의 새 배율을 설정하거나, 측정 상자에 원하는 배율 수치를 입력하고 Enter를 누릅니다. 측정치는 쉼표로 구분해 입력해도 되고, 각 축에 정해진 측정치를 지정해도 됩니다.
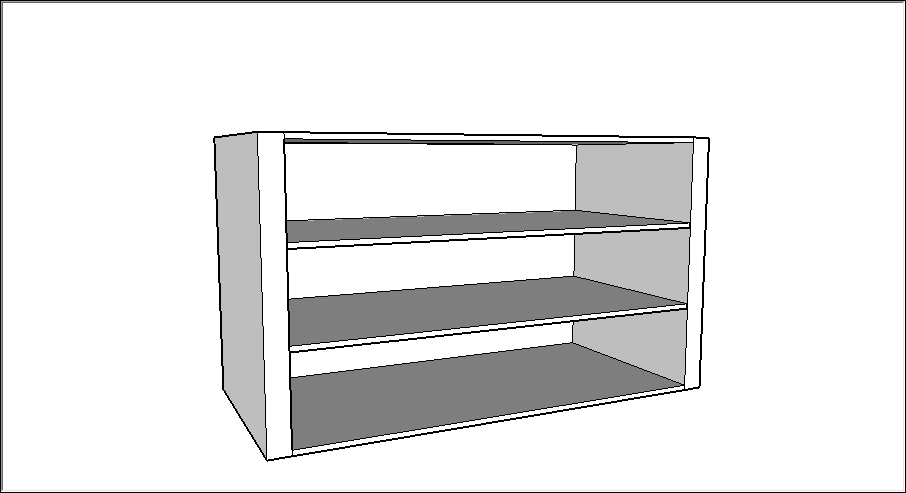
컴포넌트 크기 조정
보편적인 형상은 물론 컴포넌트에도 이런 크기 조정 기법을 사용할 수 있습니다. 컴포넌트가 무엇이고, 모델에 여러 가지 유형의 컴포넌트를 사용하려면 어떻게 해야 하는지에 관한 개요는 Components(컴포넌트)를 참조하세요.
Scale(크기 조정) 툴은 Live Components를 비롯한 모든 유형의 컴포넌트에 사용할 수 있습니다.
컴포넌트의 크기를 조정할 때는 컴포넌트의 인스턴스 한 개만 조정하거나 모델에 속한 컴포넌트 인스턴스를 모두 조정하거나 둘 중 하나만 가능합니다.
컴포넌트 인스턴스 한 개만 크기 조정
모델에 속한 컴포넌트 하나의 인스턴스가 여러 개인 경우, 인스턴스 한 개만 크기를 조정할 수 있습니다. 이렇게 하면 모델의 컴포넌트 한 개에 대해 여러 가지로 크기를 조정한 버전을 만들 수 있습니다. 인스턴스 하나만 크기를 조정하려면 Scale(크기 조정) 툴로 해당 컴포넌트 인스턴스를 클릭한 다음 그립을 사용해 컴포넌트의 크기를 조정하면 됩니다.

모든 컴포넌트 인스턴스의 크기 조정
한 컴포넌트의 모든 인스턴스 크기를 조정하려면, 해당 컴포넌트를 두 번 클릭하여 엽니다. 컴포넌트 주변으로 점선이 표시되고, 컴포넌트 안쪽의 선과 면을 편집할 수 있게 됩니다. 컴포넌트를 열어둔 상태로 그 컴포넌트에 속한 각 부분의 크기를 조정할 수 있습니다. 변경 사항을 적용하면 모델에 속한 그 컴포넌트의 모든 인스턴스가 그와 일치하게 조정됩니다.
