A SketchUp programban átméretezheti és átalakíthatja a modellt az élek és a felületek relatív méretei alapján. A SketchUp méretezési eszközeivel a következőket teheti:
- A Tape Measure (Mérőszalag) eszközzel méretezheti a teljes modellt.
- A Tape Measure (Mérőszalag) vagy a Scale (Méretezés) eszközzel átméretezheti az entitásokat úgy, hogy közben megőrzi az arányaikat.
- A Scale (Méretezés) eszközzel kinyújthat vagy összenyomhat egy entitást a méretezéshez. Például megnyújthat egy szekrényt úgy, hogy kétszerese legyen a jelenlegi szélességének, vagy 5 százalékkal leszűkíthet egy autót.
- Méretezhet egyetlen összetevőt vagy minden összetevőt a modelljében.
A teljes modell méretezése
A teljes modell méretezéséhez használja a Tape Measure (Mérőszalag) (![]() ) eszközt. A Tape Measure (Mérőszalag) eszköz referenciavonal létrehozásával segít a pontos méretezésben. A teljes modell méretezéséhez kövesse az alábbi lépéseket:
) eszközt. A Tape Measure (Mérőszalag) eszköz referenciavonal létrehozásával segít a pontos méretezésben. A teljes modell méretezéséhez kövesse az alábbi lépéseket:
- Válassza ki a Tape Measure (Mérőszalag) eszközt (
 ), vagy nyomja meg a T billentyűt. A kurzor mérőszalaggá változik.
), vagy nyomja meg a T billentyűt. A kurzor mérőszalaggá változik. - A vonalszakasz egyik végére kattintással jelölje ki a mérés kezdőpontját, és mérje meg a modell két pontja közötti távolságot.
- Húzza az egeret ugyanannak a vonalszakasznak a végpontjára. Az egér mozgatása közben egy mindkét végén nyíllal ellátott ideiglenes mérőszalag-vonal indul ki a kiindulási ponttól.
Kattintson a vonalszakasz másik végére. A Measurements (Méretek) négyzetben megjelenik a végső távolság.
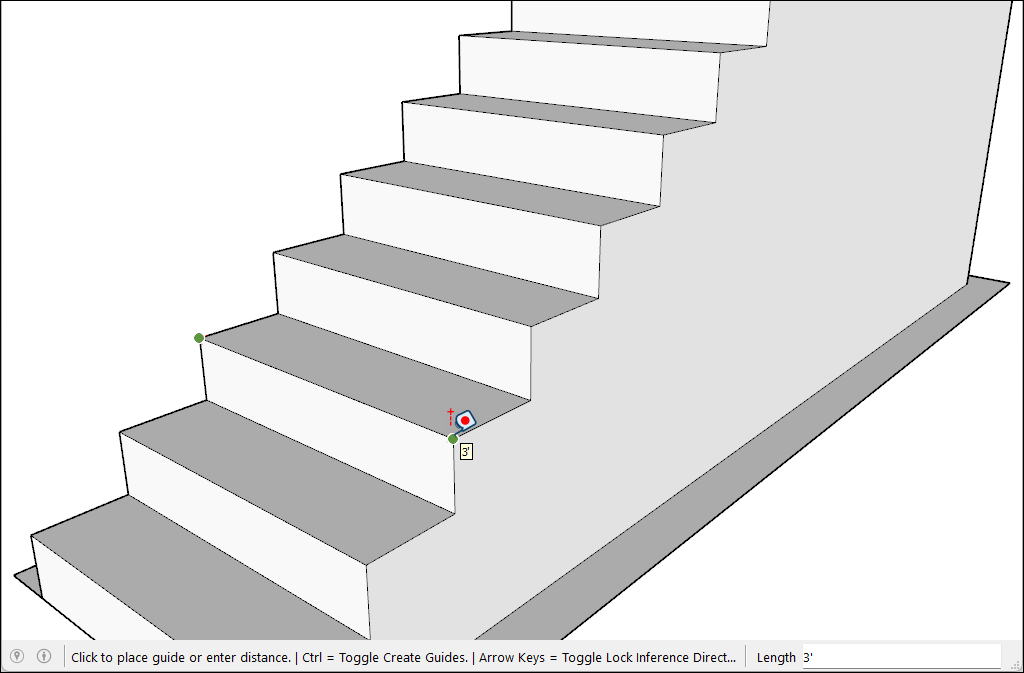
- Írja be a Measurements (Méretek) mezőbe az új értéket, amelyre a modellt méretezni szeretné, és nyomja meg az Enter billentyűt.
- Megjelenik egy párbeszédpanel, amely megkérdezi, hogy át kívánja-e méretezni a modellt. A folytatáshoz kattintson az Igen lehetőségre.
Egy kijelölés méretezése
A Tape Measure (Mérőszalag) (![]() ) vagy a Scale (Méretezés) (
) vagy a Scale (Méretezés) (![]() ) eszközzel átméretezheti a modellen belül lévő geometriát és megőrizheti az arányait. Használja a Tape Measure (Mérőszalag) eszközt egy adott vonal vagy él méretezéséhez. A Scale (Méretezés) eszközzel a kijelölés méretét átméretezheti az eredeti méret százalékos aránya alapján.
) eszközzel átméretezheti a modellen belül lévő geometriát és megőrizheti az arányait. Használja a Tape Measure (Mérőszalag) eszközt egy adott vonal vagy él méretezéséhez. A Scale (Méretezés) eszközzel a kijelölés méretét átméretezheti az eredeti méret százalékos aránya alapján.
Modellje egy részének méretezéséhez a Tape Measure (Mérőszalag) eszközzel kövesse az alábbi lépéseket:
- Jelölje ki a méretezni kívánt entitásokat.
- Kattintson a jobb egérgombbal a kijelölésére, és válassza a Make Group (Csoport létrehozása) lehetőséget.
- Kattintson kétszer a csoportra. A csoport körül megjelenik egy szaggatott vonalakkal határolt négyzet.
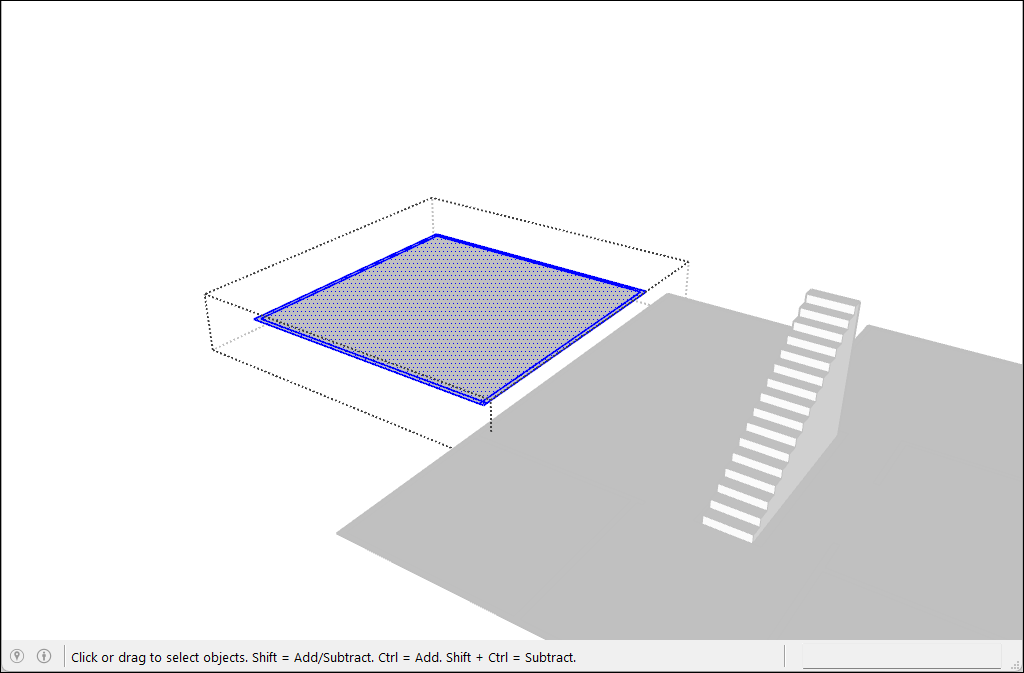
- Aktiválja a Tap Measure (Mérőszalag) eszközt (
 ).
). - Kattintással helyezze el a referenciavonal első pontját.
- Kattintson újra a referenciavonal végpontjának létrehozásához. A Measurements (Mérések) mezőben megjelenik a távolság.
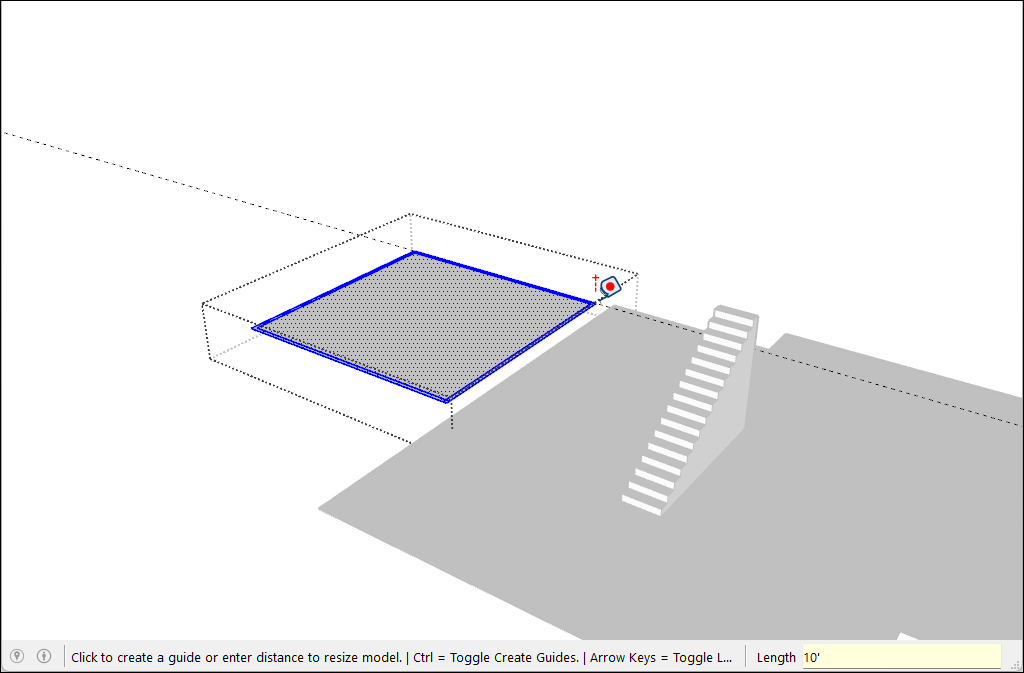
- Írjon be egy új méretet a vonalhoz, és nyomja meg az Enter billentyűt.
- Megjelenik egy megerősítő üzenet. A művelet befejezéséhez kattintson az Igen lehetőségre.
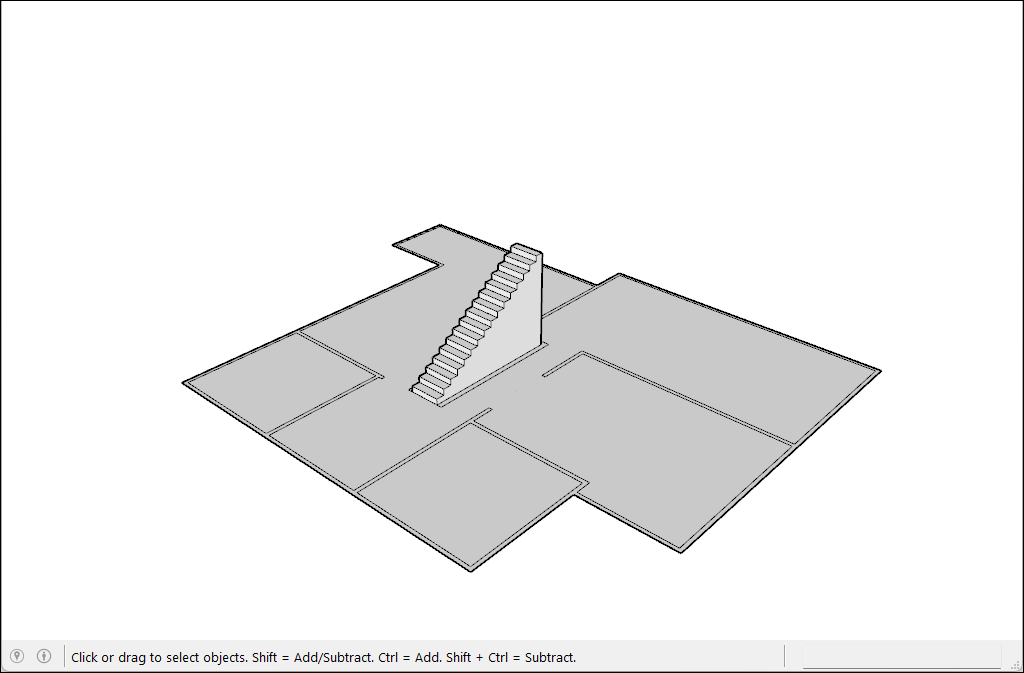
Ha a Scale (Méretezés) eszközzel százalékos arányban szeretne méretezni, kövesse az alábbi lépéseket:
- Jelölje ki a méretezni kívánt geometriát.
- Aktiválja a Scale (Méretezés) (
 ) eszközt. Megjelenik a kijelölés körül egy sárga négyzet zöld fogantyúkkal.
) eszközt. Megjelenik a kijelölés körül egy sárga négyzet zöld fogantyúkkal. 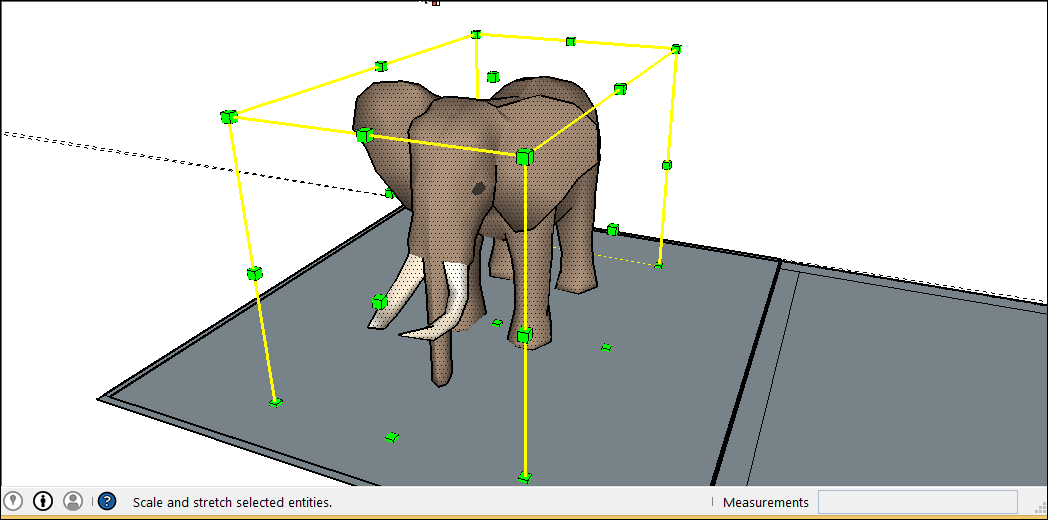
- Egységes méretezéshez, vagy a kijelölés arányos megőrzéséhez kattintson egy sarok méretezési fogantyúra. A kiválasztott fogantyú és az szemközt lévő méretező fogantyú piros színre vált. A méretezési mezőben 100% jelenik meg. Ha biztos szeretne lenni abban, hogy a méretezés nem torzítja el a geometriát, a Scale Uniformly (Egységes méretezés) ki- és bekapcsolásához próbálkozzon a Shift billentyűre koppintani.
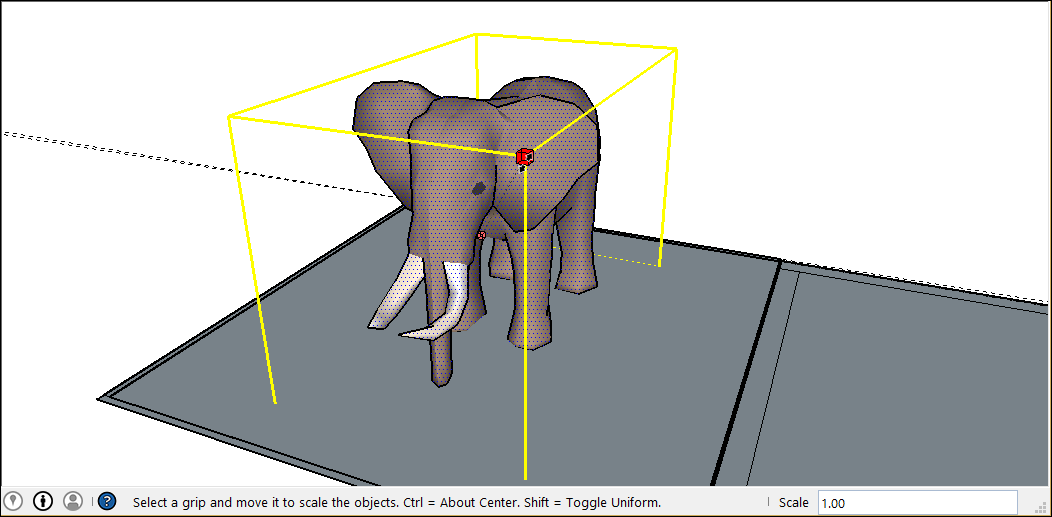
- Az entitás méretezéséhez mozgassa a kurzort. A Measurements (Méretek) mező dinamikusan megjeleníti a méretezést. Az újrakezdéshez nyomja meg bármikor az Esc billentyűt. Ha a méretezést a szemközti sarok helyett a középponttól szeretné beállítani, a funkció be- és kikapcsolásához koppintson a Ctrl billentyűre (Windows) vagy az Option billentyűre (macOS), és közben mozgassa a piros sarokfogantyút.
- Kattintson a kijelölése új méretezésének beállításához, vagy írja be a kívánt méretarány méreteit, és nyomja meg az Enter billentyűt.
Méretezés nyújtáshoz vagy összenyomáshoz
A Scale (Méretezés) eszköz él- vagy felületfogantyúinak használatával nyújtsa vagy nyomja össze a nagyobb modell egy részét az alábbi lépéseket követve:
- Jelölje ki a méretezni kívánt geometriát.
- Aktiválja a Scale (Méretezés) eszközt. Megjelenik a kijelölés körül egy sárga négyzet zöld fogantyúkkal.
- Kattintson egy él- vagy felületfogantyúra, és ne egy sarokfogantyúra. A kiválasztott fogantyú és az szemközt lévő méretező fogantyú piros színre vált.
- A Measurements (Méretek) mezőben az 1,00 érték látható, ami azt jelenti, hogy a geometria eredeti méretében, azaz 100%-os méretezéssel látható. A Measurements (Méretek) négyzetben a méretezés tengelyének iránya is megjelenik, például egy kék vagy piros skála. Ha élfogantyút választ, két tengely jelenik meg, például piros és zöld skála.
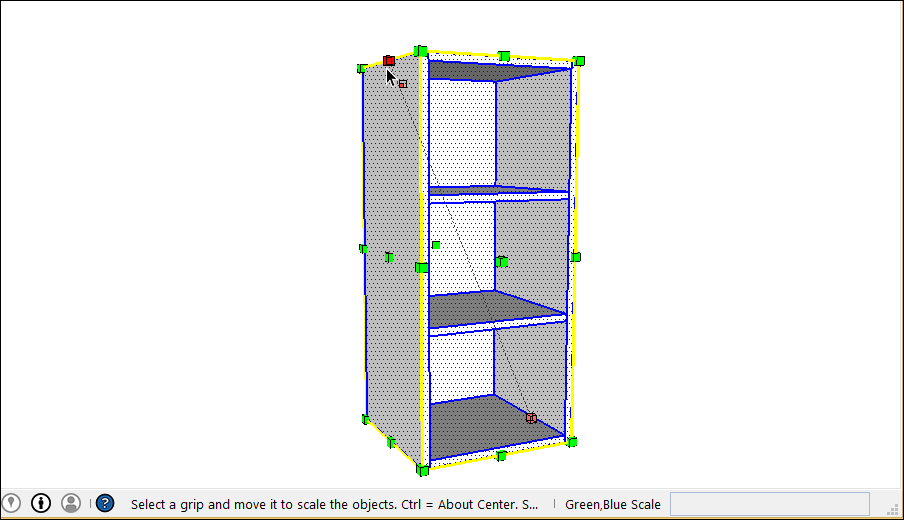
- Az entitás méretezéséhez mozgassa a kurzort. A Measurements (Méretek) mező dinamikusan megjeleníti a méretezést. Az újrakezdéshez nyomja meg bármikor az Esc billentyűt. Ha a méretezést a szemközti él vagy felület helyett a középponttól szeretné beállítani, koppintson a Ctrl billentyűre (Windows) vagy az Option billentyűre (macOS) a funkció be- és kikapcsolásához, miközben a piros sarokfogantyút mozgatja.
- Kattintson a kijelölése új méretezésének beállításához, vagy írja be a kívánt méretarány méreteit a méretek mezőbe, és nyomja meg az Enter billentyűt. Írja be a mértékeket vesszővel elválasztva, hogy minden tengelyhez megjelöljön egy adott mérési értéket.
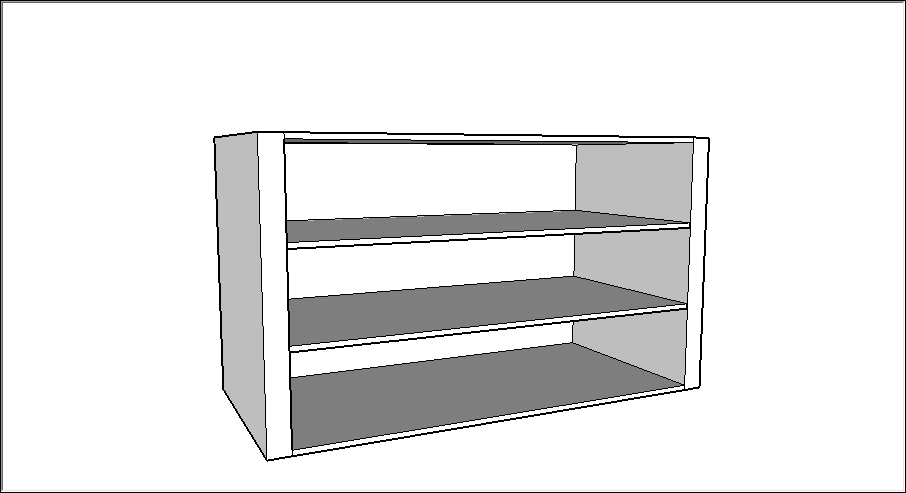
Komponensek méretezése
Ezeket a méretezési technikákat összetevőkön és hétköznapi geometrián is lehet használni. A Components (Összetevők) áttekintésében találja meg, hogy miként használhatók a különböző típusú összetevők a modellekben.
A Scale (Méretezés) eszköz bármilyen típusú összetevőn használható, beleértve az élő összetevőket is.
Amikor egy összetevőt méretez, akár az összetevő egyetlen példányát, akár az összes összetevő példányt is átméretezheti a modelljében.
Egyetlen összetevőpéldány méretezése
Ha a modelljében több összetevőpéldány van, dönthet úgy, hogy csak egyetlen példányt méretez át. Ezzel ugyanannak az összetevőnek a különbözőképpen méretezett változatai is kialakíthatók a modellben. Egyetlen példány méretezéséhez kattintson a összetevőpéldányra a Scale (Méretezés) eszközzel, és a fogantyúk segítségével állítsa be az összetevő méretarányát.

Minden összetevőpéldány méretezése
Minden összetevőpéldány méretezéséhez kattintson duplán az adott összetevő megnyitásához. Az összetevő körül szaggatott vonalak jelennek meg , az összetevőn belüli vonalak és felületek pedig szerkeszthetővé válnak. Ha az összetevő meg van nyitva, az összetevő minden részét méretezheti. Bármilyen változtatást végez, a modellben lévő összetevő minden példánya átméreteződik az illeszkedés érdekében.
