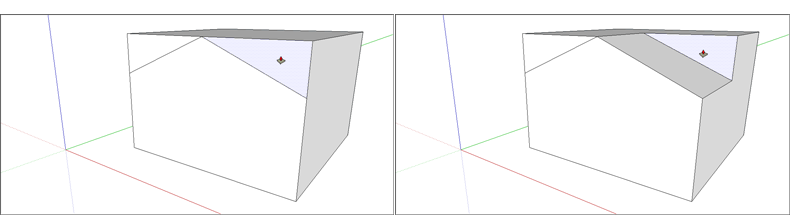A Tolás/Húzás eszköz (![]() ) segítségével 3 dimenziós alakzatot hozhat létre egy felületből, vagy 3 dimenziós alakzatot vághat ki a modelljéből. Bármilyen típusú felületet, például kör, téglalap és absztrakt alakú felületeket is tolhat/húzhat.
) segítségével 3 dimenziós alakzatot hozhat létre egy felületből, vagy 3 dimenziós alakzatot vághat ki a modelljéből. Bármilyen típusú felületet, például kör, téglalap és absztrakt alakú felületeket is tolhat/húzhat.
A videóban bemutatjuk az összes trükköt, amelyeket a Tolás/Húzás eszközzel végre lehet hajtani.
3D-s alakzat húzása felületből
A felületek kihúzásához, és térfogatnak a modellhez történő hozzáadásához kövesse az alábbi lépéseket:
- Válassza ki a Tolás/Húzás eszközt (
 ), vagy nyomja meg a P billentyűt.
), vagy nyomja meg a P billentyűt. A Tolás/Húzás kurzorral kattintson arra a felületre, amelyet ki szeretne bővíteni. A kijelölt felület besatírozva jelenik meg.
Tipp: ha olyan felületet kell tolnia/húznia, amely nehezen jelölhető ki, próbálja előre kiválasztani a felületet a Kiválasztás eszközzel, és ezt követően tolja/húzza a felületet. Ha elölről kell kezdenie, nyomja meg az Esc billentyűt.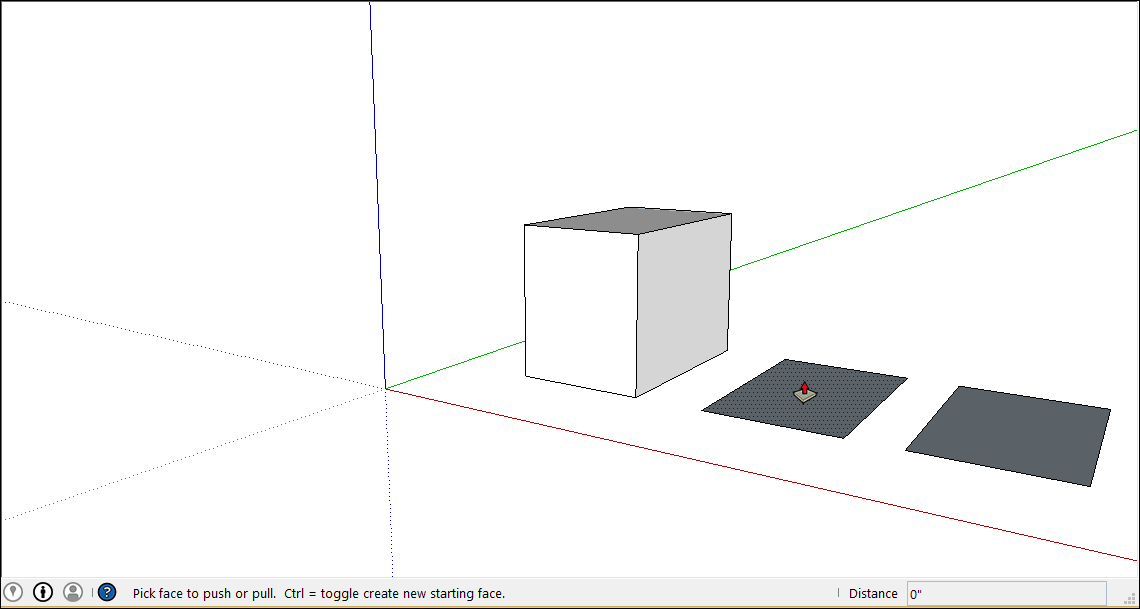
Mozgassa a kurzort úgy, hogy a kijelölés kibővüljön. A Méretek mezőben megjelenik a kibővített felület mélysége, amelyet kihúzásnak is neveznek.
Tipp: ha úgy kell kihúznia egy felületet, hogy párhuzamos legyen egy másik felülettel, hagyja, hogy a SketchUp következtető eszköze segítsen. A felület kihúzása előtt vigye a Tolás/Húzás kurzort a másik felület fölé, és a következtető eszköz megmutatja, mikor párhuzamos egymással a két felület.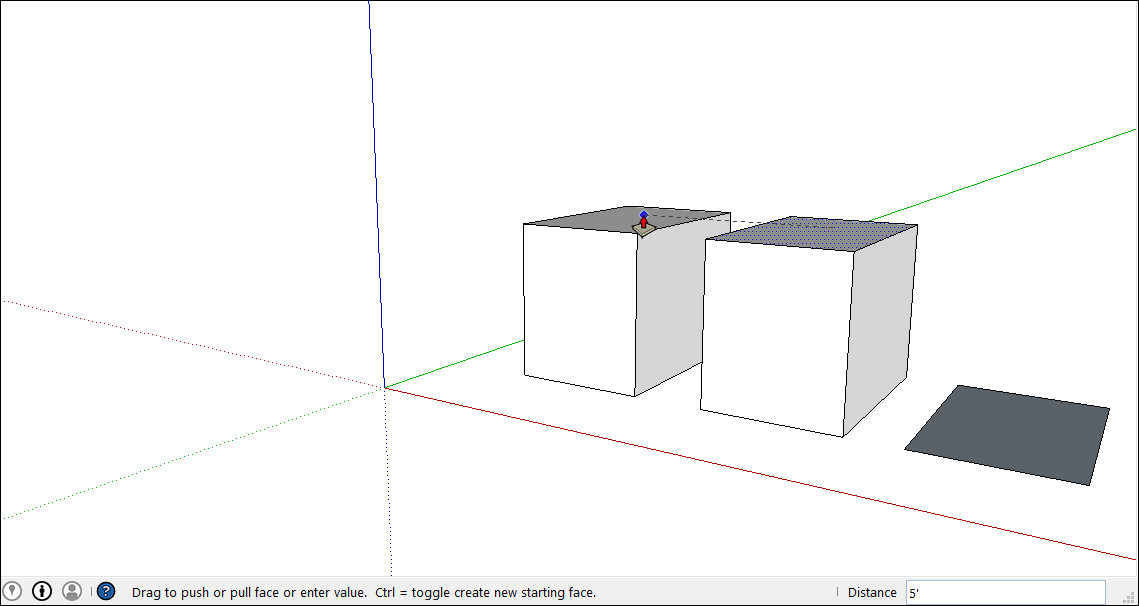
- A kihúzás méretének beállításához kattintson még egyszer. Amíg nem választ valami mást, beírhatja a pontos távolságot a Méretek mezőbe. Írjon be egy számot és egy értéket, majd nyomja meg az Enter billentyűt.
A renderelési korlátozások miatt, ha egy entitást kis mértékben, körülbelül egy hüvelyknél, azaz 2,54 cm-nél kisebb mértékben húz fel, az élek láthatóvá válnak az entitáson keresztül. Az entitásnak legalább egy hüvelyk vastagságúnak kell lennie ahhoz, hogy ez a hatás megszűnjön. Ha az átütő élek problémát jelentenek, jelölje ki az élt, kattintson rá a jobb egérgombbal, és válassza a Hide (Elrejtés) lehetőséget.
Az után, hogy tolással/húzással térfogatot adott a modelljéhez, megduplázhatja a kihúzás méretét, vagy létrehozhat egy különálló, de azonos kihúzást:
- Ha meg szeretné duplázni a kihúzást egy másik felületen, kattintson duplán egy másik felületre.
- Ha egy azonos kihúzást szeretne a meglévő tetejére helyezni, akkor a Ctrl billentyűt lenyomva (Microsoft Windows) vagy az Option billentyűt lenyomva (macOS) kattintson duplán a felületre.
3D-s alakzat kivágása a modellből
A Tolás/Húzás eszközzel darabokat is kivághat a modelljéből. Ez a művelet mindenféle esetben hasznos lehet, például ajtónyílás készítésekor, ferde tető kialakításakor vagy horony kivágásakor egy rögzítőelemnek.
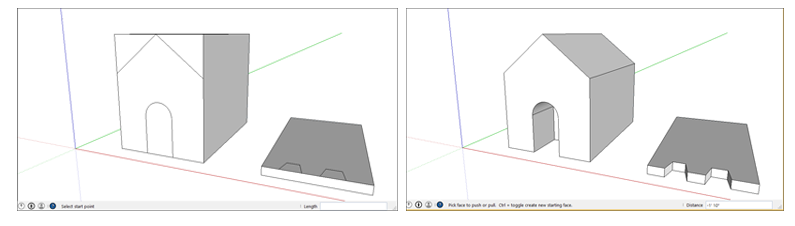
Ha térfogatot szeretne kivonni a Tolás/Húzás eszközzel, kövesse az alábbi lépéseket:
- Válassza ki a Tolás/Húzás eszközt (
 ), vagy nyomja meg a P billentyűt.
), vagy nyomja meg a P billentyűt. - Kattintson a tolni kívánt felületre.
Húzza a kurzort abba az irányba, amerre tolni szeretne. Részlegesen is tolhat a modelljébe, hogy csak egy részét távolítsa el. A tartalom teljes eltávolításához húzza addig, amíg meg nem jelenik egy üzenet arra vonatkozóan, hogy az eltolás korlátozott.
Tipp: a tartalom teljes eltávolításához a tolt felületnek párhuzamosnak kell lennie a modell ellenkező oldalán lévő felülettel. Ha bármely vonal megosztja az ellenkező oldali felületet, akkor törölnie kell ezeket a vonalakat, mielőtt lyukat vághatna a modelljében.- Ismételt kattintással fejezze be a műveletet. A Méretek mező használatával pontos távolságot állíthat be úgy, hogy beír egy számot és egy értéket, majd megnyomja az Enter billentyűt.