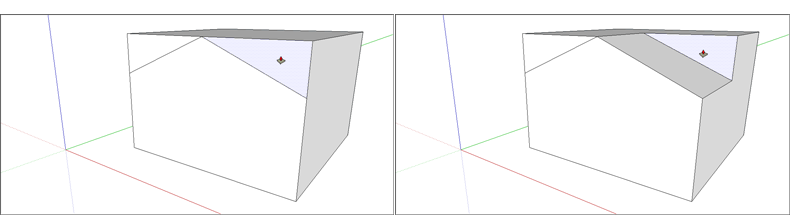Pomocí nástroje Push/Pull (Tlačit/táhnout) (![]() ) můžete vytvořit 3D tvar z plochy nebo vyříznout 3D tvar z modelu. Můžete tlačit/táhnout libovolný typ plochy, včetně kružnicových, obdélníkových a abstraktních ploch.
) můžete vytvořit 3D tvar z plochy nebo vyříznout 3D tvar z modelu. Můžete tlačit/táhnout libovolný typ plochy, včetně kružnicových, obdélníkových a abstraktních ploch.
Na videu jsou ukázány všechny triky, které můžete pomocí nástroje Push/Pull udělat.
Vytažení 3D tvaru z plochy
Chcete-li vytáhnout plochu a dodat modelu objem, postupujte takto:
- Vyberte nástroj Push/Pull (
 ) nebo stiskněte klávesu P.
) nebo stiskněte klávesu P. Pomocí kurzoru Push/Pull klikněte na plochu, kterou chcete rozšířit. Vybraná plocha se vystínuje.
Tip:Pokud potřebujete tlačit nebo táhnout plochu, kterou je obtížné vybrat, zkuste předem vybrat plochu nástrojem Vybrat a poté ji tlačit/táhnout. Pokud potřebujete začít znovu, stiskněte Esc.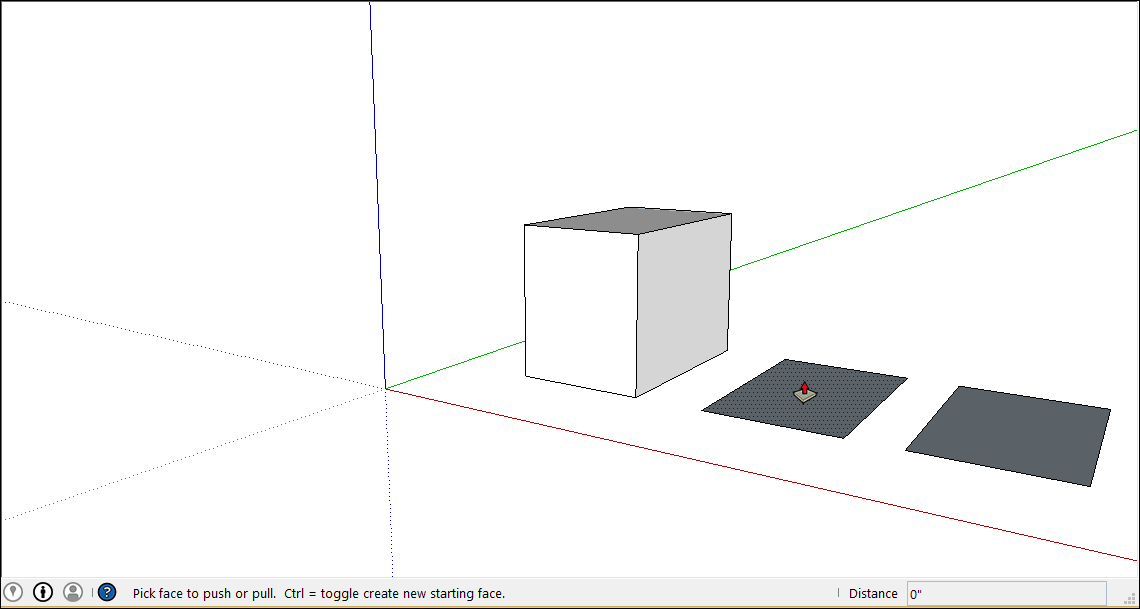
Přesuňte kurzor tak, aby se výběr rozšířil. V poli Rozměry se zobrazí hloubka rozšířeného povrchu, kterému se také říká vytlačení.
Tip:Potřebujete-li vytáhnout plochu tak, aby byla rovnoběžná s jinou plochou, použijte inferenční modul SketchUp. Než vytáhnete plochu, najeďte kurzorem Push/Pull na druhou plochu a inferenční modul vám řekne, kdy jsou obě plochy rovnoběžné.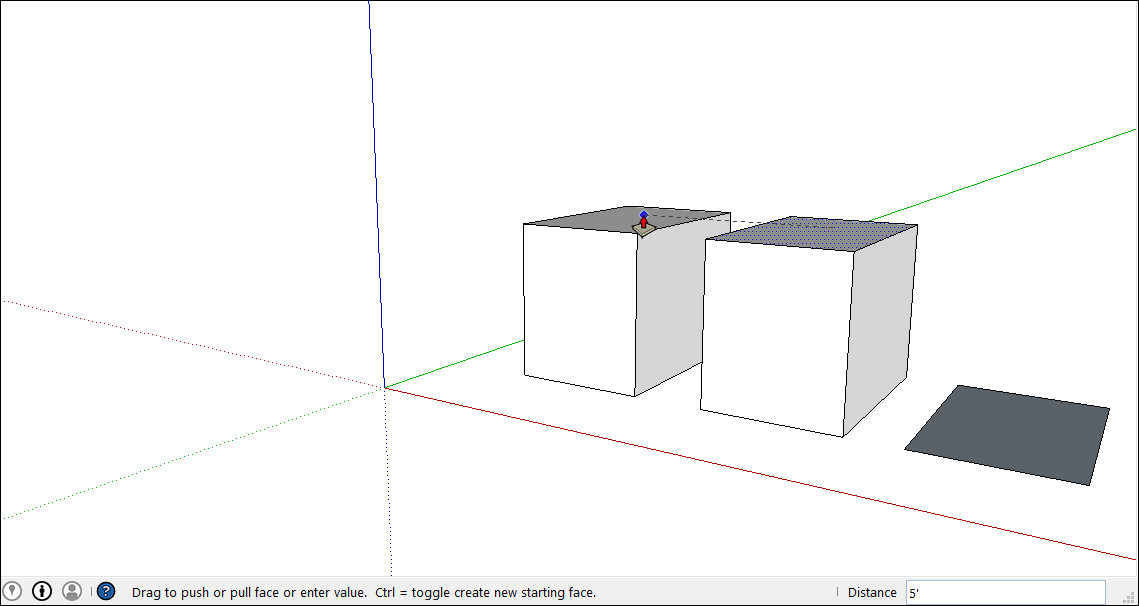
- Dalším kliknutím nastavíte velikost vytlačení. Dokud nevyberete něco jiného, můžete zadat přesnou vzdálenost do pole Rozměry. Zadejte číslo a hodnotu a stiskněte klávesu Enter.
Kvůli omezením vykreslování jsou při malém vytažení entity nahoru (méně než jeden palec nebo 2,54 cm) viditelné její hrany. Aby tento efekt zmizel, musí být entita o palec a více silnější. Pokud jsou viditelné hrany problém, vyberte hranu, kontextově na ni klikněte a vyberte možnost Skrýt.
Po přidání objemu do modelu pomocí funkce tlačit/táhnout můžete velikost vytlačení zdvojnásobit nebo vytvořit samostatné, ale stejné vytlačení:
- Chcete-li duplikovat vytlačení na jiné ploše, dvakrát klikněte na jinou plochu.
- Chcete-li navrstvit identické vytlačení na stávající vytlačení, stiskněte Ctrl (Microsoft Windows) nebo Option (macOS) a potom dvakrát klikněte na plochu.
Vyříznutí 3D tvaru z modelu
Nástroj Push/Pull (Tlačit/táhnout) můžete použít také k vyříznutí částí z modelu. Tento úkon je užitečný v nejrůznějších případech, například při vytváření dveří, šikmé střechy nebo výřezu pro spojovací prvek.
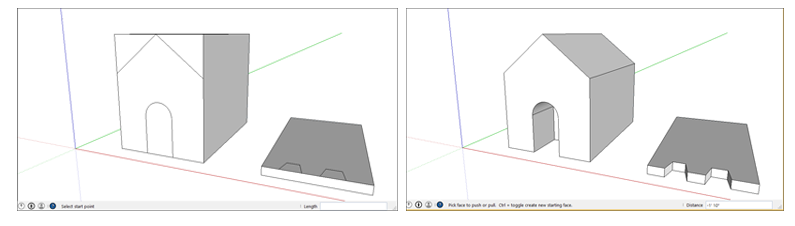
Odebrání objemu pomocí nástroje Push/Pull:
- Vyberte nástroj Push/Pull (
 ) nebo stiskněte klávesu P.
) nebo stiskněte klávesu P. - Klikněte na plochu, kterou chcete tlačit.
Přesuňte kurzor ve směru, kterým chcete tlačit. Můžete zatlačit na část modelu a odstranit pouze jeho část. Chcete-li obsah úplně odebrat, táhněte, dokud se nezobrazí zpráva, že odsazení je omezené.
Tip: Chcete-li obsah zcela odstranit, tlačená plocha musí být rovnoběžná s plochou na opačné straně modelu. Pokud protilehlou plochu rozdělují nějaké čáry, musíte je před vyříznutím otvoru v modelu vymazat.- Opětovným kliknutím dokončete operaci. Pomocí pole Rozměry nastavte přesnou vzdálenost zadáním čísla a hodnoty a stiskněte klávesu Enter.