S nástroji aplikace SketchUp pro převrácení a otáčení bude geometrie stejně hbitá jako akrobatická skupina. Příkaz Převrátit podél umožňuje zpětně otočit geometrii o 180 stupňů podél libovolné osy. Pomocí nástroje Otočit se vaše geometrie může otáčet a skládat jako profesionální gymnastka.
Obsah
Převrácení geometrie podél osy
Chcete-li převrátit geometrii, postupujte takto:
- Pomocí nástroje Výběr (
 ) vyberte geometrii, kterou chcete převrátit.
) vyberte geometrii, kterou chcete převrátit. - Kontextově klikněte na svůj výběr a vyberte Převrátit podél.
- V podnabídce vyberte osu.
Na obrázku Sophie demonstruje výsledky převrácení podél modré osy (1) nebo červené osy (2).
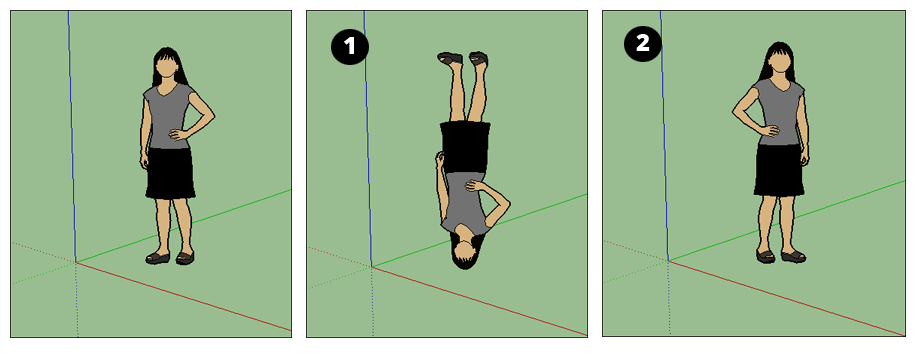
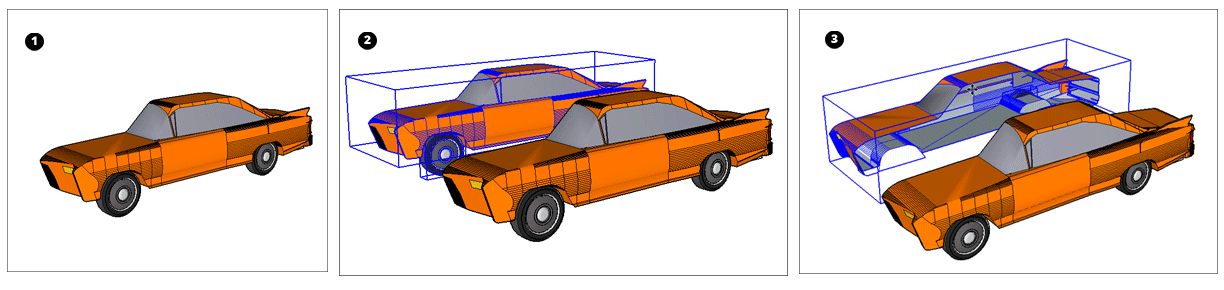
Otáčení geometrie pod úhlem
Pomocí nástroje Otočit můžete otáčet geometrii v libovolném úhlu. Řekněme například, že chcete tento dalekohled otočit tak, aby ukazoval pod jiným úhlem nebo na jinou část oblohy.
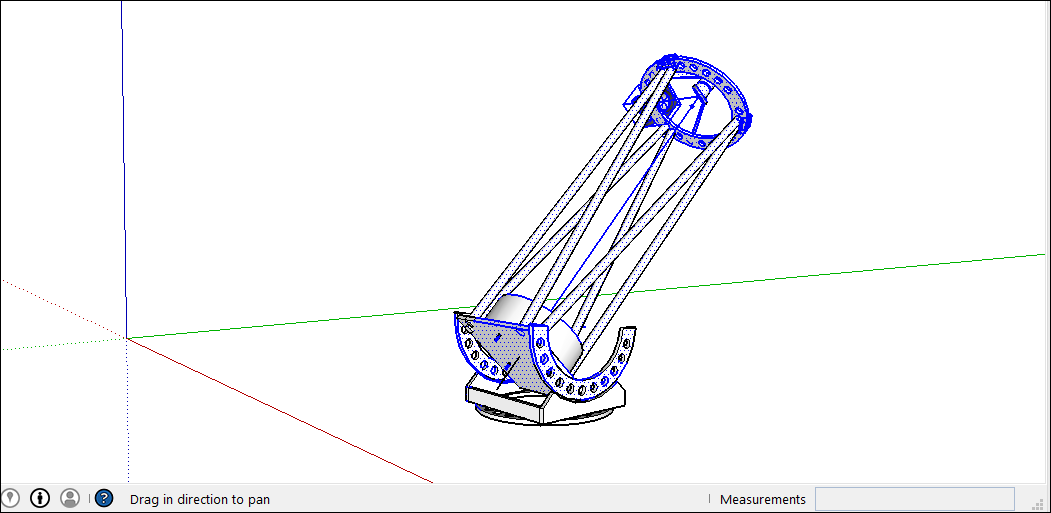
Zde je návod, jak pomocí nástroje Otočit otočíte geometrii:
-
Pomocí nástroje Výběr (
 ) vyberte geometrii, kterou chcete otočit. Zde je vybrána geometrie, která ukazuje dalekohled zaměřený na vybranou část oblohy, ale ne základna, která musí zůstat na zemi.
) vyberte geometrii, kterou chcete otočit. Zde je vybrána geometrie, která ukazuje dalekohled zaměřený na vybranou část oblohy, ale ne základna, která musí zůstat na zemi.
-
Vyberte nástroj Otočit (
 ). Zobrazí se kurzor ve tvaru úhloměru nástroje Otočit.
). Zobrazí se kurzor ve tvaru úhloměru nástroje Otočit.
-
Posuňte kurzor tak, aby byl v rovině, kterou chcete použít pro otáčení. Chcete-li rovinu zamknout, stiskněte klávesu Shift, dokud kliknutím nenastavíte vrchol úhlu. Pokud je vaše rovina kolmá na osu, barva kurzoru se změní na červenou, zelenou nebo modrou, jak je znázorněno na obrázku.
Tip: Když stisknete a podržíte klávesu Shift pro omezení roviny otáčení, můžete stisknout klávesu Alt (Microsoft Windows > nebo Command (OS X) pro uvolnění úhloměru z odvozené roviny. Úhel úhloměru zůstane úhlem původní roviny, ale nyní můžete posunout úhloměr pro odvození jiné geometrie.
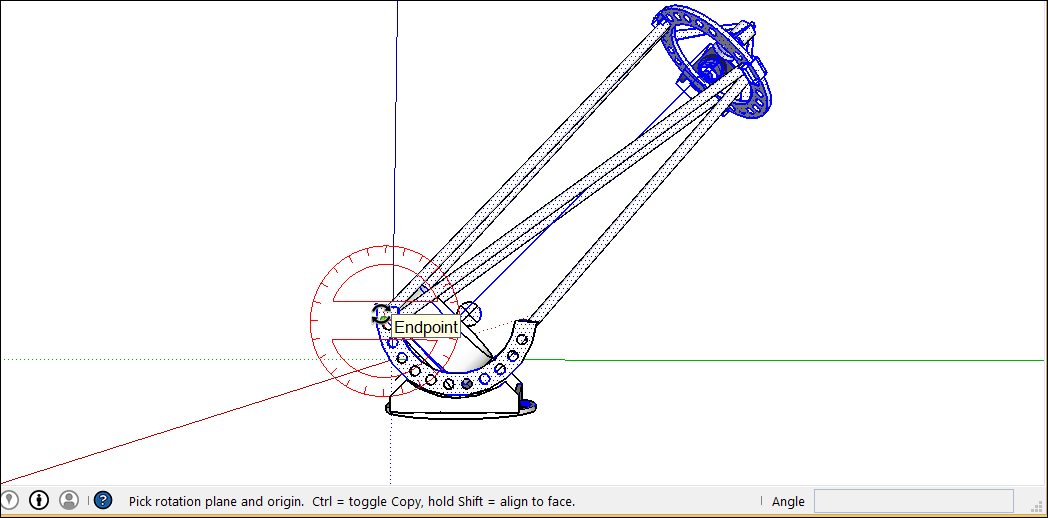 Tip: Odvození z plochy, která je ve stejné rovině jako požadovaná rotace, je v tomto příkladu nejjednodušší způsob, jak najít správnou rovinu. Podržte kolečko myši se třemi tlačítky a dočasně přepněte na nástroj Orbit (
Tip: Odvození z plochy, která je ve stejné rovině jako požadovaná rotace, je v tomto příkladu nejjednodušší způsob, jak najít správnou rovinu. Podržte kolečko myši se třemi tlačítky a dočasně přepněte na nástroj Orbit ( ) a najděte dobrý pohled na požadovanou rovinu. (Podrobnosti o možnostech zobrazení naleznete v části Zobrazení modelu.
) a najděte dobrý pohled na požadovanou rovinu. (Podrobnosti o možnostech zobrazení naleznete v části Zobrazení modelu. - Kliknutím nastavte vrchol úhlu (Detail 1 na následujícím obrázku).
-
Kliknutím kurzorem s kruhovou šipkou nastavte kliknutím první bod úhlu otočení. V tomto příkladu je počáteční bod (detail 2 na následujícím obrázku) rovnoběžný s aktuálním úhlem dalekohledu.

-
Přesuňte kurzor ve směru otočení a kliknutím dokončete úhel otočení. Na obrázku je kurzor s kruhovou šipkou umístěn tam, kde můžete kliknutím dokončit otočení (detail 3). Všimněte si, že pole Měření označuje úhel.
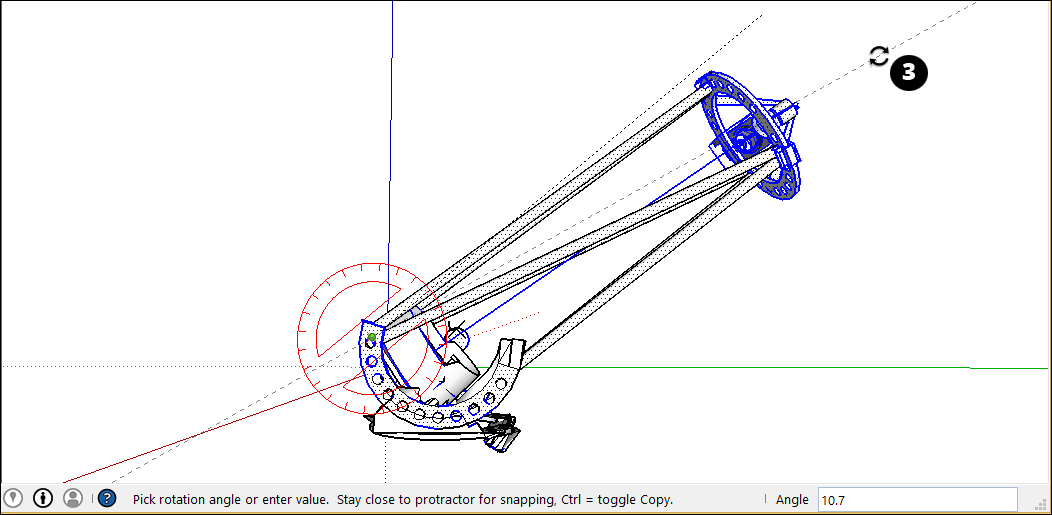
- (Volitelně) Zadejte přesnou hodnotu úhlového natočení nebo sklonu a poté stiskněte Enter. Následující tabulka popisuje, jak určit jednotlivé hodnoty. Záporné hodnoty posouvají otočení úhlu proti směru hodinových ručiček.
| Zadat toto... | Napsat toto | Příklad |
|---|---|---|
| Přesný úhel ve stupních | Desetinná hodnota | Napište 34.1 pro otočení úhlu přesně o 34,1 stupně. |
| Nový úhel jako sklon | Dvě hodnoty oddělené dvojtečkou | Napište 8:12 pro sklon 8 nad 12. |
Zde je další příklad, který vám pomůže pochopit, jak dosáhnout požadovaného úhlu otočení. Představte si, že potřebujete otočit celý dalekohled na jinou část oblohy (řekněme na severozápad namísto severu). Začněte výběrem celého dalekohledu a poté vyberte Kamera > Standardní pohledy > Shora, uvidíte dalekohled shora. (Podrobnosti o možnostech zobrazení v aplikaci SketchUp naleznete v části Zobrazení modelu.) Máte-li vybrán nástroj Otočit, uzamknete kurzor úhloměru v modrém směru a kliknutím na horní část nastavíte vrchol úhlu (detail 1). Kliknutím spusťte úhel na sever (2) a potom dalším kliknutím dokončete úhel v požadovaném směru na severozápad (3).
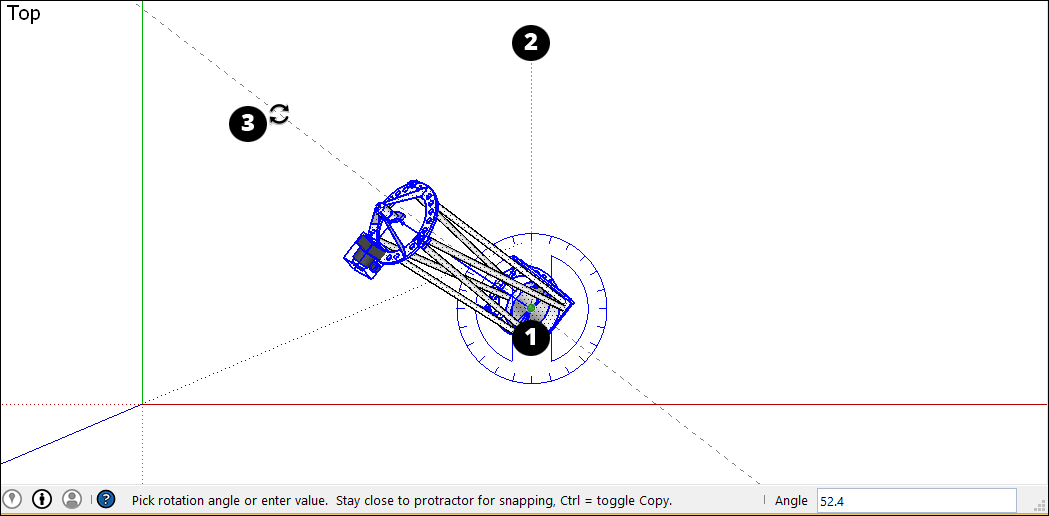
V následujícím videu sledujte nástroj Otočit v akci a uvidíte, jak otáčet ručičky hodin a otevřít dveře trezoru, složit plochu aplikace SketchUp do papírového letadla a další.
Odvozovací body rohů
Když vyberete komponentou/skupinu nebo nad ní umístíte kurzor, zjistíte, že existují odvozovací ikony. Tyto odvozovací ikony jsou prezentovány odlišně v závislosti na geometrii a provedené akci. Na obrázku níže jsou rohy ohraničovacího rámečku komponenty/skupiny, které vám pomohou lépe otočit komponentu/skupinu. Body komponenty/skupiny jsou prezentovány jako šedá tečka v každém rohu rámečku. Pomocí těchto bodů můžete objekt uchopit a otáčet.
Když přesunete kurzor nad roh, který je zakrytý jinou geometrií, šedá tečka se změní na modrou a komponenta se zobrazí jako průhledná, což vám pomůže vidět zakrytý roh a geometrii kvůli umístění.
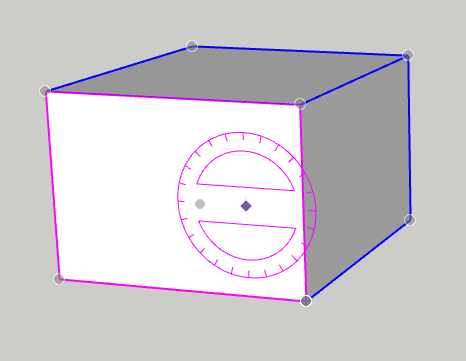
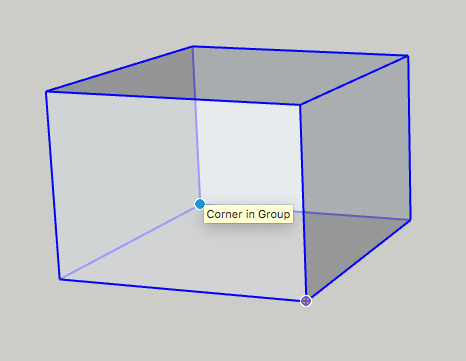
Můžete procházet dostupné body, Centrum objektů, Centrum kontextové hrany a Roh kontextové hrany tak, že naleznete jejich první bod a pak budete mezi nimi přepínat pomocí kláves Command (Mac) nebo Alt (Windows).
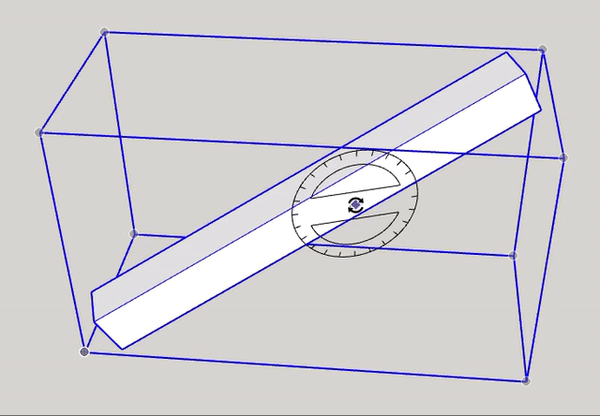
Složení geometrie podél osy
Geometrie aplikace SketchUp je tak flexibilní, že ji můžete složit jako papír. Postupujte podle následujících kroků:
- Pomocí nástroje Výběr (
 ) vyberte geometrii, kterou chcete složit.
) vyberte geometrii, kterou chcete složit. - Vyberte nástroj Otočit (
 ).
). - Pomocí kurzoru nástroje Otočit ve tvaru úhloměru klikněte a přetáhněte z jednoho koncového bodu na čáře ohnutí do druhého koncového bodu. Až budete hotovi, uvolněte tlačítko myši. V tomto příkladu je čára, která rozděluje mnohoúhelník, čárou ohnutí.
-
Klikněte na počáteční bod otočení. Na obrázku je kurzor s kruhovou šipkou místo, kde začíná otáčení.
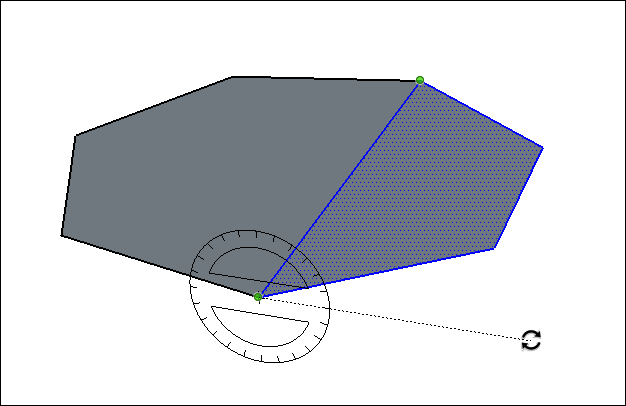
- Otáčejte pohybem myši. Pokud jsou v předvolbách aktivní uchycení úhlu, pohyby blízko úhloměru vedou k uchopení úhlu, zatímco ty, které jsou vzdáleny, umožňují volné otáčení. Při přesunu kurzoru si také všimněte, že v poli Měření se objeví stupně úhlu otáčení.
-
Kliknutím na koncový bod dokončete otočení. Následující obrázek znázorňuje koncový bod otočení a dynamický náhled složeného mnohoúhelníku.
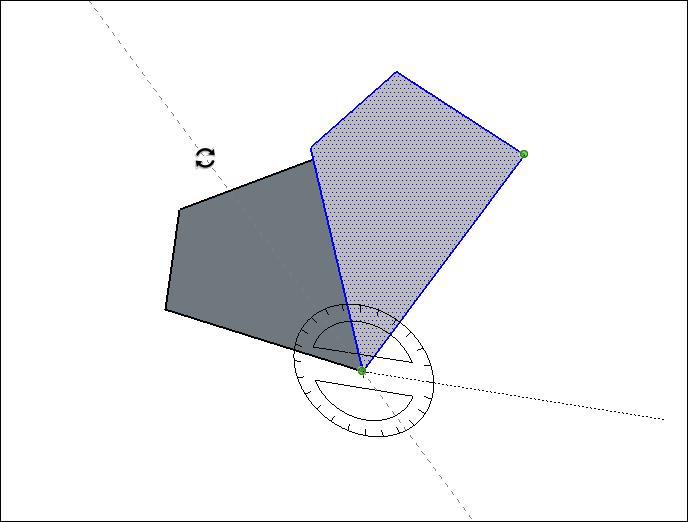
- (Volitelně) Zadejte přesnou hodnotu úhlového natočení nebo sklonu a poté stiskněte Enter. Dřívější tabulka popisuje, jak určit jednotlivé hodnoty. Záporné hodnoty složí geometrii proti směru hodinových ručiček.