Con gli strumenti di rotazione e capovolgimento di SketchUp, la geometria del tuo progetto può variare con estrema agilità. Il comando Capovolgi consente di invertire un oggetto di 180 gradi lungo qualsiasi asse. Con lo strumento Ruota, invece, i singoli elementi possono ruotare e piegarsi come ginnasti professionisti.
Sommario
Capovolgere una forma lungo un dato asse
Per capovolgere una forma, segui questa procedura:
- Con lo strumento Seleziona (
 ), seleziona le forme da capovolgere.
), seleziona le forme da capovolgere. - Fai clic con il pulsante destro del mouse sulla selezione e scegli Capovolgi.
- Seleziona un asse dal sottomenu.
Nella figura, Sophie mostra i risultati del capovolgimento lungo l'asse blu (1) o l'asse rosso (2).
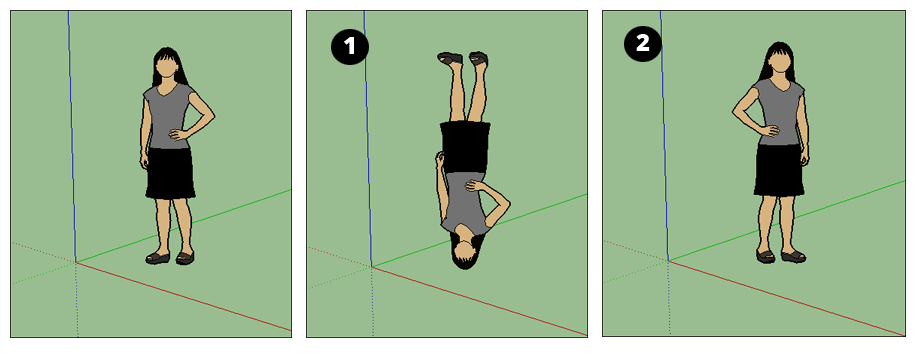
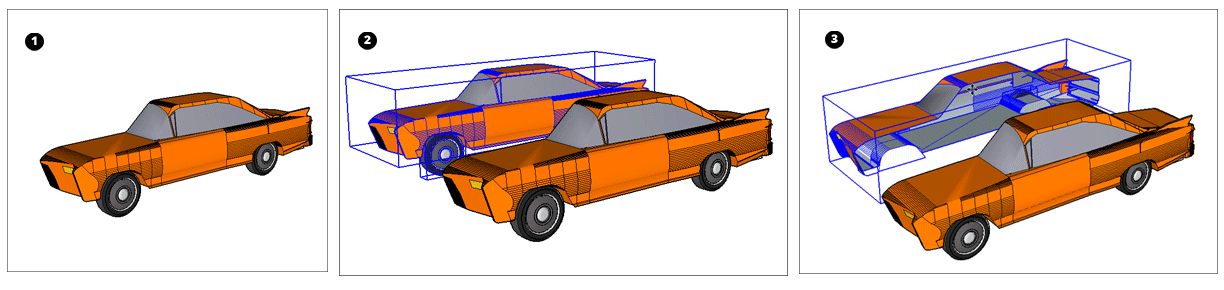
Ruotare una forma di un certo angolo
Con lo strumento Ruota puoi ruotare una figura lungo qualsiasi angolo. Poniamo per esempio che tu voglia ruotare questo telescopio in modo che abbia un'angolazione differente o che punti a una sezione diversa del cielo.
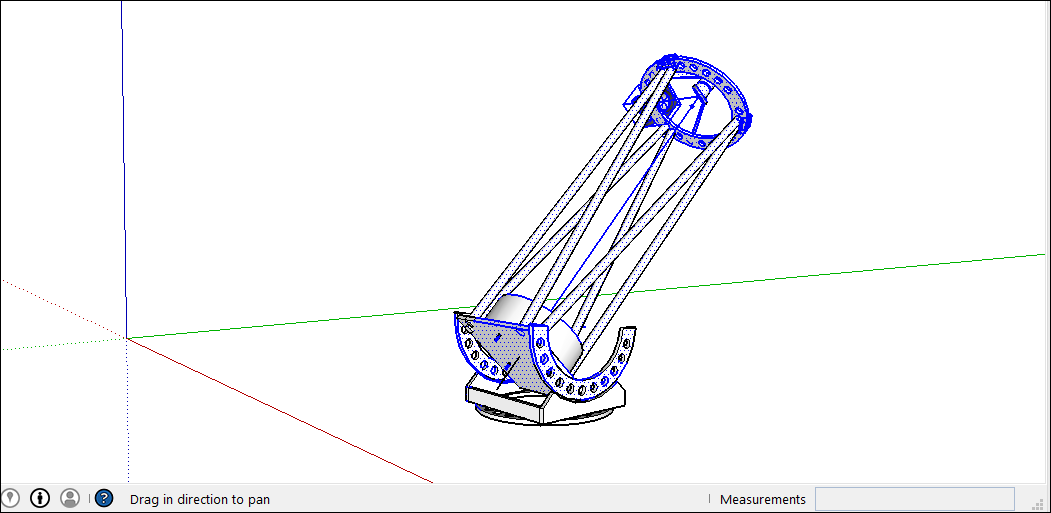
Ecco come usare lo strumento Ruota:
-
Con lo strumento Seleziona (
 ), seleziona la forma da ruotare. In questo caso, abbiamo selezionato la parte che punta il telescopio verso il cielo ma non la base, che deve restare a terra.
), seleziona la forma da ruotare. In questo caso, abbiamo selezionato la parte che punta il telescopio verso il cielo ma non la base, che deve restare a terra.
-
Seleziona lo strumento Ruota (
 ). Il cursore prenderà la forma di un goniometro.
). Il cursore prenderà la forma di un goniometro.
-
Sposta il cursore fino a farlo arrivare sul piano da utilizzare per la rotazione. Per bloccarlo, premi il tasto Maiusc e fai clic per impostare il vertice dell'angolo. Una volta che il piano è perpendicolare a un asse, il cursore diventa rosso, verde o blu, come mostrato in figura.
Suggerimento: mentre si tiene premuto il tasto Maiusc per delimitare il piano di rotazione, è possibile premere Alt (Microsoft Windows) o Comando (OS X) per liberare il goniometro dal piano inferito. L'angolo del goniometro rimarrà quello del piano originale, ma sarà possibile muovere il goniometro per inferire altre geometrie.
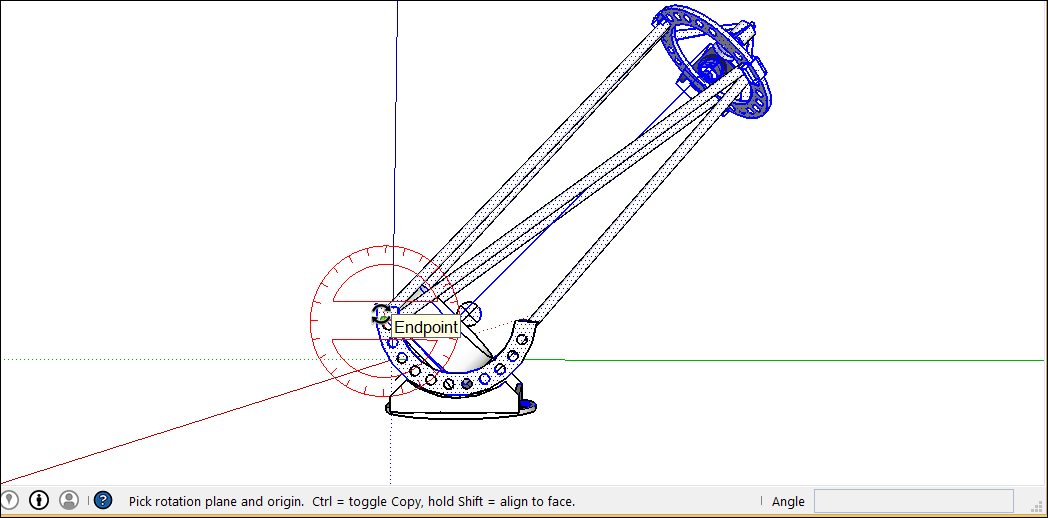 Suggerimento: in questo esempio, inferire l'angolo da una faccia che si trova sullo stesso piano della rotazione desiderata è il modo più semplice per trovare l'angolatura giusta. Tieni premuta la rotella del mouse a tre pulsanti per passare temporaneamente allo strumento Orbita (
Suggerimento: in questo esempio, inferire l'angolo da una faccia che si trova sullo stesso piano della rotazione desiderata è il modo più semplice per trovare l'angolatura giusta. Tieni premuta la rotella del mouse a tre pulsanti per passare temporaneamente allo strumento Orbita ( ) e trovare una buona visuale del piano desiderato. Per maggiori informazioni sulle opzioni di visualizzazione, vedi Visualizzare un modello.
) e trovare una buona visuale del piano desiderato. Per maggiori informazioni sulle opzioni di visualizzazione, vedi Visualizzare un modello. - Fai clic per impostare il vertice dell'angolo (callout 1 nella figura che segue).
-
Con il cursore a freccia circolare, fai clic per impostare il primo punto dell'angolo di rotazione. In questo esempio, il punto iniziale (callout 2 in figura) è parallelo all'angolo attuale del telescopio.

-
Muovi il cursore nella direzione della rotazione e fai clic per completare l'angolo. Nella figura, il cursore a freccia circolare è posizionato nel punto in cui è possibile fare clic per completare la rotazione (callout 3). Si noti che nella casella Misure è indicato l'angolo così ottenuto.
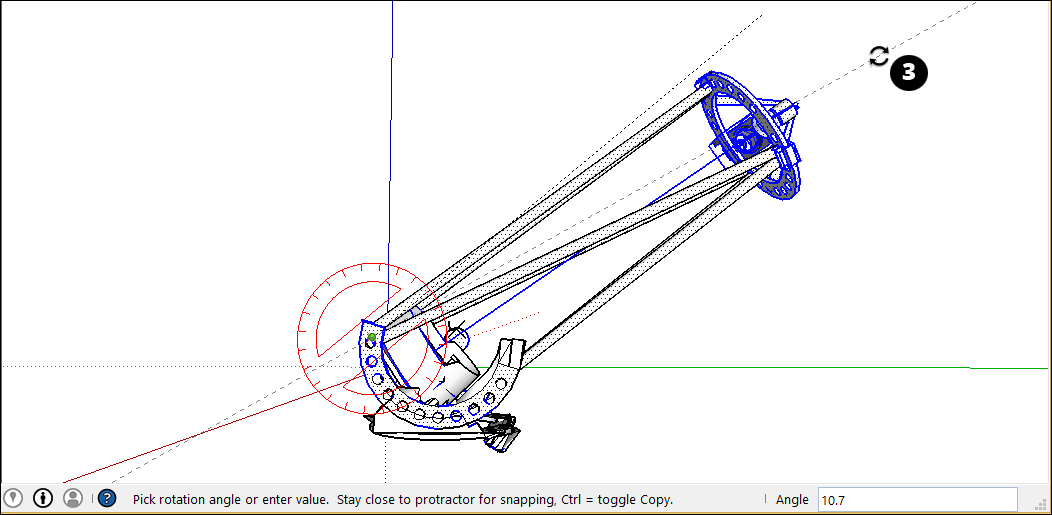
- (Facoltativo) Inserisci una determinata rotazione angolare o un valore di inclinazione e premi Invio. La seguente tabella illustra come specificare ogni valore. I valori negativi sposteranno la rotazione dell'angolo in senso antiorario.
| Per ottenere questo | Inserisci questo | Esempio |
|---|---|---|
| Un angolo con gradi precisi | Un valore decimale | Inserisci 34,1 per ruotare la figura di esattamente 34,1 gradi. |
| Un nuovo angolo come inclinazione | Due valori separati dai due punti | Inserisci 8:12 per un'inclinazione di 8 su 12. |
Vediamo un altro esempio per capire come ottenere l'angolo di rotazione desiderato. Immagina di voler ruotare l'intero telescopio verso un'altra sezione del cielo (nord-ovest anziché nord). Per prima cosa, seleziona tutta la figura e poi vai su Telecamera > Visuali standard > Dall'alto per vedere il telescopio da sopra (per le opzioni di visualizzazione di SketchUp, vedere Visualizzare un modello). A questo punto, tramite lo strumento Ruota puoi bloccare il cursore a goniometro sull'asse blu e fare clic sulla parte superiore per impostare il vertice dell'angolo (callout 1). Fai clic per far partire l'angolo da nord (2) e poi di nuovo per completare la rotazione nella direzione nordovest desiderata (3).
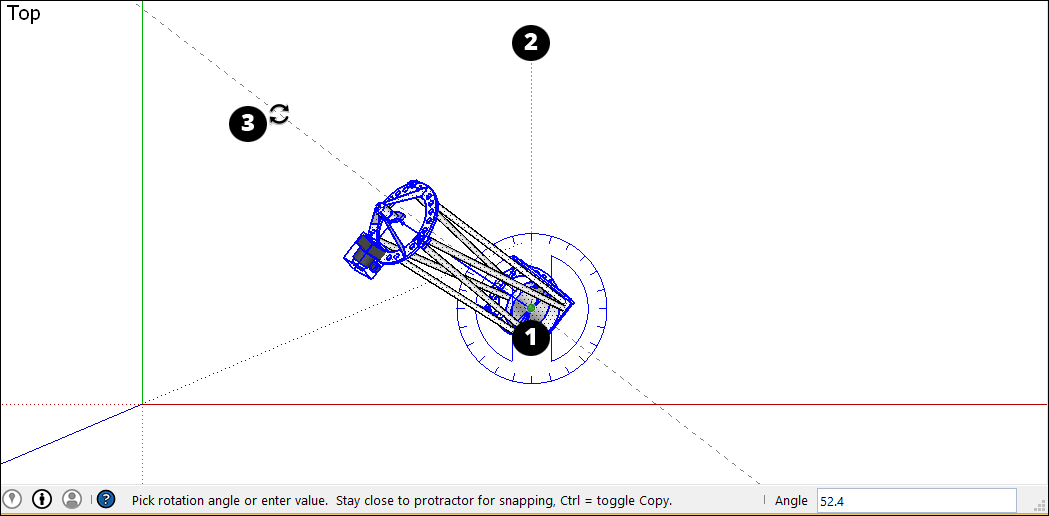
Nel seguente video puoi vedere lo strumento Ruota in azione e scoprire come ruotare le lancette di un orologio, aprire la porta di un caveau, piegare una superficie SketchUp a formare un aeroplanino di carta e molto altro ancora.
Cursori d'inferenza d'angolo
Nel selezionare o passare con il mouse sopra un componente/gruppo, noterai delle icone di inferenza. Tali icone vengono visualizzate in maniera diversa a seconda della forma selezionata e dell'azione eseguita. Nell'immagine che segue, gli angoli del riquadro di delimitazione del componente/gruppo aiutano a ruotarlo meglio. I cursori del componente/gruppo sono rappresentati da punti grigi su ogni angolo della figura, che possono essere selezionati e usati per ruotarla.
Quando si sposta il cursore su un angolo nascosto da un'altra forma, il punto grigio diventa blu e il componente viene visualizzato come trasparente, al fine di aiutarti a visualizzare l'angolo oscurato e la forma che ci sta dietro per un migliore posizionamento.
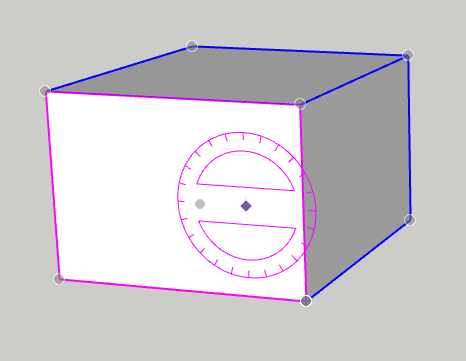
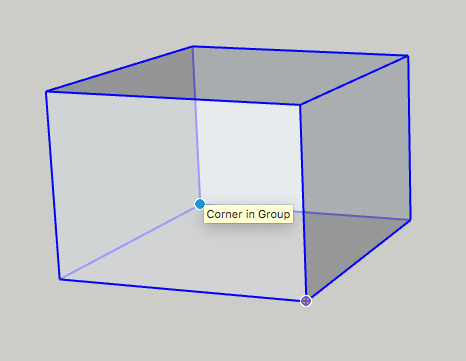
Scorri i cursori disponibili (Centro oggetto, Centro bordo in contesto e Angolo bordo in contesto) per trovare quello da cui partire e alternali usando Comando su Mac o Alt su Windows.
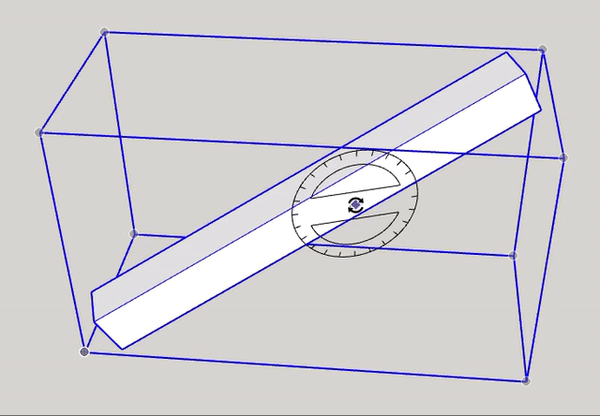
Piegare una forma su un dato asse
Le figure SketchUp sono talmente flessibili da poter essere piegate come carta. Procedi come segue:
- Con lo strumento Seleziona (
 ), seleziona la forma da ripiegare.
), seleziona la forma da ripiegare. - Seleziona lo strumento Ruota (
 ).
). - Con il cursore a forma di goniometro, tieni premuto e trascina da un'estremità della linea della piegatura all'altra. Quando hai finito, rilascia il pulsante del mouse. In questo esempio, la linea di piegatura sarà quella che biseca il poligono.
-
Fai clic sul punto iniziale della rotazione. Nella figura, il cursore a freccia circolare è posizionato nel punto in cui inizia la rotazione.
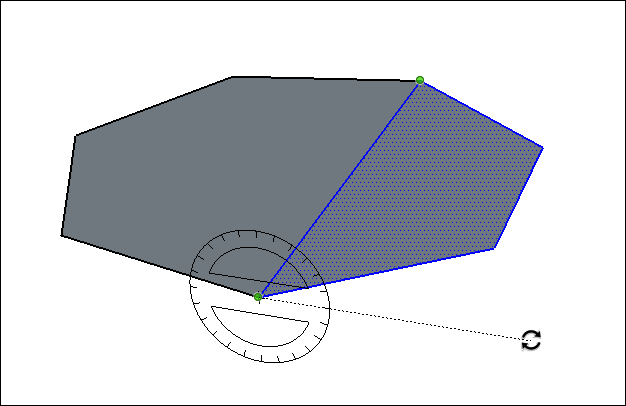
- Muovi il mouse per procedere con la rotazione. Se gli snap agli angoli sono attivi (sotto preferenze) i movimenti più vicini al goniometro provocheranno degli snap, mentre quelli più lontani consentiranno alla figura di ruotare liberamente. Al movimento del cursore, noterai che nella casella Misure verrà visualizzato l'angolo di rotazione.
-
Fai clic all'altra estremità per completare la rotazione. La figura che segue mostra il punto finale della rotazione e l'anteprima dinamica del poligono piegato.
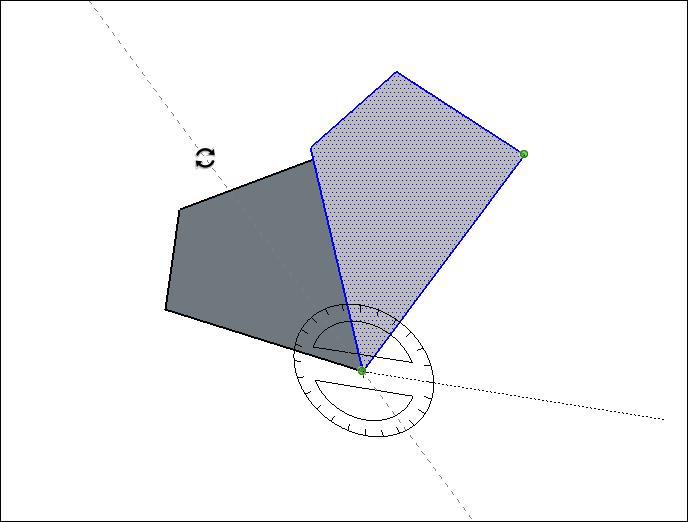
- (Facoltativo) Inserisci una determinata rotazione angolare o un valore di inclinazione e premi Invio. Per maggiori dettagli sulle specifiche di ciascun valore, vedi la tabella presentata in precedenza. Inserire valori negativi piegherà la figura in senso antiorario.