Grazie all'opzione Strumenti solidi di SketchUp, puoi creare nuove forme combinandole tra loro o tagliandone una con un'altra, per una facile modellazione di strutture esterne o prodotti di falegnameria.
In SketchUp, con solido si intende qualsiasi modello 3D (singolo componente o gruppo) che dispone di un volume finito e chiuso. In un solido di SketchUp non devono esserci falle (superfici mancanti o che non si uniscono a formare un bordo). L'immagine seguente contiene diversi solidi.
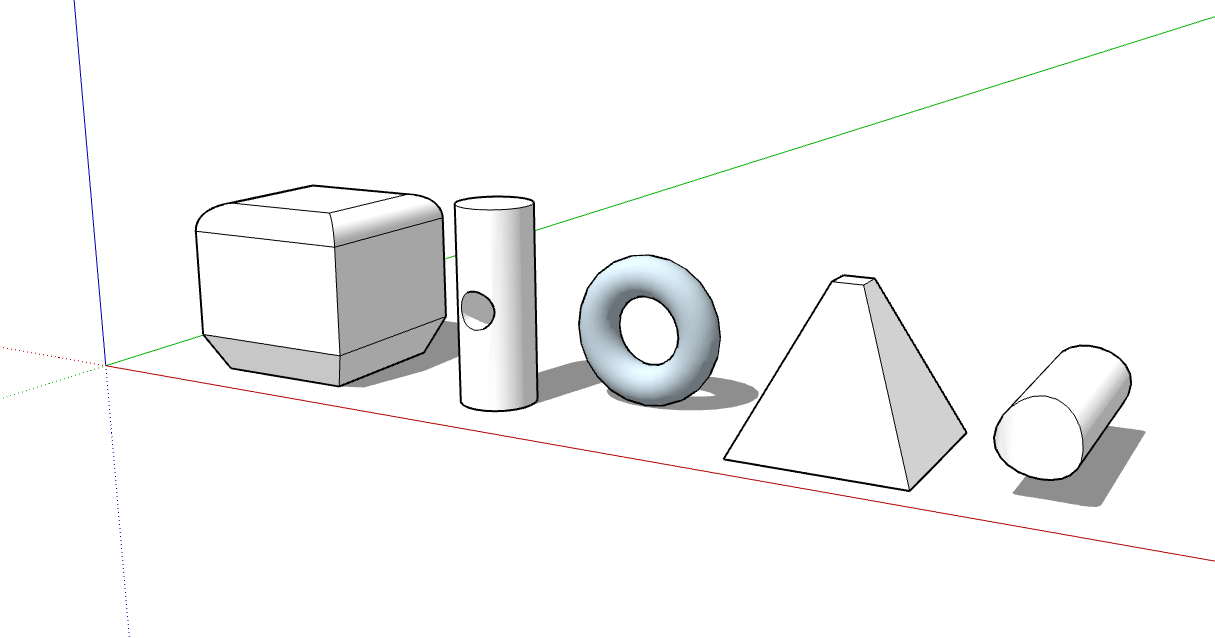
Per una rapida introduzione alle funzioni dell'opzione Strumenti solidi e per sapere se è disponibile su SketchUp Free, vedi la seguente tabella.
| Strumento | Nome | Funzione | È incluso in SketchUp Free? |
|---|---|---|---|
| Struttura esterna | Mantiene solo le facce esterne di solidi sovrapposti. | Sì | |
| Unione | Combina due o più solidi in un'unica forma. | Solo abbonamenti a pagamento | |
| Sottrai | Un solido rimuove parte di un altro solido e viene eliminato. | Solo abbonamenti a pagamento. Su SketchUp Free, utilizza Interseca con modello. | |
| Finitura | Un solido rimuove parte di un altro solido ma rimane nel modello. | Solo abbonamenti a pagamento | |
| Interseca | Mantiene solo il risultato dell'intersezione tra solidi. | Solo abbonamenti a pagamento | |
| Dividi | Divide i solidi lungo le parti che si intersecano. | Solo abbonamenti a pagamento |
Per trovare l'opzione Strumenti solidi, controlla i seguenti punti dell'interfaccia di SketchUp:
SketchUp Pro
- Barra degli strumenti Solidi
- Menu degli strumenti (seleziona Strumenti > Struttura esterna o Strumenti > Strumenti solidi e seleziona i diversi strumenti dal menu secondario)
- Tavolozza strumenti (macOS)
SketchUp per il Web
- Barra degli strumenti Solidi sulla sinistra
- Utility Solid Inspector nel pannello di destra
Il video seguente mostra alcuni esempi di applicazione dell'opzione Strumenti solidi. Le sezioni successive di questo articolo illustrano i diversi passaggi e i dettagli relativi all'uso di ciascuno strumento. Nota: non è più possibile inserire i modelli di SketchUp su Google Earth.
Sommario
- Creare una struttura esterna
- Unire più solidi in un'unica forma
- Sottrarre un solido da un altro (o utilizzare Interseca facce con modello)
- Rifinire un solido con un altro
- Mantenere solo il risultato dell'intersezione tra solidi
- Dividere i solidi
- SketchUp per il Web: correzione dei modelli con Solid Inspector
Creare una struttura esterna
Lo strumento Struttura esterna (![]() ) rimuove le geometrie interne di gruppi o componenti sovrapposti, mantenendo soltanto le facce esterne.
) rimuove le geometrie interne di gruppi o componenti sovrapposti, mantenendo soltanto le facce esterne.
Per esempio, supponiamo di avere due modelli: uno dettagliato dell'interno e dell'esterno di un edificio, mentre l'altro dell'edificio inserito in un contesto urbano in cui vengono mostrati palazzi, strade e paesaggi circostanti. Puoi importare il modello dettagliato all'interno della vista stradale, ma la presenza di geometrie complesse potrebbe rallentare la visualizzazione del modello nel contesto urbano. Creando invece una struttura esterna dell'edificio nel contesto urbano, puoi eliminare tutte le geometrie interne inutili, così che il modello risulti più leggero e riesca a rispondere più rapidamente mentre ci lavori sopra.
Per creare una struttura esterna partendo da gruppi o componenti sovrapposti, segui questi passaggi:
SketchUp Pro
- Con lo strumento Seleziona (
 ), seleziona tutti i gruppi o i componenti che si intersecano e che vuoi includere nella struttura esterna.
), seleziona tutti i gruppi o i componenti che si intersecano e che vuoi includere nella struttura esterna. - Fai clic con il tasto destro sulla selezione e scegli Struttura esterna dal menu contestuale, come mostrato in figura. Rimangono solo le facce esterne.
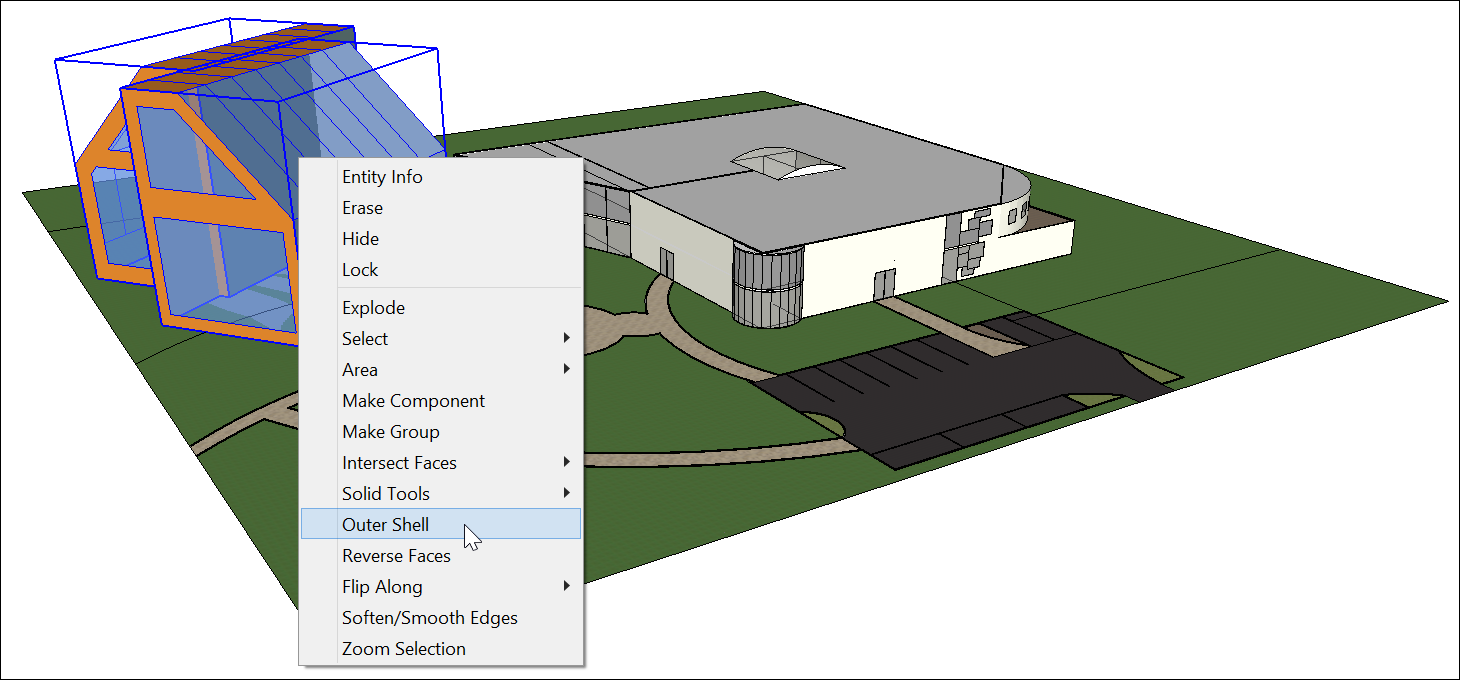
Oppure è possibile creare una struttura esterna come segue:
Seleziona lo strumento Struttura esterna (
 ).Suggerimento: fino a quando non passi il mouse sopra a un gruppo o a un componente, vedrai un cursore a freccia con un cerchio e una barra. Quando il cursore passa sopra a un gruppo o un componente solido, il cerchio e la barra rossi si trasformano in un 1 nero all'interno di un cerchio e viene visualizzata la descrizione comando Gruppo solido o Componente solido.
).Suggerimento: fino a quando non passi il mouse sopra a un gruppo o a un componente, vedrai un cursore a freccia con un cerchio e una barra. Quando il cursore passa sopra a un gruppo o un componente solido, il cerchio e la barra rossi si trasformano in un 1 nero all'interno di un cerchio e viene visualizzata la descrizione comando Gruppo solido o Componente solido.- Fai clic per selezionare il primo gruppo o componente della struttura esterna.
- Fai clic sul secondo gruppo o componente. SketchUp unisce le selezioni in una struttura unica in modo tale da lasciare soltanto le facce esterne.
- (Facoltativo) Continua a fare clic su altri gruppi o componenti per aggiungerli alla struttura esterna, come mostrato in figura.
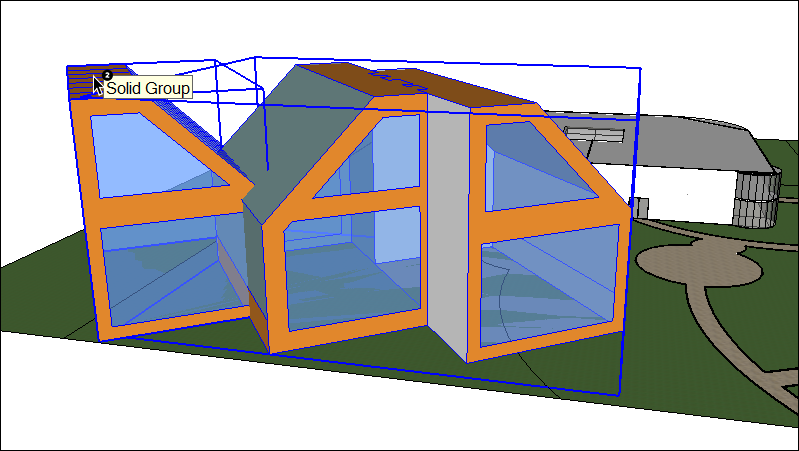
SketchUp per il Web
Seleziona lo strumento Struttura esterna (
 ) dalla barra degli strumenti di sinistra.Suggerimento: fino a quando non passi il mouse sopra a un gruppo o a un componente, vedrai un cursore a freccia con un cerchio e una barra. Quando il cursore passa sopra a un gruppo o un componente solido, il cerchio e la barra rossi si trasformano in un 1 nero all'interno di un cerchio e viene visualizzata la descrizione comando Gruppo solido o Componente solido.
) dalla barra degli strumenti di sinistra.Suggerimento: fino a quando non passi il mouse sopra a un gruppo o a un componente, vedrai un cursore a freccia con un cerchio e una barra. Quando il cursore passa sopra a un gruppo o un componente solido, il cerchio e la barra rossi si trasformano in un 1 nero all'interno di un cerchio e viene visualizzata la descrizione comando Gruppo solido o Componente solido.- Fai clic per selezionare il primo gruppo o componente della struttura esterna.
- Fai clic sul secondo gruppo o componente. SketchUp unisce le selezioni in una struttura unica in modo tale da lasciare soltanto le facce esterne.
- (Facoltativo) Continua a fare clic su altri gruppi o componenti per aggiungerli alla struttura esterna, come mostrato in figura.
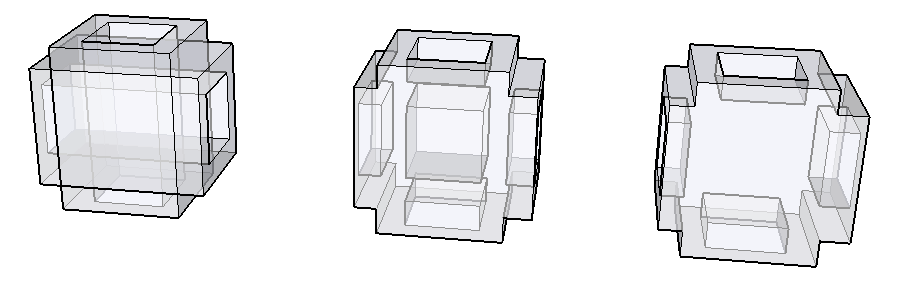
Unire più solidi in un'unica forma
L'unione combina due o più solidi in un'unica forma.
Il risultato di un'unione è simile a quello di una struttura esterna. Tuttavia, la prima può contenere anche geometrie interne, mentre la seconda contiene solo le facce esterne (guarda l'immagine precedente per un esempio).
Ecco come utilizzare lo strumento Unione per combinare dei solidi tra loro:
Seleziona lo strumento Unione (
 ).Suggerimento: fino a quando non passi il mouse sopra a un gruppo o a un componente, vedrai un cursore a freccia con un cerchio e una barra. Quando il cursore passa sopra a un gruppo o un componente solido, il cerchio e la barra rossi si trasformano in un 1 nero all'interno di un cerchio e viene visualizzata la descrizione comando Gruppo solido o Componente solido.
).Suggerimento: fino a quando non passi il mouse sopra a un gruppo o a un componente, vedrai un cursore a freccia con un cerchio e una barra. Quando il cursore passa sopra a un gruppo o un componente solido, il cerchio e la barra rossi si trasformano in un 1 nero all'interno di un cerchio e viene visualizzata la descrizione comando Gruppo solido o Componente solido.- Fai clic per selezionare il primo gruppo o componente dell'unione.
- Fai clic sul secondo gruppo o componente. Rimane l'unione risultante delle geometrie.
- (Facoltativo) Continua a fare clic su ulteriori gruppi o componenti per aggiungerli all'unione, come mostrato in figura (dove viene utilizzata la modalità a Raggi X per mostrare le geometrie all'interno di ciascun solido).
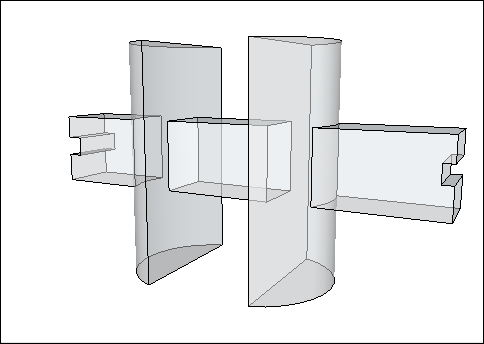
Sottrarre un solido da un altro (o utilizzare Interseca facce con modello)
Con lo strumento Sottrai, puoi utilizzare un solido per tagliare un altro solido. Il solido originale viene quindi sottratto dal modello. Perché la sottrazione funzioni, i due solidi devono sovrapporsi.
Per eseguire una sottrazione, segui questi passaggi:
Seleziona lo strumento Sottrai (
 ).Suggerimento: fino a quando non passi il mouse sopra a un gruppo o a un componente, vedrai un cursore a freccia con un cerchio e una barra. Quando il cursore passa sopra a un gruppo o un componente solido, il cerchio e la barra rossi si trasformano in un 1 nero all'interno di un cerchio e viene visualizzata la descrizione comando Gruppo solido o Componente solido.
).Suggerimento: fino a quando non passi il mouse sopra a un gruppo o a un componente, vedrai un cursore a freccia con un cerchio e una barra. Quando il cursore passa sopra a un gruppo o un componente solido, il cerchio e la barra rossi si trasformano in un 1 nero all'interno di un cerchio e viene visualizzata la descrizione comando Gruppo solido o Componente solido.- Fai clic per selezionare il componente o il gruppo di taglio. Nell'esempio mostrato qui, seleziona prima il piolo per praticare un foro nel ripiano. Dopo aver effettuato una selezione, il numero 1 accanto al cursore diventa un 2.
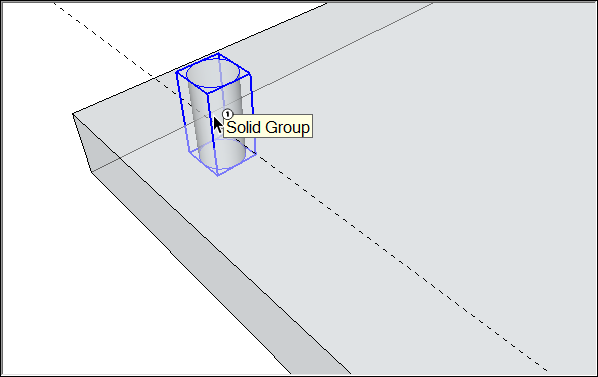
- Fai clic sul gruppo o sul componente che desideri intagliare. Il gruppo di taglio viene rimosso, praticando un foro nel secondo elemento selezionato. In questo esempio, puoi vedere che nella tavola è presente un foro con le dimensioni di un piolo.
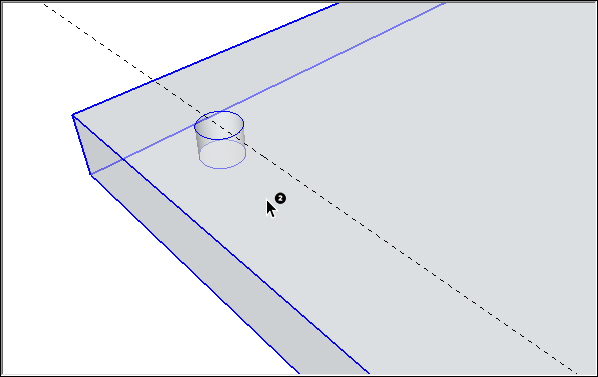
Se utilizzi SKetchUp Free, per ottenere un risultato come quello della sottrazione puoi utilizzare il comando Intersect with Model (Interseca con modello). Questo comando non deve essere utilizzato con le entità solide, perché sulle forme solide produce un effetto diverso, come spiegato più avanti in questa sezione. Tuttavia, la procedura di sottrazione con il comando Intersect with Model (Interseca con modello) richiede qualche passaggio in più, rispetto allo strumento Subtract (Sottrai) di SketchUp Pro.
Ecco come creare una sottrazione con il comando Interseca con modello:
- Crea due volumi diversi come una scatola e un cilindro (fai riferimento a Disegno di forme base e Spingere e tirare le forme in 3D).
- Con lo strumento Select (Seleziona) (
 ), fai triplo clic sul primo volume, che è l'oggetto di taglio. In questo esempio, l'oggetto di taglio è il cilindro, come mostrato nella figura.
), fai triplo clic sul primo volume, che è l'oggetto di taglio. In questo esempio, l'oggetto di taglio è il cilindro, come mostrato nella figura.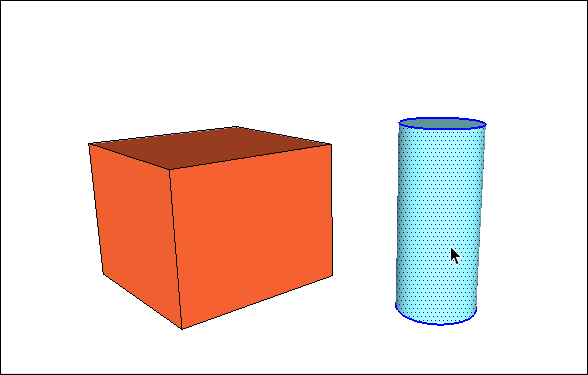
- Muovi e ruota la forma di taglio in modo che si intersechi con la forma da tagliare (per ulteriori informazioni, vedi Spostare elementi e Capovolgi e ruota). Mantieni selezionata la forma di taglio, come mostrato nella figura.
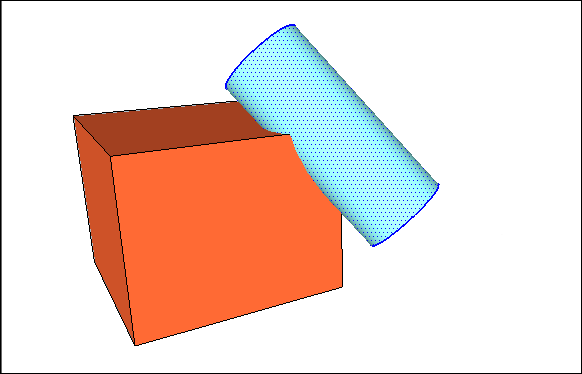
- Fai clic con il tasto destro sulla forma di taglio e scegli Interseca facce > Con modello dal menu contestuale. Il comando indica a SketchUp di creare dei bordi nei punti di intersezione delle due forme.
Con lo strumento Gomma (
 ), cancella o sposta le geometrie che non vuoi mantenere. Nelle figura seguente, puoi vedere in che modo è cambiata la figura della scatola dopo che il cilindro è stato cancellato.Suggerimento: ricorda che puoi tenere premuta la rotellina di scorrimento del mouse per passare temporaneamente allo strumento Orbita, così da poter orbitare attorno alle figure e trovare altre geometrie da cancellare (per maggiori dettagli sullo strumento Gomma, vedi Cancellare e annullare).
), cancella o sposta le geometrie che non vuoi mantenere. Nelle figura seguente, puoi vedere in che modo è cambiata la figura della scatola dopo che il cilindro è stato cancellato.Suggerimento: ricorda che puoi tenere premuta la rotellina di scorrimento del mouse per passare temporaneamente allo strumento Orbita, così da poter orbitare attorno alle figure e trovare altre geometrie da cancellare (per maggiori dettagli sullo strumento Gomma, vedi Cancellare e annullare).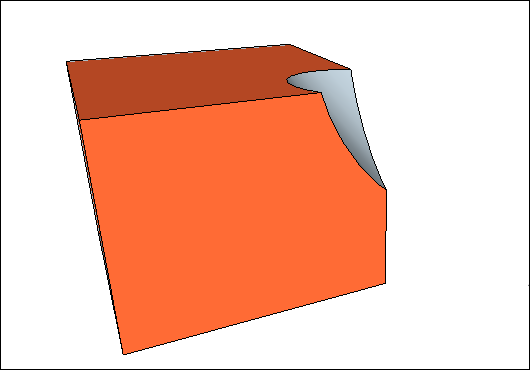
Il comando Interseca con modello crea dei bordi nel contesto corrente. Se le forme sono gruppi o componenti, puoi creare le linee di intersezione all'interno o all'esterno del gruppo. Quando crei linee di intersezione al di fuori del contesto del gruppo, puoi facilmente separare le forme originali dai bordi creati da SketchUp, come mostrato nella figura seguente. Vedi Organizzazione dei modelli per dettagli in merito ai gruppi e Aggiungere componenti predefiniti e dinamici per un'introduzione a gruppi e componenti, rispettivamente.
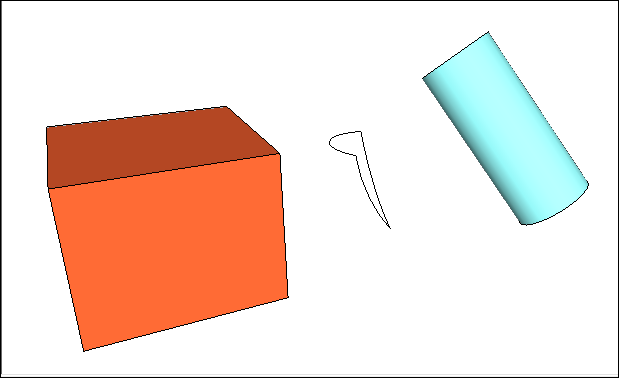
Rifinire un solido con un altro
Con lo strumento Finitura, puoi tagliare un solido con un altro, proprio come in una sottrazione. Tuttavia, in questo caso il solido di taglio rimane all'interno del modello. Quindi, se utilizzi un piolo per rifinire un ripiano, un volta tagliato il ripiano, il piolo rimarrà disponibile. Come tutti gli altri strumenti per i solidi, lo strumento Finitura funziona solo se i due solidi sono sovrapposti.
Per eseguire una finitura, segui questi passaggi:
Seleziona lo strumento Finitura (
 ).Suggerimento: fino a quando non passi il mouse sopra a un gruppo o a un componente, vedrai un cursore a freccia con un cerchio e una barra. Quando il cursore passa sopra a un gruppo o un componente solido, il cerchio e la barra rossi si trasformano in un 1 nero all'interno di un cerchio e viene visualizzata la descrizione comando Gruppo solido o Componente solido.
).Suggerimento: fino a quando non passi il mouse sopra a un gruppo o a un componente, vedrai un cursore a freccia con un cerchio e una barra. Quando il cursore passa sopra a un gruppo o un componente solido, il cerchio e la barra rossi si trasformano in un 1 nero all'interno di un cerchio e viene visualizzata la descrizione comando Gruppo solido o Componente solido.- Fai clic per selezionare il componente o il gruppo di taglio. Nell'esempio mostrato qui, seleziona prima il piolo per praticare un foro nel ripiano. Dopo aver effettuato una selezione, il numero 1 accanto al cursore diventa un 2.
- Fai clic sul gruppo o componente che desideri tagliare. Il gruppo di taglio non viene rimosso, ma pratica un foro nel secondo elemento selezionato. Inizialmente non è facile vedere il risultato (fai riferimento al callout 1). Tuttavia, basta rimuovere il piolo dal foro, come mostrato nel Callout 2 per vedere il buco praticato nel ripiano.
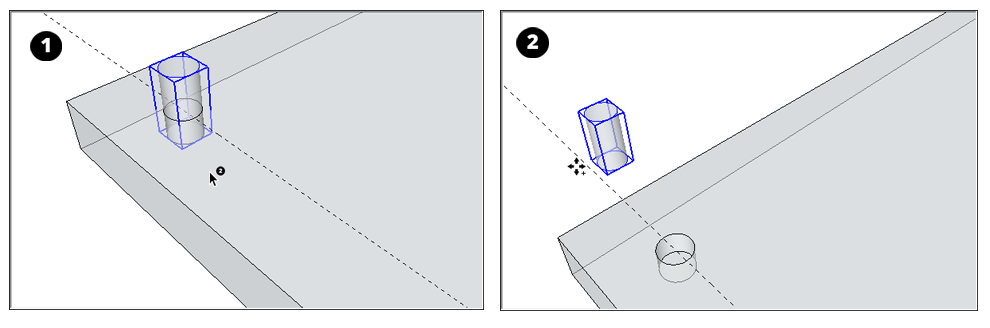
Mantenere solo il risultato dell'intersezione tra solidi
Con lo strumento Interseca di SketchUp Pro (![]() ), selezioni due o più solidi sovrapposti e viene mantenuto soltanto il risultato dell'intersezione tra i due.
), selezioni due o più solidi sovrapposti e viene mantenuto soltanto il risultato dell'intersezione tra i due.
Per eseguire un'intersezione, segui questi passaggi:
Seleziona lo strumento Interseca (
 ).Suggerimento: fino a quando non passi il mouse sopra a un gruppo o a un componente, vedrai un cursore a freccia con un cerchio e una barra. Quando il cursore passa sopra a un gruppo o un componente solido, il cerchio e la barra rossi si trasformano in un 1 nero all'interno di un cerchio e viene visualizzata la descrizione comando Gruppo solido o Componente solido.
).Suggerimento: fino a quando non passi il mouse sopra a un gruppo o a un componente, vedrai un cursore a freccia con un cerchio e una barra. Quando il cursore passa sopra a un gruppo o un componente solido, il cerchio e la barra rossi si trasformano in un 1 nero all'interno di un cerchio e viene visualizzata la descrizione comando Gruppo solido o Componente solido.- Seleziona un solido da intersecare.
- Aggiungi uno o più solidi aggiuntivi in sovrapposizione alla selezione iniziale. L'intersezione risultante non viene eliminata. In questo esempio, dall'intersezione della scatola con la sfera (callout 1) viene creata una punta dalla base ricurva (callout 2).
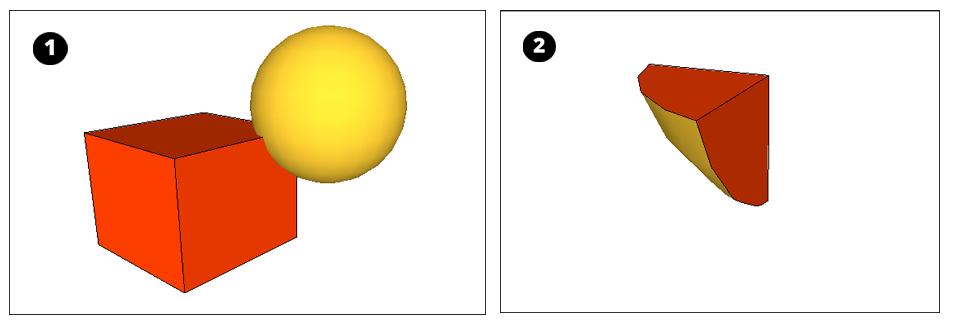
Dividere i solidi
Con lo strumento Dividi (![]() ), puoi dividere solidi sovrapposti lungo i bordi di intersezione. Per eseguire una divisione, segui questi passaggi:
), puoi dividere solidi sovrapposti lungo i bordi di intersezione. Per eseguire una divisione, segui questi passaggi:
Seleziona lo strumento Dividi (
 ).Suggerimento: fino a quando non passi il mouse sopra a un gruppo o a un componente, vedrai un cursore a freccia con un cerchio e una barra. Quando il cursore passa sopra a un gruppo o un componente solido, il cerchio e la barra rossi si trasformano in un 1 nero all'interno di un cerchio e viene visualizzata la descrizione comando Gruppo solido o Componente solido.
).Suggerimento: fino a quando non passi il mouse sopra a un gruppo o a un componente, vedrai un cursore a freccia con un cerchio e una barra. Quando il cursore passa sopra a un gruppo o un componente solido, il cerchio e la barra rossi si trasformano in un 1 nero all'interno di un cerchio e viene visualizzata la descrizione comando Gruppo solido o Componente solido.- Fai clic su un solido.
- Fai clic su un altro solido da intersecare con il primo. SketchUp divide tutte le geometrie lungo i bordi di intersezione dei solidi selezionati. Per esempio, i due gruppi mostrati nella figura di sinistra vengono divisi nei tre gruppi mostrati in quella di destra.
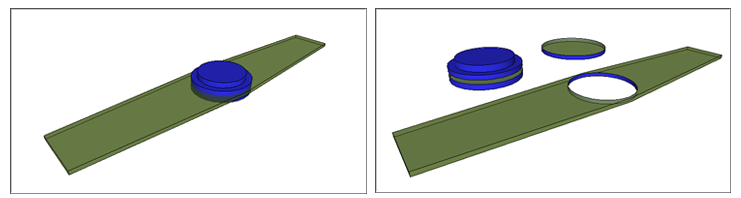
Correzione di modelli con Solid Inspector in SketchUp per il Web
Man mano che le geometrie si fanno più complesse, piccoli errori possono impedire ai modelli di assumere più forme. L'utility Solid Inspector di SketchUp for web ti consente di preparare i modelli per la stampa 3D attraverso il rilevamento e la risoluzione dei problemi che impediscono a SketchUp di classificare il modello come un solido. L'ispezione è utile anche per correggere i modelli in 3D al fine di utilizzare gli strumenti per i solidi.
Attivazione di Solid Inspector
Trova l'utility Solid Inspector nella parte inferiore del menu del pannello di sinistra di SketcHup for Web. Una volta attivata, ti verrà richiesto di selezionare un gruppo o un componente. Dopo aver selezionato un oggetto, fai clic su Avvia ispezione per procedere. Quando viene rilevato un errore, fai clic sul nome dell'errore per ulteriori informazioni. Usa le icone a freccia per spostare la vista di SketchUp sul singolo problema all'interno del modello.
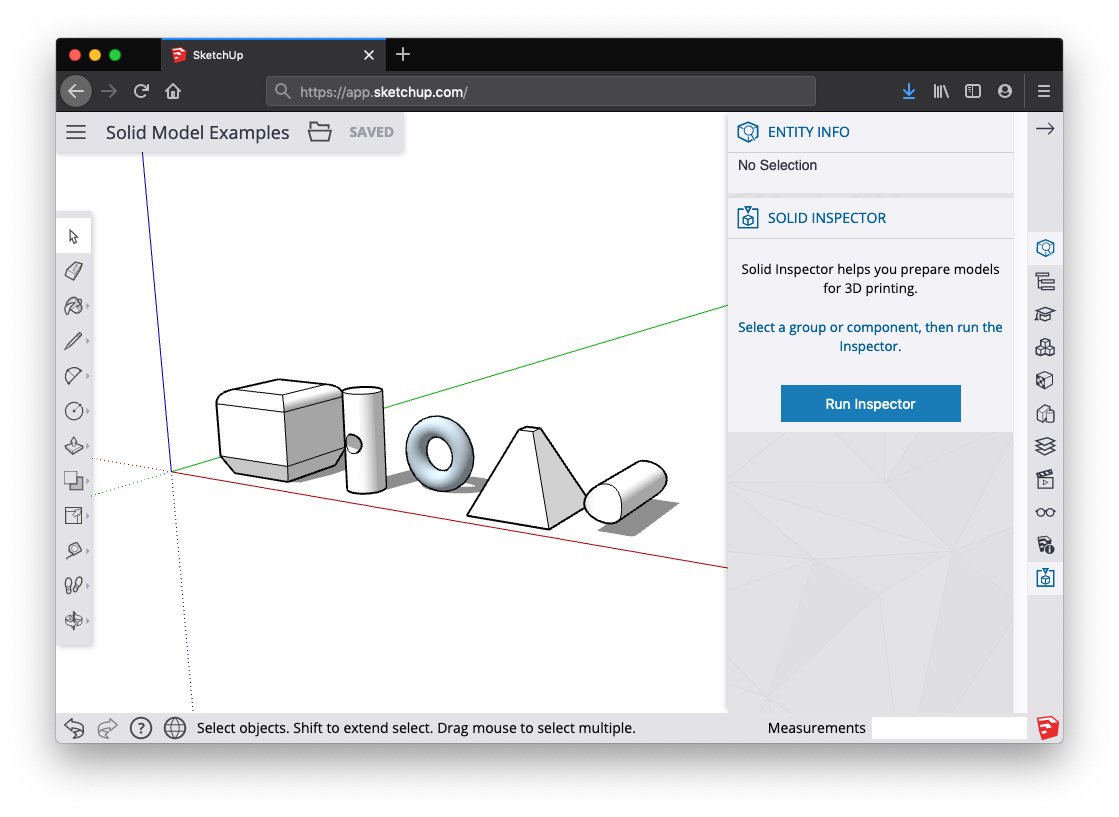
Errori a risoluzione automatica
Diversi errori rilevati da Solid Inspector possono essere risolti automaticamente. Le geometrie in cui sono presenti errori vengono evidenziate in rosso, in modo tale da poterle controllare da vicino prima di avviare la risoluzione automatica degli errori. Gli errori a risoluzione automatica comprendono:
- Facce capovolte: Solid Inspector è anche uno strumento utile per verificare che le normali delle facce siano rivolte verso l'esterno.
- Bordi in eccesso: bordi aggiuntivi che non delimitano alcuna faccia.
- Facce interne ed esterne: geometrie in eccesso all'interno o all'esterno del modello.
- Buchi nelle facce: buchi nelle facce esterne. Solid Inspector risolve facilmente il problema.
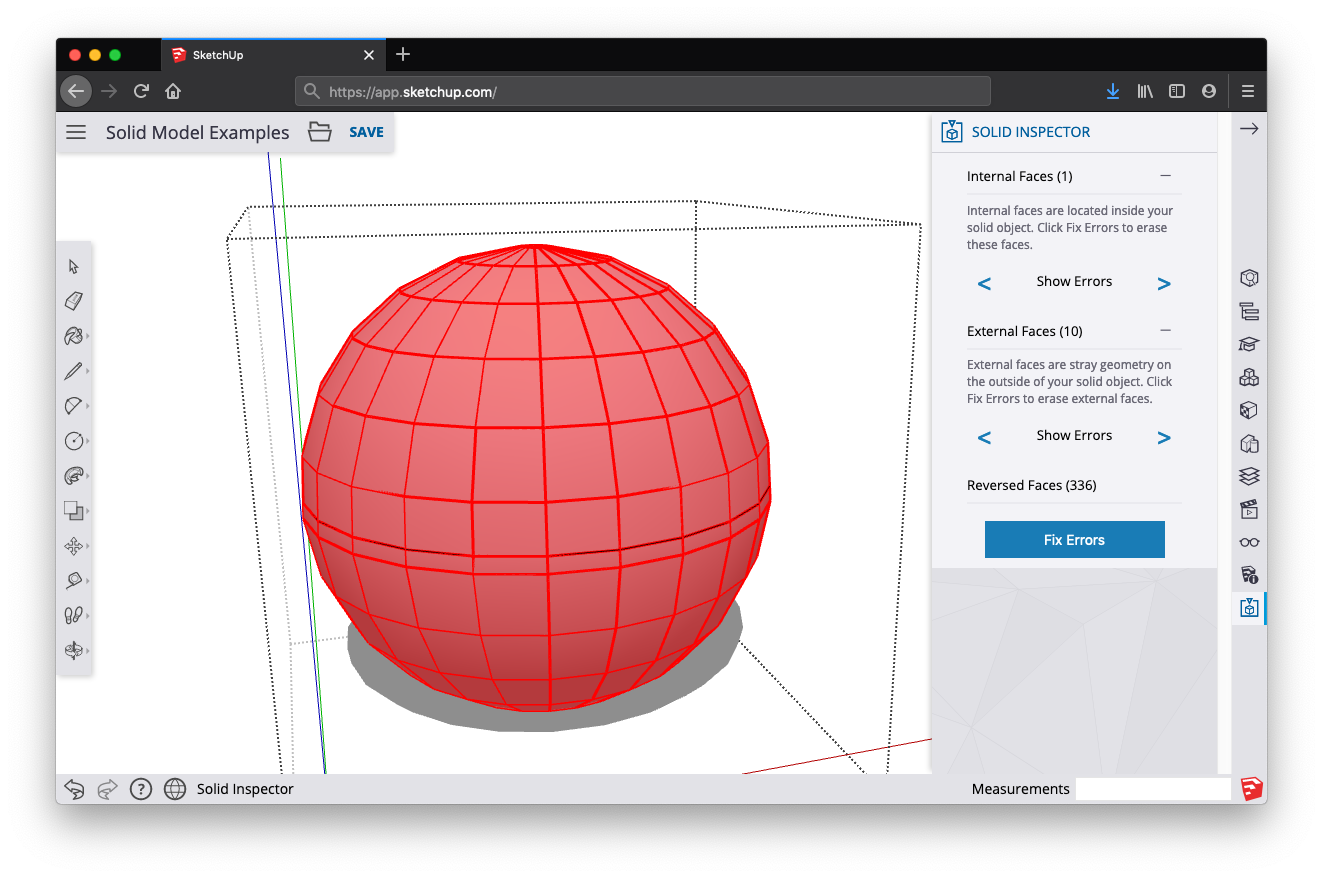
Errori risolvibili manualmente
Alcuni errori non possono essere risolti automaticamente da Solid Inspector e devono essere corretti manualmente utilizzando gli strumenti di disegno (o la gomma) di SketchUp. Dopo aver corretto manualmente qualche errore, consigliamo di eseguire una nuova scansione con Solid Inspector per verificare se il modello è stato ripulito a sufficienza da consentire la correzione automatica degli altri. Gli errori a correzione manuale comprendono:
- Buchi sui bordi: questi buchi condividono almeno un bordo con la superficie di un solido. Questi errori possono essere corretti manualmente cancellando la geometria evidenziata o disegnandovi sopra. Durante la correzione, prova a eseguire nuovamente la verifica con Solid Inspector per vedere se hai risolto abbastanza problemi da consentire una correzione automatica del resto del modello.
- Gruppi/componenti nidificati: gli oggetti nidificati all'interno di un gruppo o di un componente possono causare confusione durante l'esportazione in formato STL per le stampanti 3D. Solid Inspector non riesce a correggere automaticamente questi errori, ma puoi utilizzarlo per esaminare ogni singola nidificazione e decidere se eliminarla o esplodere la geometria nel modello.
- Immagini: le immagini importate su SketchUp non possono essere esportate in formato STL e impediscono l'utilizzo degli Strumenti solidi. Solid Inspector ti presenterà questi errori, ma dovrai correggerli manualmente. Considera la possibilità di inserire le immagini all'interno dei componenti. Così facendo, puoi eliminarle temporaneamente dal modello. Inoltre, l'applicazione di un'immagine sotto forma di texture non influisce sulla classificazione di un oggetto come solido.
- Bordi brevi: geometrie molto piccole possono causare problemi durante la stampa in 3D o la lavorazione dei solidi. Poiché questi problemi sono imprevedibili, e dal momento che su SketchUp i bordi brevi non impediscono a un oggetto di essere classificato come solido, Solid Inspector non corregge automaticamente questo tipo di errori. Tuttavia, Solid Inspector è un ottimo strumento per trovare e analizzare le aree che presentano problemi.
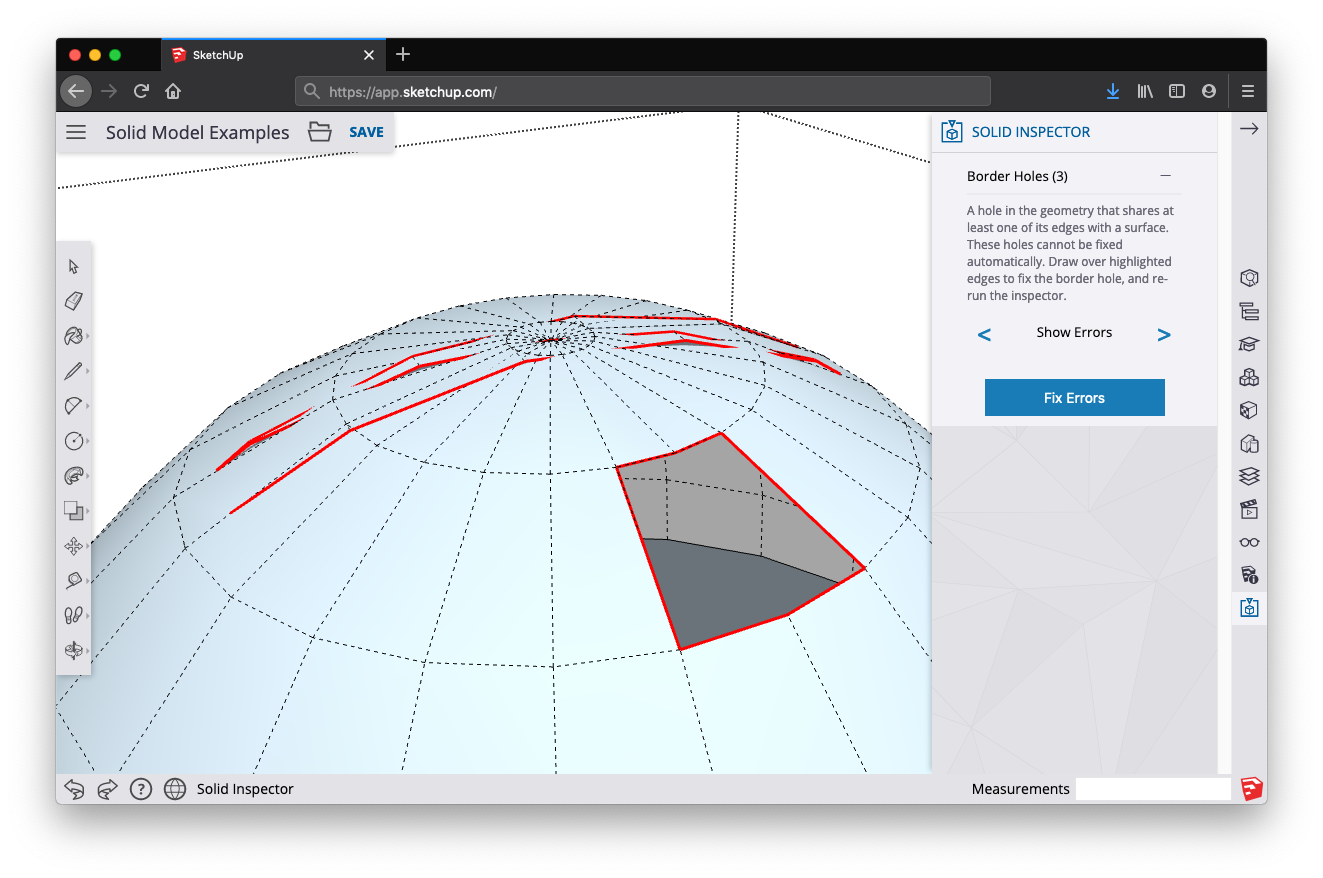
Mostrare gli errori
In presenza di più errori che non è possibile correggere automaticamente, usa il comando “Mostra errori” per scorrere tra i singoli problemi da correggere manualmente. Utilizza le frecce destra e sinistra per passare in rassegna tutti gli errori di un certo tipo identificati da Solid Inspector; la vista di SkechUp eseguirà lo zoom sull'area dove è presente il problema.