Com as ferramentas de sólidos do SketchUp, podemos criar novas formas cortando ou combinando uma forma com outra, facilitando a modelagem de revestimentos externos ou marcenaria.
No SketchUp, um sólido é qualquer modelo 3D (componente ou grupo) com um volume fechado finito. O sólido do SketchUp não pode ter nenhum escape (faces ausentes ou faces que não se encontram em uma borda). A imagem a seguir contém vários sólidos.
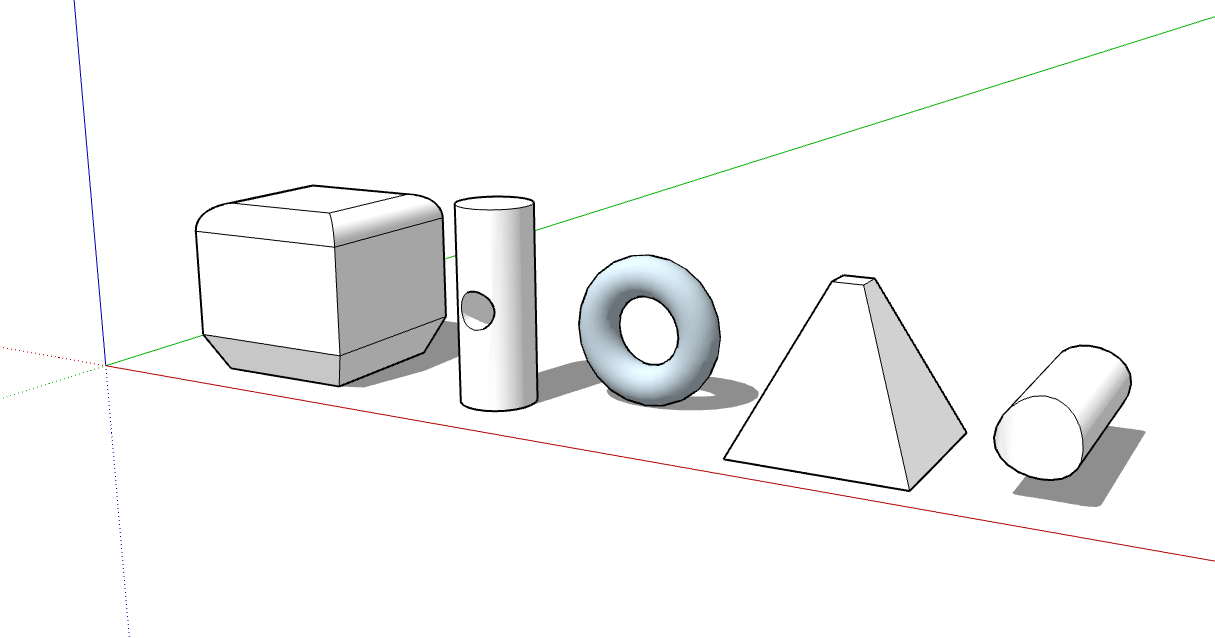
Veja na tabela a seguir uma rápida introdução às ferramentas de sólidos, incluindo a função da ferramenta e se ela está disponível no SketchUp Free.
| Ferramenta | Nome | Função | Parte do SketchUp Free? |
|---|---|---|---|
| Revestimento externo | Deixa somente os revestimentos externos dos sólidos sobrepostos. | Sim | |
| União | Combina dois ou mais sólidos em uma única forma. | Somente assinaturas pagas | |
| Subtração | Um sólido remove parte de outro e é excluído. | Somente assinaturas pagas. No SketchUp Free, use Interseccionar com o modelo. | |
| Recortar | Um sólido corta o outro, mas permanece no modelo. | Somente assinaturas pagas | |
| Interseção | Deixa somente a geometria interseccionada. | Somente assinaturas pagas | |
| Dividir | Divide os sólidos ao longo da geometria interseccionada. | Somente assinaturas pagas |
Para encontrar as ferramentas de sólidos, procure nas seguintes áreas da interface do SketchUp:
SketchUp Pro
- Barra de ferramentas de sólidos
- Menu Ferramentas (selecione Ferramentas > Revestimento externo ou selecionar Ferramentas > Ferramentas de sólidos e selecione as outras ferramentas no submenu)
- Paleta de ferramentas (macOS)
SketchUp para Web
- Barra de ferramentas de sólidos na bandeja esquerda
- Recurso Inspetor de sólidos no painel direito
No vídeo a seguir, há exemplos das ferramentas de sólidos em ação. Nas seções a seguir deste artigo você verá as etapas e os detalhes sobre o uso de cada ferramenta. (lembre-se, no entanto, que não é mais possível colocar modelos do SketchUp no Google Earth.)
Índice
- Como criar revestimentos externos
- Como unir sólidos transformando-os em uma única forma
- Como subtrair um sólido de outro (ou usar Interseccionar faces com modelo)
- Como cortar um sólido com outro
- Como deixar somente a geometria interseccionada
- Como dividir sólidos
- SketchUp para Web: como corrigir os modelos com o Inspetor de sólidos
Como criar revestimentos externos
A ferramenta Revestimento externo (![]() ) remove a geometria de dentro de grupos ou componentes sobrepostos, deixando somente as faces externas.
) remove a geometria de dentro de grupos ou componentes sobrepostos, deixando somente as faces externas.
Por exemplo, digamos que você tenha dois modelos: um deles é um modelo de um prédio com detalhes do interior e do exterior. O outro modelo ilustra o prédio em uma vista da rua, que exibe os prédios, ruas e o paisagismo ao redor. Você pode importar o modelo detalhado do prédio para a vista da rua. No entanto, toda essa geometria pode desacelerar, sem necessidade, o seu modelo com a vista da rua. Criar um revestimento externo do prédio na vista da rua elimina a geometria interna desnecessária, assim, o modelo com a vista da rua fica mais leve e mais rápido para você trabalhar.
Para criar um revestimento externo a partir de grupos ou componentes sobrepostos, siga estas etapas:
SketchUp Pro
- Com a ferramenta Selecionar (
 ), selecione todos os grupos ou componentes interseccionados que deseja incluir no revestimento externo.
), selecione todos os grupos ou componentes interseccionados que deseja incluir no revestimento externo. - Clique com o botão de contexto na sua seleção e selecione Revestimento externo no menu exibido, conforme indicado na imagem. As faces externas permanecem.
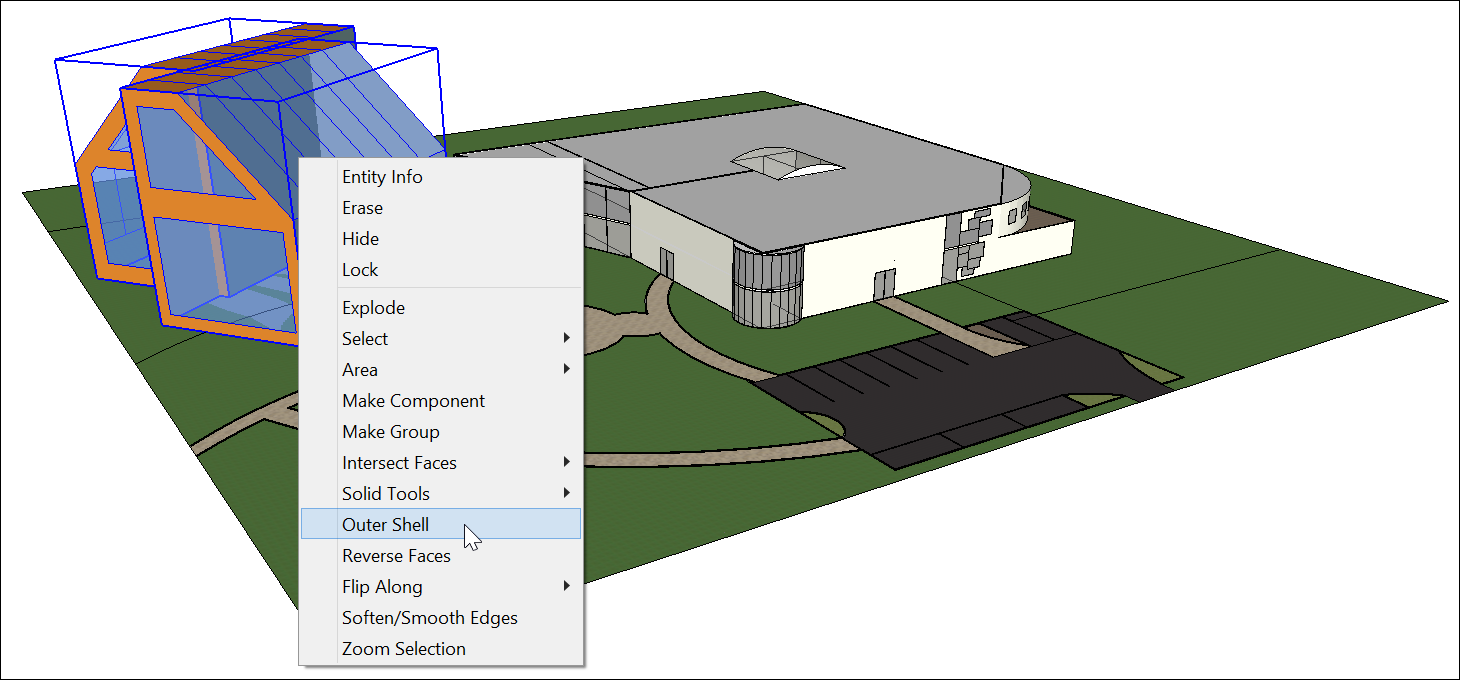
Ou crie um revestimento externo da seguinte forma:
Selecione a ferramenta revestimento externo (
 ).Dica: até passar o mouse sobre um grupo de sólidos ou componente, você verá um cursor de seta com um círculo e uma barra. Quando o cursor passa sobre um grupo de sólidos ou componente, o círculo vermelho e a barra transformam-se em um número 1 preto dentro de um círculo, e você verá uma dica de tela do grupo de sólidos ou componente sólido.
).Dica: até passar o mouse sobre um grupo de sólidos ou componente, você verá um cursor de seta com um círculo e uma barra. Quando o cursor passa sobre um grupo de sólidos ou componente, o círculo vermelho e a barra transformam-se em um número 1 preto dentro de um círculo, e você verá uma dica de tela do grupo de sólidos ou componente sólido.- Clique para selecionar o primeiro grupo ou componente no revestimento externo.
- Clique no segundo grupo ou componente. O SketchUp combina suas seleções em um revestimento externo mantendo somente as faces externas.
- (Opcional) Continue clicando em outros grupos ou componentes para adicioná-los ao revestimento externo, conforme indicado na imagem.
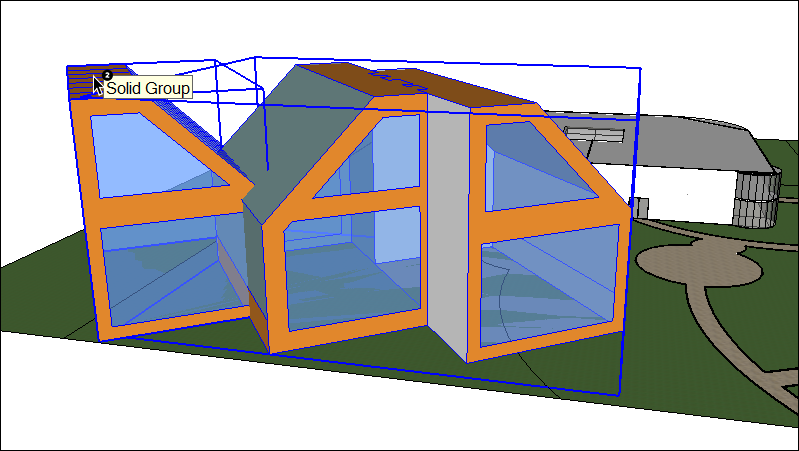
SketchUp para Web
Selecione a ferramenta Revestimento externo (
 ) na bandeja da ferramenta esquerda.Dica: até passar o mouse sobre um grupo de sólidos ou componente, você verá um cursor de seta com um círculo e uma barra. Quando o cursor passa sobre um grupo de sólidos ou componente, o círculo vermelho e a barra transformam-se em um número 1 preto dentro de um círculo, e você verá uma dica de tela do grupo de sólidos ou componente sólido.
) na bandeja da ferramenta esquerda.Dica: até passar o mouse sobre um grupo de sólidos ou componente, você verá um cursor de seta com um círculo e uma barra. Quando o cursor passa sobre um grupo de sólidos ou componente, o círculo vermelho e a barra transformam-se em um número 1 preto dentro de um círculo, e você verá uma dica de tela do grupo de sólidos ou componente sólido.- Clique para selecionar o primeiro grupo ou componente no revestimento externo.
- Clique no segundo grupo ou componente. O SketchUp combina suas seleções em um revestimento externo mantendo somente as faces externas.
- (Opcional) Continue clicando em outros grupos ou componentes para adicioná-los ao revestimento externo, conforme indicado na imagem.
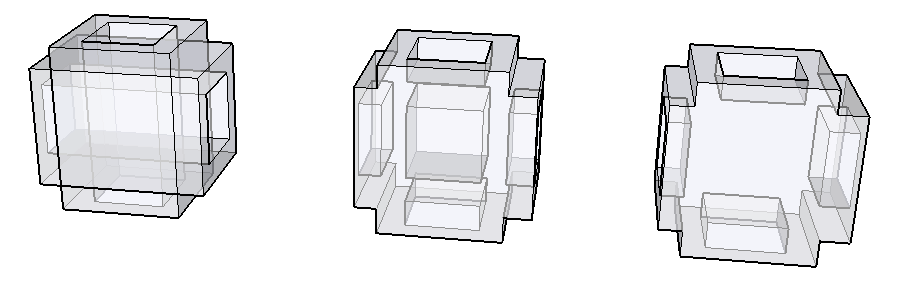
Como unir sólidos transformando-os em uma única forma
A união mescla duas ou mais entidades sólidas transformando-as em um único sólido.
O resultado da união é semelhante ao resultado do revestimento externo. No entanto, o resultado da união pode conter a geometria interna, enquanto o revestimento externo contém somente as faces externas. (veja um exemplo disso na imagem anterior).
Veja como usar a ferramenta União para combinar entidades sólidas:
Selecione a ferramenta União (
 ).Dica: até passar o mouse sobre um grupo de sólidos ou componente, você verá um cursor de seta com um círculo e uma barra. Quando o cursor passa sobre um grupo de sólidos ou componente, o círculo vermelho e a barra transformam-se em um número 1 preto dentro de um círculo, e você verá uma dica de tela do grupo de sólidos ou componente sólido.
).Dica: até passar o mouse sobre um grupo de sólidos ou componente, você verá um cursor de seta com um círculo e uma barra. Quando o cursor passa sobre um grupo de sólidos ou componente, o círculo vermelho e a barra transformam-se em um número 1 preto dentro de um círculo, e você verá uma dica de tela do grupo de sólidos ou componente sólido.- Clique para selecionar o primeiro grupo ou componente da união.
- Clique no segundo grupo ou componente. A união resultante da geometria permanece.
- (Opcional) Continue clicando em outros grupos ou componentes para adicioná-los à união, conforme indicado na imagem, que utiliza a visualização Raios X para exibir a geometria dentro de cada sólido.
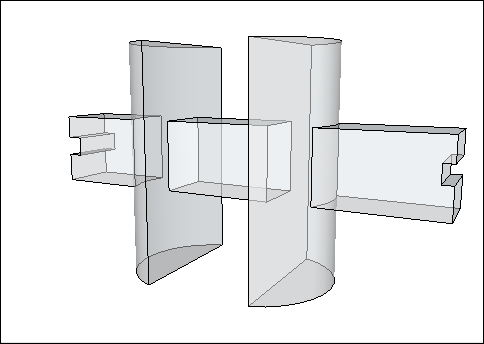
Como subtrair um sólido de outro (ou usar Interseccionar faces com modelo)
Com a ferramenta Subtração, você pode usar uma entidade sólida para cortar outra entidade sólida. Sua entidade sólida original é então subtraída do modelo. Para que a subtração funcione, é necessário que os dois sólidos se sobreponham.
Para fazer uma subtração siga estas etapas:
Selecione a ferramenta Subtração (
 ).Dica: até passar o mouse sobre um grupo de sólidos ou componente, você verá um cursor de seta com um círculo e uma barra. Quando o cursor passa sobre um grupo de sólidos ou componente, o círculo vermelho e a barra transformam-se em um número 1 preto dentro de um círculo, e você verá uma dica de tela do grupo de sólidos ou componente sólido.
).Dica: até passar o mouse sobre um grupo de sólidos ou componente, você verá um cursor de seta com um círculo e uma barra. Quando o cursor passa sobre um grupo de sólidos ou componente, o círculo vermelho e a barra transformam-se em um número 1 preto dentro de um círculo, e você verá uma dica de tela do grupo de sólidos ou componente sólido.- Clique para selecionar o grupo ou o componente de corte. No exemplo indicado aqui, selecione a cavilha primeiro para fazer um furo na placa. Quando tiver feito a seleção, o número 1 ao lado do cursor se tornará um 2.
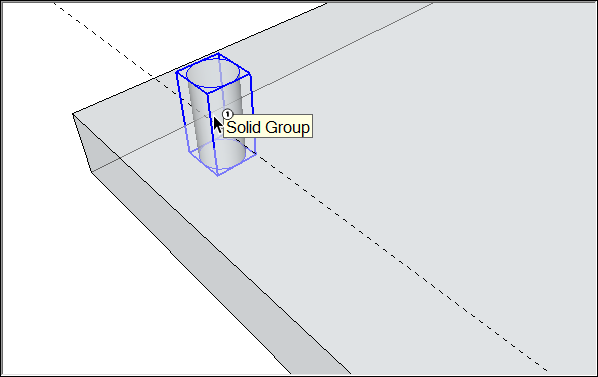
- Clique no grupo ou componente que deseja cortar. O grupo de corte desaparece, mas faz um furo na segunda seleção. Neste exemplo, há um buraco na placa do tamanho da cavilha.
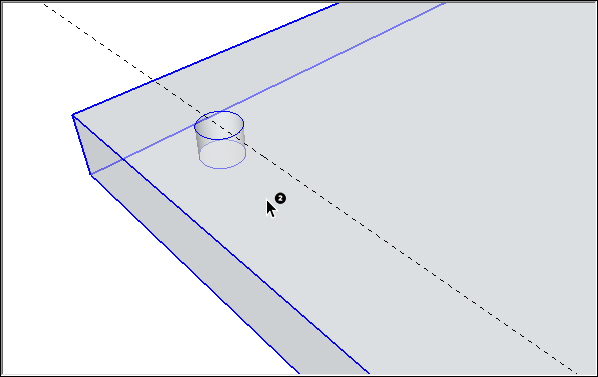
Se estiver usando o SketchUp Free, você poderá criar o efeito da subtração com o comando Interseccionar com modelo. Ao usar o Interseccionar com modelo, não é necessário que as duas formas sejam entidades sólidas. (na verdade, Interseccionar com modelo aplicará um efeito diferente se as formas forem sólidos, conforme explicado um pouco mais adiante nesta seção.) No entanto, quando você cria uma subtração com o comando Interseccionar com modelo, é necessário realizar algumas etapas a mais do que o processo com a ferramenta Subtração do SketchUp Pro.
Veja como criar uma subtração com o comando Interseccionar com modelo:
- Crie dois volumes distintos, por exemplo, uma caixa e um cilindro. (leia Como desenhar formas básicas e Como empurrar e puxar formas em 3D para ver como se faz).
- Com a ferramenta Select (Selecionar) (
 ), clique três vezes no primeiro volume, que será seu objeto de corte. Neste exemplo, o objeto de corte é o cilindro, conforme indicado na imagem.
), clique três vezes no primeiro volume, que será seu objeto de corte. Neste exemplo, o objeto de corte é o cilindro, conforme indicado na imagem. 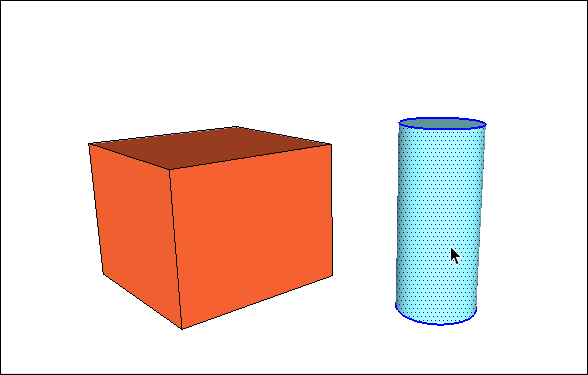
- Mova e gire a forma de corte para que ela faça a intersecção com a forma que você quer cortar. (Leia Como mover as entidades e Como inverter e girar para ver como se faz.) Deixe a forma de corte selecionada, conforme indicado na imagem.
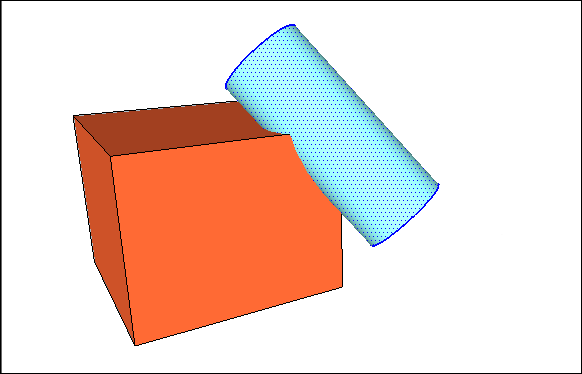
- Clique com o botão de contexto na forma de corte e selecione Interseccionar faces > Com modelo no menu exibido. O comando diz ao SketchUp para criar bordas onde as duas formas se cruzam.
Com a ferramenta Apagar (
 ), apague ou mova a geometria que você não deseja manter. Na imagem a seguir, veja como a forma da caixa se altera quando o cilindro é apagado.Dica: lembre-se de que você pode manter a roda de rolagem do mouse pressionada para alternar temporariamente para a ferramenta Orbitar, para poder orbitar e encontrar toda a geometria que deseja excluir. (Leia Como apagar e desfazer para ver os detalhes sobre a ferramenta Apagar.)
), apague ou mova a geometria que você não deseja manter. Na imagem a seguir, veja como a forma da caixa se altera quando o cilindro é apagado.Dica: lembre-se de que você pode manter a roda de rolagem do mouse pressionada para alternar temporariamente para a ferramenta Orbitar, para poder orbitar e encontrar toda a geometria que deseja excluir. (Leia Como apagar e desfazer para ver os detalhes sobre a ferramenta Apagar.)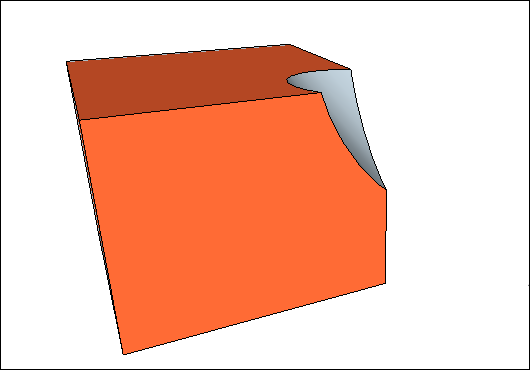
Interseccionar com modelo cria bordas no contexto atual. Se as suas formas forem grupos ou componentes, você poderá criar as linhas de interseção dentro do grupo ou fora dele. Quando criamos as linhas de interseção fora do contexto do grupo, fica fácil separar as formas originais das bordas criadas pelo SketchUp, conforme indicado na imagem a seguir. Leia Como organizar um modelo para ver os detalhes sobre grupos e Como adicionar componentes pré-definidos e componentes dinâmicos para ver uma introdução sobre grupos e componentes, respectivamente.
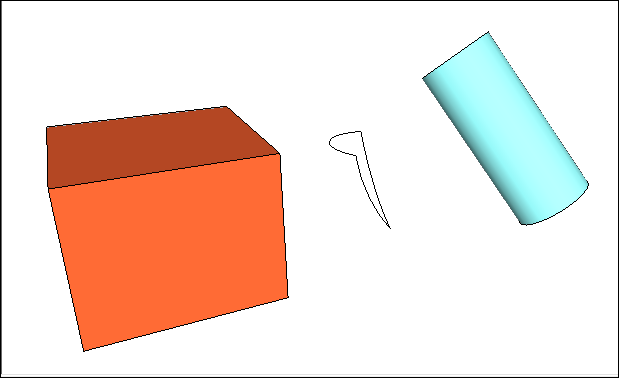
Como cortar um sólido com outro
Com a ferramenta Recortar, você corta uma entidade sólida com outra, exatamente como uma subtração. No entanto, com a ferramenta Recortar, o sólido de corte permanece no modelo. Assim, utilizando uma cavilha para cortar um quadro, a cavilha permanecerá nele depois de cortá-lo. Como todas as ferramentas de sólidos, a ferramenta Recortar só funciona se duas entidades sólidas se sobrepuserem.
Para recortar, siga estas etapas:
Selecione a ferramenta Recortar (
 ).Dica: até passar o mouse sobre um grupo de sólidos ou componente, você verá um cursor de seta com um círculo e uma barra. Quando o cursor passa sobre um grupo de sólidos ou componente, o círculo vermelho e a barra transformam-se em um número 1 preto dentro de um círculo, e você verá uma dica de tela do grupo de sólidos ou componente sólido.
).Dica: até passar o mouse sobre um grupo de sólidos ou componente, você verá um cursor de seta com um círculo e uma barra. Quando o cursor passa sobre um grupo de sólidos ou componente, o círculo vermelho e a barra transformam-se em um número 1 preto dentro de um círculo, e você verá uma dica de tela do grupo de sólidos ou componente sólido.- Clique para selecionar o grupo ou o componente de corte. No exemplo indicado aqui, selecione a cavilha primeiro para fazer um furo na placa. Quando tiver feito a seleção, o número 1 ao lado do cursor se tornará um 2.
- Clique no grupo ou componente que deseja cortar. O grupo de corte permanece, mas faz um furo na segunda seleção. É difícil ver o resultado no início (consulte a referência 1). No entanto, retire a cavilha da abertura, conforme indicado na referência 2, para ver o furo na placa.
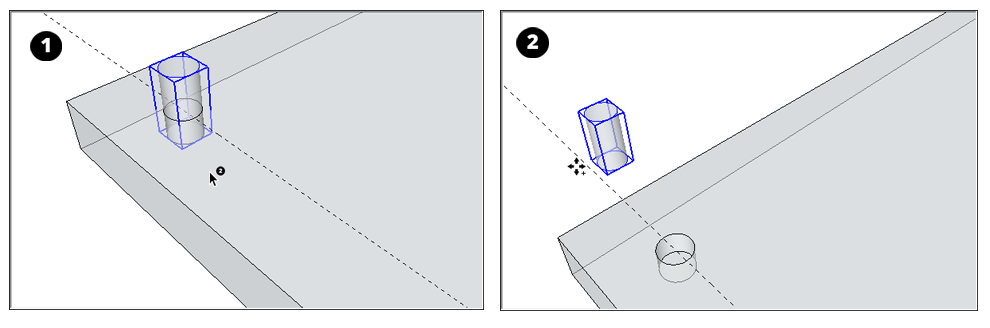
Como deixar somente a geometria interseccionada
Com a ferramenta Interseção (![]() ) do SketchUp Pro, selecionamos duas ou mais entidades sólidas sobrepostas e somente a geometria da interseção será mantida.
) do SketchUp Pro, selecionamos duas ou mais entidades sólidas sobrepostas e somente a geometria da interseção será mantida.
Para fazer uma interseção, siga estas etapas:
Selecione a ferramenta Interseção (
 ).Dica: até passar o mouse sobre um grupo de sólidos ou componente, você verá um cursor de seta com um círculo e uma barra. Quando o cursor passa sobre um grupo de sólidos ou componente, o círculo vermelho e a barra transformam-se em um número 1 preto dentro de um círculo, e você verá uma dica de tela do grupo de sólidos ou componente sólido.
).Dica: até passar o mouse sobre um grupo de sólidos ou componente, você verá um cursor de seta com um círculo e uma barra. Quando o cursor passa sobre um grupo de sólidos ou componente, o círculo vermelho e a barra transformam-se em um número 1 preto dentro de um círculo, e você verá uma dica de tela do grupo de sólidos ou componente sólido.- Selecione a entidade sólida que quiser usar na interseção.
- Selecione um ou mais sólidos adicionais que se sobreponham à sua seleção inicial. A geometria resultante da interseção permanece. Neste exemplo, a interseção da caixa e da esfera (referência 1) cria um ponto com uma base arredondada (referência 2).
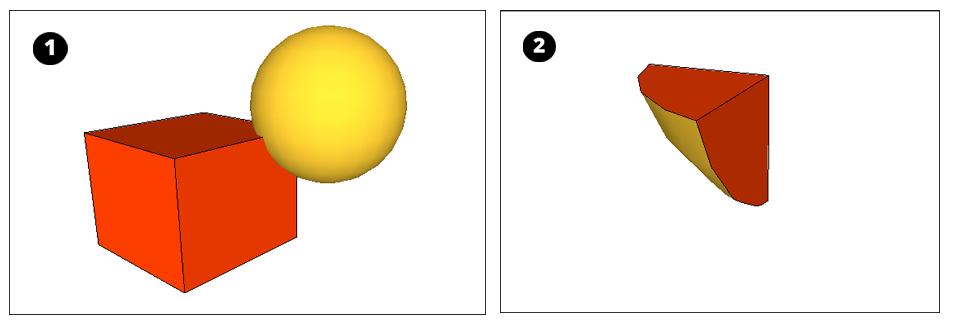
Como dividir sólidos
Com a ferramenta Divisão (![]() ), é possível dividir entidades sólidas sobrepostas ao longo de suas bordas que se interseccionam. Para dividir, siga estas etapas:
), é possível dividir entidades sólidas sobrepostas ao longo de suas bordas que se interseccionam. Para dividir, siga estas etapas:
Selecione a ferramenta Divisão (
 ).Dica: até passar o mouse sobre um grupo de sólidos ou componente, você verá um cursor de seta com um círculo e uma barra. Quando o cursor passa sobre um grupo de sólidos ou componente, o círculo vermelho e a barra transformam-se em um número 1 preto dentro de um círculo, e você verá uma dica de tela do grupo de sólidos ou componente sólido.
).Dica: até passar o mouse sobre um grupo de sólidos ou componente, você verá um cursor de seta com um círculo e uma barra. Quando o cursor passa sobre um grupo de sólidos ou componente, o círculo vermelho e a barra transformam-se em um número 1 preto dentro de um círculo, e você verá uma dica de tela do grupo de sólidos ou componente sólido.- Clique em uma entidade sólida.
- Clique em outra entidade sólida que se cruze com a sua primeira seleção. O SketchUp divide toda a geometria sobre das bordas onde os sólidos selecionados se cruzam. Por exemplo, na imagem, os dois grupos indicados à esquerda se dividem em três grupos, conforme indicado à direita.
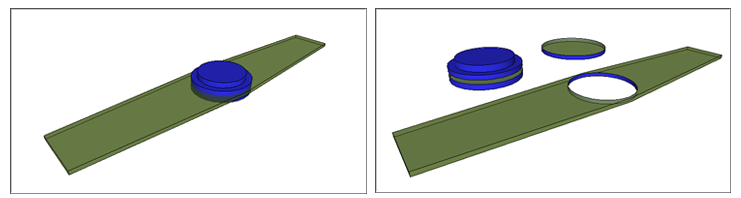
Como corrigir os modelos com o Inspetor de sólidos no SketchUp para Web
À medida que a geometria ganha mais complexidade, pequenos erros podem impedir que os modelos sejam multiplicados. O Inspetor de sólidos no SketchUp for Web é um recurso que ajuda a preparar os modelos para impressão em 3D encontrando e corrigindo problemas que impedem que o SketchUp classifique seu modelo como um sólido. Essa inspeção é útil também para fixação de modelos 3D para operações da ferramenta de sólidos.
Ativar o Inspetor de sólidos
Encontre o recurso Inspetor de sólidos na parte inferior do menu do painel direito no SketchUp for Web. Ao ativar o recurso, você terá que selecionar um grupo ou componente. Com um objeto selecionado, clique em Executar inspetor para prosseguir. Se for identificado algum erro, clique no nome para saber mais. Utilize os ícones de seta para levar a câmera do SketchUp até os problemas específicos do modelo.
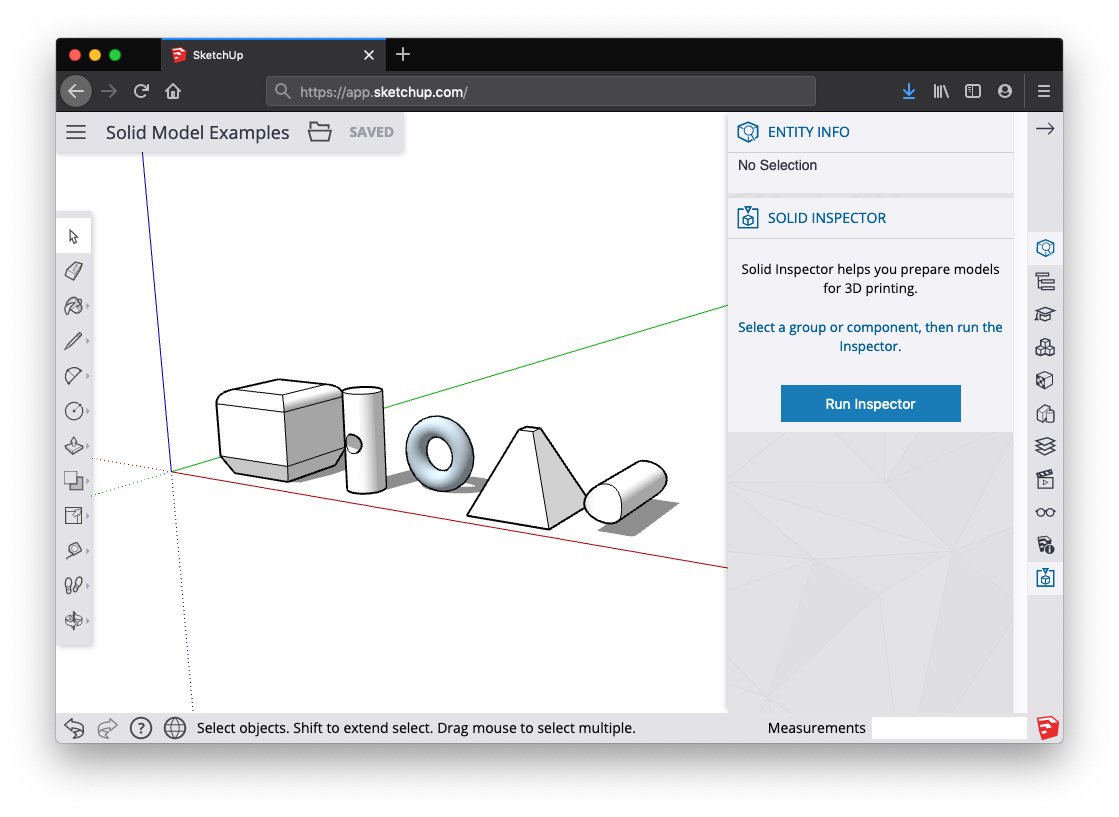
Erros com correção automática
Vários erros detectados pelo Inspetor de sólidos podem ser corrigidos automaticamente. Os erros do Inspetor de sólidos são identificados pela geometria destacada em vermelho, para que você possa analisar em detalhes antes de autorizar o Inspetor de sólidos a corrigir os erros automaticamente. Os erros de correção automática são:
- Faces invertidas: o Inspetor de sólidos é útil também para garantir que as normais da face estejam voltadas para fora.
- Bordas perdidas: geometria que ultrapassa a borda, que não define nenhuma face.
- Faces internas e externas: geometria perdida na parte interna ou externa do seu modelo.
- Orifícios de face: um orifício em uma face externa. Solução fácil para o Inspetor de sólidos.
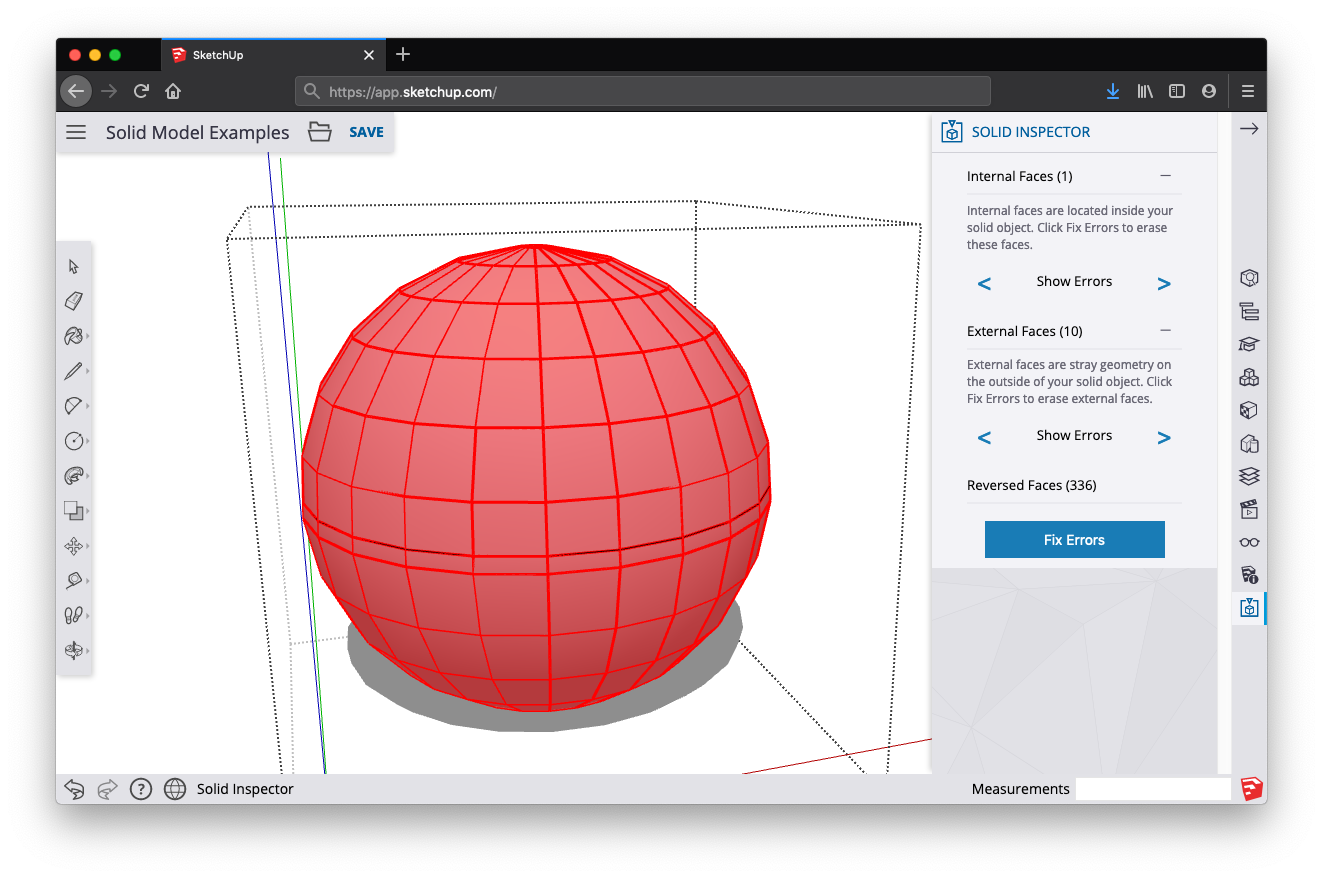
Erros de correção manual
Alguns erros não podem ser corrigidos automaticamente pelo Inspetor de sólidos e devem ser corrigidos manualmente com as ferramentas de desenho (ou Apagar) do SketchUp. Após fazer a correção manual de alguns erros, recomendamos executar novamente o Inspetor para ver se suas alterações limparam o modelo o suficiente para que a correção possa ser implementada. Entre os erros de correção manual estão:
- Buracos nas bordas: esses buracos compartilham pelo menos uma borda com a superfície de um sólido. Esses erros podem ser corrigidos manualmente desenhando-se ou apagando-se a geometria destacada. Durante o trabalho, experimente executar novamente o inspetor para ver se você fez correções suficientes para o Inspetor de sólidos corrigir automaticamente o restante do modelo.
- Grupos/componentes aninhados: objetos aninhados em grupos ou componentes podem confundir as exportações de STL para impressoras 3D. O Inspetor de sólidos não corrige isso automaticamente, mas você pode usar o Inspetor para examinar cada instância aninhada e decidir se deseja excluí-la ou explodir a geometria para o seu modelo.
- Entidades de imagem: as imagens importadas para o SketchUp não podem ser exportadas para arquivos STL, além disso, inibem as operações da ferramenta de sólidos. O Inspetor de sólidos perguntará sobre esses erros, mas você terá que excluí-los manualmente. Considere a possibilidade de transformar entidades de imagem em componentes. Eles são fáceis de excluir temporariamente do seu modelo neste sentido. Além disso, pintar uma face com uma textura de imagem não afeta a solidez.
- Bordas curtas: geometrias muito pequenas podem causar problemas nas impressões em 3D ou nas operações dos sólidos. Como esses problemas são imprevisíveis e as bordas curtas não desqualificam os objetos como sólidos no SketchUp, o Inspetor de sólidos não corrige esses erros automaticamente. No entanto, o Inspetor de sólidos é uma ótima maneira de encontrar e avaliar essas áreas problemáticas.
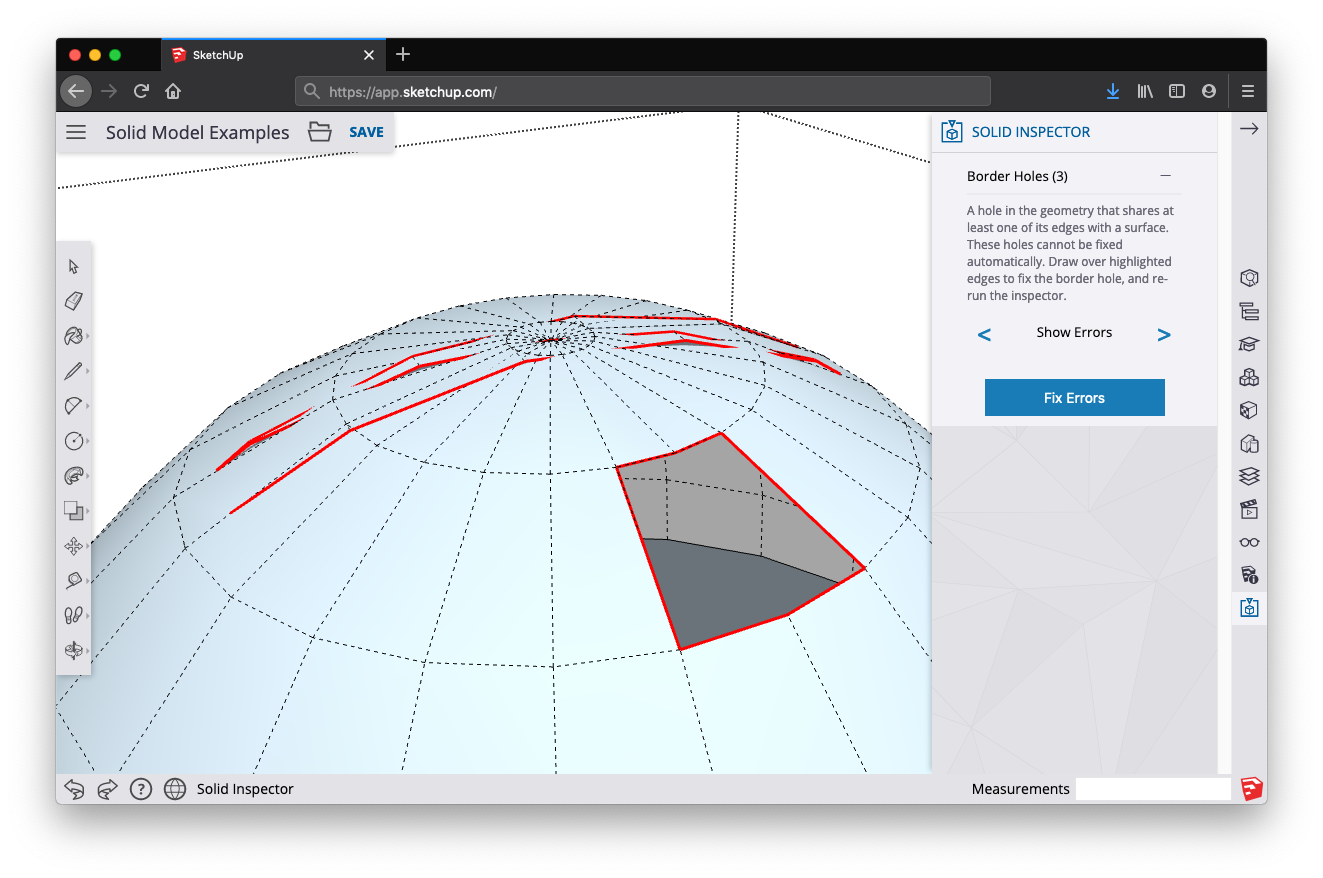
Exibir erros
Quando existem vários erros que não podem ser corrigidos automaticamente, o comando “Exibir erros” é útil para navegar entre os problemas específicos a serem corrigidos manualmente. Use as setas esquerda e direita para percorrer todos os erros de um determinado tipo que o Inspetor de sólidos tenha identificado. A câmera do SketchUp trará os detalhes da área do problema.